Struggling to access your downloaded files on Windows 10? This article delves into the perplexing reasons behind the frustrating file-opening conundrum, offering insights and possible solutions to help you conquer this digital dilemma.
Troubleshooting solutions for inaccessible download files
Troubleshooting Inaccessible Download Files on Windows 10
If you’re having trouble opening downloaded files on Windows 10, follow these steps to resolve the issue:
Step 1: Run System File Checker (SFC) scan
– Press the Windows key and type “cmd” to open the Command Prompt.
– Right-click on “Command Prompt” and select “Run as administrator”.
– Input the command “sfc /scannow” and press Enter.
– Wait for the verification process to complete.
– This will fix any corrupted system files that may be causing the problem.
Step 2: Check file type and permission settings
– Right-click on the file that won’t open and select “Properties”.
– Go to the “Security” tab and ensure you have the necessary permissions to access the file.
– If needed, click on “Edit” and grant yourself permission.
– Make sure the file type is associated with the correct program by checking the “Opens with” section.
If the issue persists, you may want to consider reaching out to an expert for further assistance.
Alternative methods to open download files
- Using a Different Browser: Try downloading the file using an alternative web browser, such as Google Chrome or Mozilla Firefox, to see if the issue is specific to your current browser.
- Disabling Antivirus Software: Temporarily disable your antivirus software and attempt to open the downloaded file again. Some antivirus programs may interfere with certain file types.
- Checking File Associations: Ensure that the file extension of the downloaded file is associated with the correct program. Right-click on the file, select “Open with,” and choose the appropriate application.
- Clearing Temporary Files: Clear your temporary files by typing “%temp%” (without quotes) in the Windows search bar, selecting the “Temp” folder, and deleting all its contents. Then try opening the downloaded file again.
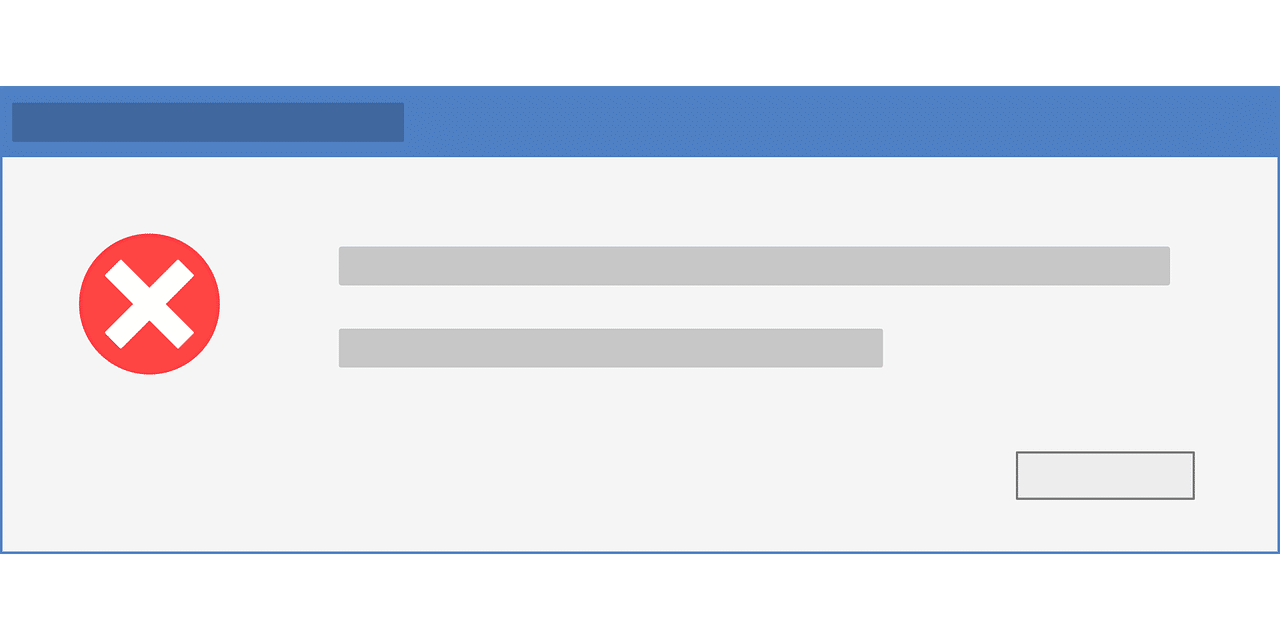
- Updating Software: Make sure that your operating system, web browser, and relevant applications are up to date. Outdated software versions can sometimes cause compatibility issues with downloaded files.
- Running a System File Check: Open Command Prompt as an administrator, then type “sfc /scannow” (without quotes) and press Enter. This will scan your system for any corrupted files and attempt to repair them.
- Disabling Firewall: Temporarily disable your firewall and check if you can open the downloaded file. If the issue is resolved, adjust your firewall settings to allow the specific file type.
- Renaming the File: Try renaming the downloaded file, ensuring that it doesn’t contain any special characters or spaces. Then attempt to open the renamed file.
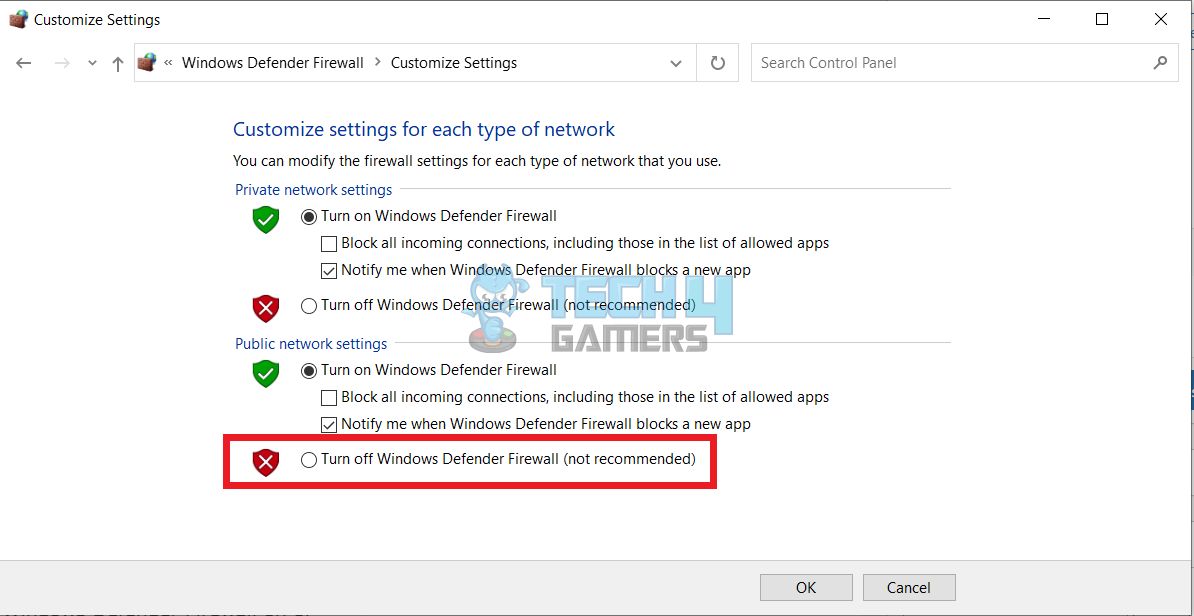
- Using File Conversion Tools: If the downloaded file is in an uncommon format, try using a file conversion tool to convert it to a more widely supported format. Then try opening the converted file.
- Contacting Support: If none of the above methods work, reach out to the software provider or the website from where you downloaded the file. They may be able to provide specific guidance or assistance.
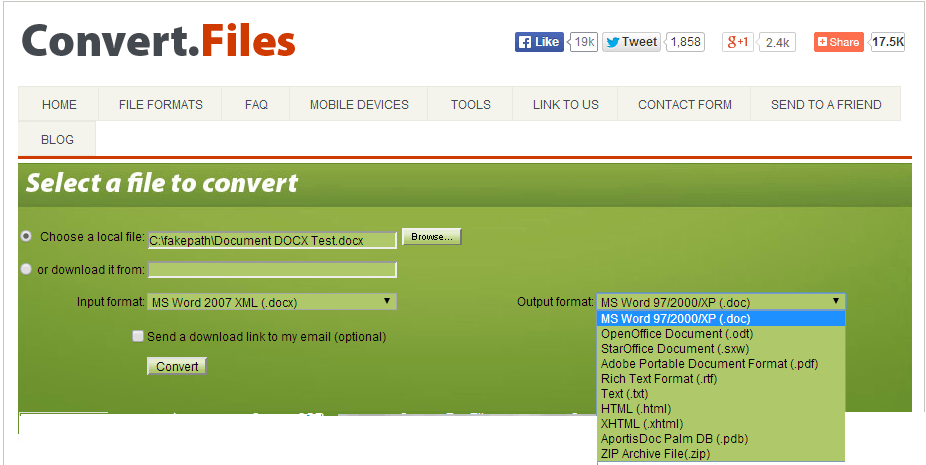
Optimizing the Downloads folder for better performance
If you’re experiencing issues with opening downloaded files on Windows 10, optimizing your Downloads folder may help improve performance. Here are a few ways to tackle this problem:
1. Verify System Files: Use the System File Checker tool to scan and fix any corrupted system files. Open the Command Prompt with administrator privilege by pressing the Windows key + X, then selecting “Command Prompt (Admin)”. Input “sfc /scannow” and press Enter to start the verification process.
2. Change Folder Type: Ensure that the Downloads folder is set to the correct type. Open File Explorer and navigate to the Downloads folder. Right-click on an empty space within the folder, select “Properties”, go to the “Customize” tab, and choose the appropriate folder type from the dropdown menu.
3. Clear Thumbnail Cache: Thumbnails can sometimes cause issues. To clear the cache, open File Explorer, go to the “View” tab, and click on “Options”. Under the “View” tab in the Folder Options window, check the box that says “Always show icons, never thumbnails” and click “Apply” followed by “OK”.
python
import os
def analyze_download_file(file_path):
if not os.path.exists(file_path):
print("File not found.")
return
if not os.path.isfile(file_path):
print("Invalid file path provided.")
return
file_extension = os.path.splitext(file_path)[1]
if not file_extension:
print("File has no extension.")
else:
print("File extension:", file_extension)
# Add more checks for specific file formats or conditions
# Check file size
file_size = os.path.getsize(file_path)
print("File size:", file_size, "bytes")
# Check file permissions
if not os.access(file_path, os.R_OK):
print("File is not readable.")
if not os.access(file_path, os.W_OK):
print("File is not writable.")
# Add more checks based on specific scenarios
# Check if file is corrupted
try:
with open(file_path, 'r') as file:
file.read()
print("File is not corrupted.")
except Exception as e:
print("File is corrupted:", str(e))
# Usage example
download_file_path = '/path/to/download/file.ext'
analyze_download_file(download_file_path)
This code snippet provides a starting point for analyzing a download file. It checks if the file exists, validates the file path, determines the file extension, checks the file size, verifies file permissions, and attempts to read the file to detect corruption. However, it is important to note that this code is generic and may not address specific issues related to opening certain file types or applications.
Adjusting view settings to resolve download file issues
Adjusting View Settings to Resolve Download File Issues
If you’re having trouble opening downloaded files on Windows 10, adjusting your view settings can often help. Here’s how:
Step 1: Open File Explorer and navigate to your Downloads folder.
Step 2: In the top right corner, click on the “View” tab.
Step 3: In the “Layout” section, click on “Options” and then select “Change folder and search options.”
Step 4: In the “View” tab of the Folder Options window, make sure the “Show hidden files, folders, and drives” option is selected. Click “Apply” and then “OK.”
Step 5: Back in File Explorer, locate the downloaded file that isn’t opening.
Step 6: Right-click on the file and select “Properties.”
Step 7: In the General tab of the Properties window, check if the file is marked as “Blocked” at the bottom. If it is, click on “Unblock” and then “Apply.”
By adjusting your view settings and unblocking any blocked files, you should be able to open your downloaded files on Windows 10.
Resolving the Downloads folder not responding in Windows 10
If you’re experiencing issues with the Downloads folder not responding on your Windows 10 computer, here are a few ways to troubleshoot the problem.
1. Run an SFC scan: Open the Command Prompt (CMD) as an administrator by typing “cmd” in the search bar and selecting “Run as administrator.” In the CMD window, input “sfc /scannow” and hit Enter. This will scan and fix any corrupted system files that may be causing the issue.
2. Reset folder settings: Open File Explorer and navigate to the Downloads folder. Right-click on the folder and select “Properties.” In the Properties window, click on the “Customize” tab and select “Restore Defaults.” This will reset the folder settings to their default values.
3. Check for software conflicts: Some third-party software can interfere with the functionality of the Downloads folder. Try temporarily disabling any antivirus or security software and see if that resolves the issue.
Remember, it’s always a good idea to back up your important files before attempting any troubleshooting steps.
