I have encountered issues with Google Drive connection being refused. Let’s explore some ways to fix this issue.
Understanding ERR_CONNECTION_REFUSED Error
If you are encountering the ERR_CONNECTION_REFUSED error while trying to connect to Google Drive, there are a few ways to troubleshoot and fix this issue.
First, check your internet connection to ensure it is working properly. You can do this by trying to access other websites or online services to see if they load without any issues.
If your internet connection is working fine, the issue may lie with your browser or computer settings. Try clearing your browser cache and cookies, as these can sometimes cause connection problems. Additionally, disable any browser extensions that may be interfering with the connection to Google Drive.
If you are using a VPN or proxy server, try disabling them to see if that resolves the issue. Sometimes these services can block access to certain websites, causing the connection refused error.
If none of these solutions work, the problem may be related to your firewall or antivirus software. Check to see if these programs are blocking access to Google Drive and adjust their settings accordingly.
Common Causes and Variations of ERR_CONNECTION_REFUSED
-
Check Internet Connection
- Ensure that your device is connected to the internet.
- Try accessing other websites to confirm the connection is working.
-
Clear Browser Cache
- Open Google Chrome browser.
- Click on the three dots at the top right corner and go to Settings.
- Scroll down and click on Clear browsing data.
- Select the time range and check the box for Cache.
- Click Clear data to clear the cache.
-
Disable Firewall or Antivirus Software
- Open your Firewall or Antivirus software.
- Temporarily disable the software to see if it is blocking the connection.
-
Check Proxy Settings
- Open Google Chrome browser.
- Go to Settings and click on Advanced.
- Scroll down to System and click on Open proxy settings.
- Make sure Automatically detect settings is enabled.
Error Messages Across Browsers
When encountering error messages across different browsers while trying to connect to Google Drive, there are a few ways to troubleshoot and resolve the issue.
Clear your browser’s cache and cookies to ensure that you are accessing the most up-to-date version of the website.
Disable any browser extensions or plugins that may be causing conflicts with Google Drive.
If you are still experiencing connection issues, try accessing Google Drive from a different browser or device to see if the problem persists.
Check your network connection and ensure that you have a stable internet connection to access Google Drive without interruption.
Checking Website Status
To check the status of a website, you can simply use an online tool such as “Is It Down Right Now?” or “Down For Everyone Or Just Me?” These tools will tell you if the website is down for everyone or just for you.
If the website is down, you can try clearing your browser cache or using a different web browser to see if that helps. Sometimes issues can be browser-specific.
You can also try accessing the website from a different device or network to see if the problem is with your current setup.
If the website is still not working, you can try checking the website’s status page or social media accounts to see if they have posted any updates about downtime or maintenance.
If all else fails, you may need to contact the website’s support team for further assistance in troubleshooting the connection issue.
Restarting Your Network Devices
To restart your network devices, first unplug your modem and router from the power source. Wait for about 30 seconds before plugging them back in. Power cycle your devices by turning them off and then on again. This should help resolve any connection issues you are experiencing with Google Drive.
If the problem persists, check for any loose cables or connections that may be causing the connection refused error. Make sure all cables are securely plugged in.
Another option is to try connecting to Google Drive using a different network or device to see if the issue is specific to your current setup. This can help diagnose whether the problem is with your network or with Google Drive itself.
Troubleshooting Internet Connection Issues
If you are experiencing Google Drive connection refused errors, there are a few troubleshooting steps you can take to resolve the issue.
First, check your internet connection to ensure it is stable and working properly.
Next, clear your browser’s cache and cookies to eliminate any potential conflicts.
If you are using a proxy server, make sure it is configured correctly and not causing any connection issues.
Also, try accessing Google Drive from a different web browser to see if the issue persists.
Clearing Browser Cache and Cookies
To fix Google Drive connection issues, one effective solution is to clear your browser cache and cookies. This can help refresh the connection and resolve any potential issues causing the refusal.
First, open your browser and navigate to the settings menu. Look for the option to clear browsing data, which is usually found in the privacy or history section.
Select the option to clear cache and cookies, making sure to choose the appropriate time range to clear. This will remove any stored data that could be causing the connection issue.
After clearing the cache and cookies, try accessing Google Drive again to see if the connection refused error has been resolved. This simple step can often fix connectivity issues and improve your browsing experience.
Adjusting Proxy Server Settings
To adjust proxy server settings for Google Drive connection issues, follow these steps:
1. Open your browser and go to the settings menu.
2. Look for the proxy settings option.
3. Adjust the proxy server settings to ensure they are configured correctly.
If you are still experiencing connection refused errors after adjusting the proxy server settings, consider checking other network settings or contacting your IT department for further assistance.
Managing Antivirus and Firewall Settings
To manage antivirus and firewall settings when experiencing Google Drive connection refused errors, first ensure that your antivirus software is not blocking the connection. Check the settings to see if Google Drive is listed as an allowed application. If not, add Google Drive to the list of exceptions to prevent it from being blocked.
Next, verify that the firewall settings are not causing the issue. Make sure that Google Drive is not being blocked by the firewall. You can adjust the firewall settings to allow Google Drive to connect without any interruptions.
If you are still experiencing connection issues after checking the antivirus and firewall settings, consider temporarily disabling both to see if the problem persists. This can help determine if the security software is indeed causing the connection refused error.
Flushing and Resetting DNS Cache
To fix Google Drive connection issues related to DNS cache, you can try flushing and resetting the cache on your computer. This will clear out any outdated or corrupted DNS information that may be causing the problem.
To do this on a Windows computer, press the Windows key + R to open the Run dialog box. Then type “cmd” and hit Enter to open the Command Prompt. In the Command Prompt window, type the command “ipconfig /flushdns” and hit Enter. This will flush the DNS cache on your computer.
On a MacOS device, open the Terminal application. Type the command “sudo killall -HUP mDNSResponder” and hit Enter. This will reset the DNS cache on your Mac.
Flushing and resetting the DNS cache can help resolve connection refused errors with Google Drive by ensuring that your computer has the most up-to-date DNS information.
Changing DNS Server
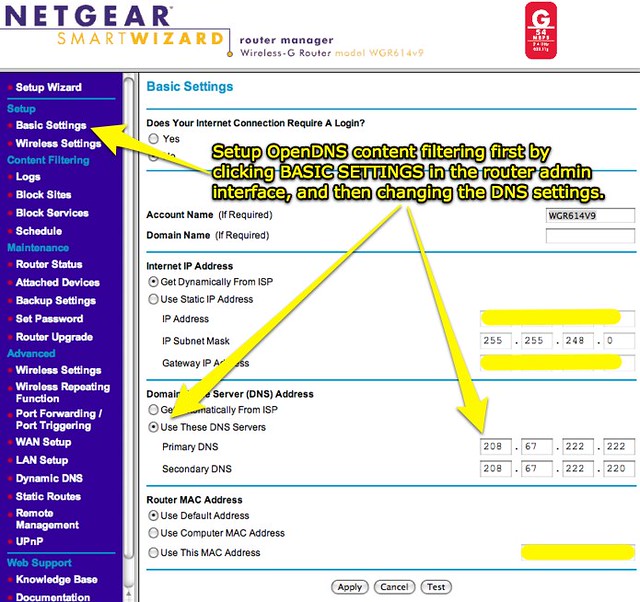
To change the DNS server, first go to the Windows key and type “Control Panel. ” Click on “Network and Sharing Center” and then select “Change adapter settings. ” Right-click on your active internet connection and choose “Properties. ” Scroll down and select “Internet Protocol Version 4 (TCP/IPv4)” and click on “Properties.
” Enter a new DNS server address in the preferred and alternate DNS server fields. Click “OK” and then “Close” to save the changes. Restart your computer to apply the new DNS server. This can help resolve Google Drive connection issues caused by DNS errors.
Handling Chrome Extensions
To handle Chrome extensions that may be causing connection issues with Google Drive, first disable all extensions in Chrome to see if the problem persists. If the issue is resolved, enable each extension one by one to identify the culprit. Additionally, clear your browser cache and cookies to ensure that outdated data is not causing the problem. If the connection issue persists, try using Google Drive in an incognito window to rule out any conflicts with extensions or settings.
If these steps do not fix the issue, consider reinstalling Chrome or updating to the latest version of the browser.
Reinstalling Chrome Browser
To reinstall Chrome browser, simply follow these steps:
1. Uninstall Chrome: Go to the Control Panel on your Windows computer, find Chrome in the list of programs, and select uninstall. On MacOS, drag Chrome to the trash and empty it.
2. Download Chrome: Visit the official Chrome website and download the latest version of the browser.
3. Install Chrome: Follow the on-screen instructions to install Chrome on your computer.
4. Open Chrome: Once the installation is complete, open Chrome and check if the Google Drive connection refused issue is resolved.
By reinstalling Chrome, you can often fix connectivity issues and enjoy a seamless browsing experience.
Frequently Asked Questions
How do I fix Google refusing to connect?
To fix Google refusing to connect, you can start by checking if the website is down, restarting your network router, troubleshooting your internet connection, turning off synchronization to Google, checking Google Chrome extensions, reinstalling Chrome, disabling antivirus and firewall, and deactivating your VPN.
What does refused to connect mean?
Refused to connect means that something is listening but rejected the connection request, while no response indicates that the server isn’t even listening.
What to do when a site refused to connect?
When a site refuses to connect, you can try checking the status of the website, restarting your router, clearing your browser’s cache, adjusting proxy settings, disabling firewall and antivirus software temporarily, clearing your DNS cache, changing your DNS address, and disabling any Chrome extensions.
How do I fix my Google connection?
To fix your Google connection, you can start by restarting your device. If that doesn’t work, try switching between Wi-Fi and mobile data in your device’s settings under Network and Internet or Connections.
