Valorant is a popular online multiplayer game that has gained a large following since its release. However, players may experience unexpected crashes while playing the game, which can be frustrating. In this article, we will explore some troubleshooting steps to resolve Valorant game crashes.
Ensure Minimum Requirements are Met
To troubleshoot Valorant game crashes, it’s important to ensure that your device meets the minimum requirements. Check your specs and graphics driver version, and make sure you have the necessary startup settings. Identify the cause of the crash by checking the Valorant CPU Priority and any error messages. Graphics drivers can sometimes cause glitches, so make sure they’re up to date. Overclocking can also cause issues, so avoid it if possible. If the problem persists, try adjusting gaming priority settings in the BIOS. Don’t worry if the game crashes on the title screen, as this is a common issue. Connection errors can also result in crashes, so ensure your internet connection is stable. Finally, make sure to give consent for data processing and cookies for transparency purposes.
Close Resource-Hungry Software
If you’re experiencing game crashes while playing Valorant, it may be due to resource-hungry software running in the background. To fix this, close any unnecessary programs before launching the game. This will free up your computer’s resources and prevent Valorant from crashing. You can also try adjusting the Valorant CPU Priority in Task Manager to improve gaming performance. Additionally, make sure your graphics drivers are up to date and that your device meets the game’s recommended specs. If the crashing issue persists, it may be due to a critical error or a connection error. In this case, try restarting your computer or updating the game to the latest version.
Update Graphics Driver
Update Graphics Driver: One of the most common fixes for game crashing issues is updating your graphics driver. Make sure you have the latest version installed to ensure optimal game experience. To update your graphics driver, go to your PC’s manufacturer website, search for your graphics card model, and download the latest driver. Alternatively, you can use a program like Driver Booster to update all your drivers at once. After updating your graphics driver, restart your PC to apply the changes. If the crashing issue persists, try other fixes such as checking for Valorant updates, disabling overclocking, or running the game as an administrator. Don’t worry, there are plenty of resources available online to help you troubleshoot Valorant game crashes.
Install Windows Updates
To troubleshoot Valorant game crashes, it’s important to keep your Windows operating system up to date. First, click the Windows icon on your desktop and select “Settings.” From there, choose “Update & Security” and click “Check for updates.” Install any available updates.
Note: It’s important to keep all programs on your PC up to date, not just Windows.
Updating your PC’s display drivers can also improve game experience and help prevent crashes. Check the manufacturer’s website for the latest drivers.
If you’re still experiencing glitches, consider adjusting your PC’s gaming priority in the BIOS settings or upgrading your RAM.
Remember to always read and give consent to any data processing or measurement for business interest purposes. Don’t worry, this information is used to improve the game experience for players.
If you continue to experience game crashes, check for a critical error or critical system error message. This could indicate a problem with your graphics card or Riot Vanguard anti-cheat program.
If all else fails, a crash dump may have occurred. Look for the Valorant icon on your desktop, right-click and select “Open file location.” From there, find the “Valorant” folder and locate the “Riot Client” folder. Inside, find the “Logs” folder and look for a file named “GameCrash.” This may provide insight into the cause of the crash.
Remember: If you’re unsure about any steps, consult a professional or the game’s support website for more information.
Do Not Overclock
Do not overclock your PC as it may cause game crashing issues while playing Valorant. Overclocking refers to increasing the clock speed of your CPU or GPU beyond their manufacturer’s recommended specifications. While it might enhance your gaming experience, it can cause instability and crashes. If you have overclocked your PC, revert it to its default settings and run the game again to see if it resolves the issue. Additionally, check if you have the latest PC-driver and display drivers installed. Update them if necessary. If the problem persists, check if RAM is the issue. Use a memory measurement tool to identify any problems. If you still experience crash dump errors, it may be due to the Riot Vanguard anti-cheat system. Check the Valorant icon in the system tray to see if it’s running. If not, try running it as an administrator. Don’t worry; you can still enjoy the game without overclocking.
Lower In-Game Settings
- Reduce graphics settings: Lowering graphics quality can reduce the strain on your computer’s hardware and help prevent game crashes.
- Lower resolution: Decreasing the resolution can help reduce the load on your graphics card and may improve performance.
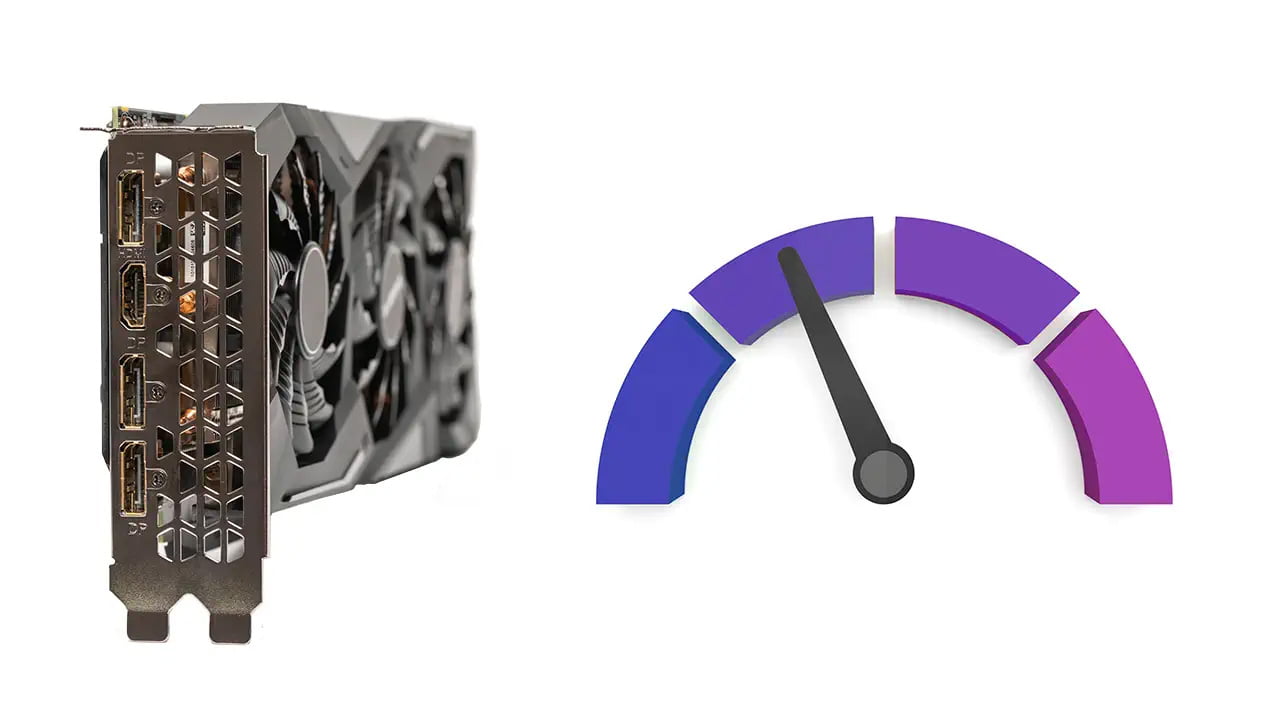
- Disable V-Sync: Disabling V-Sync can help prevent screen tearing and input lag, which can cause crashes.
- Turn off anti-aliasing: This setting smooths out jagged edges in the game, but can also cause crashes if your computer can’t handle it.
- Close other programs: Running other programs while playing Valorant can use up valuable resources and cause crashes.
- Update drivers: Outdated or corrupt drivers can cause crashes, so make sure your graphics card and other drivers are up to date.
- Verify game files: Sometimes game files can become corrupted, so verifying them can help fix any issues.
- Reinstall the game: If all else fails, a fresh install of the game may be necessary to fix any persistent crashes.
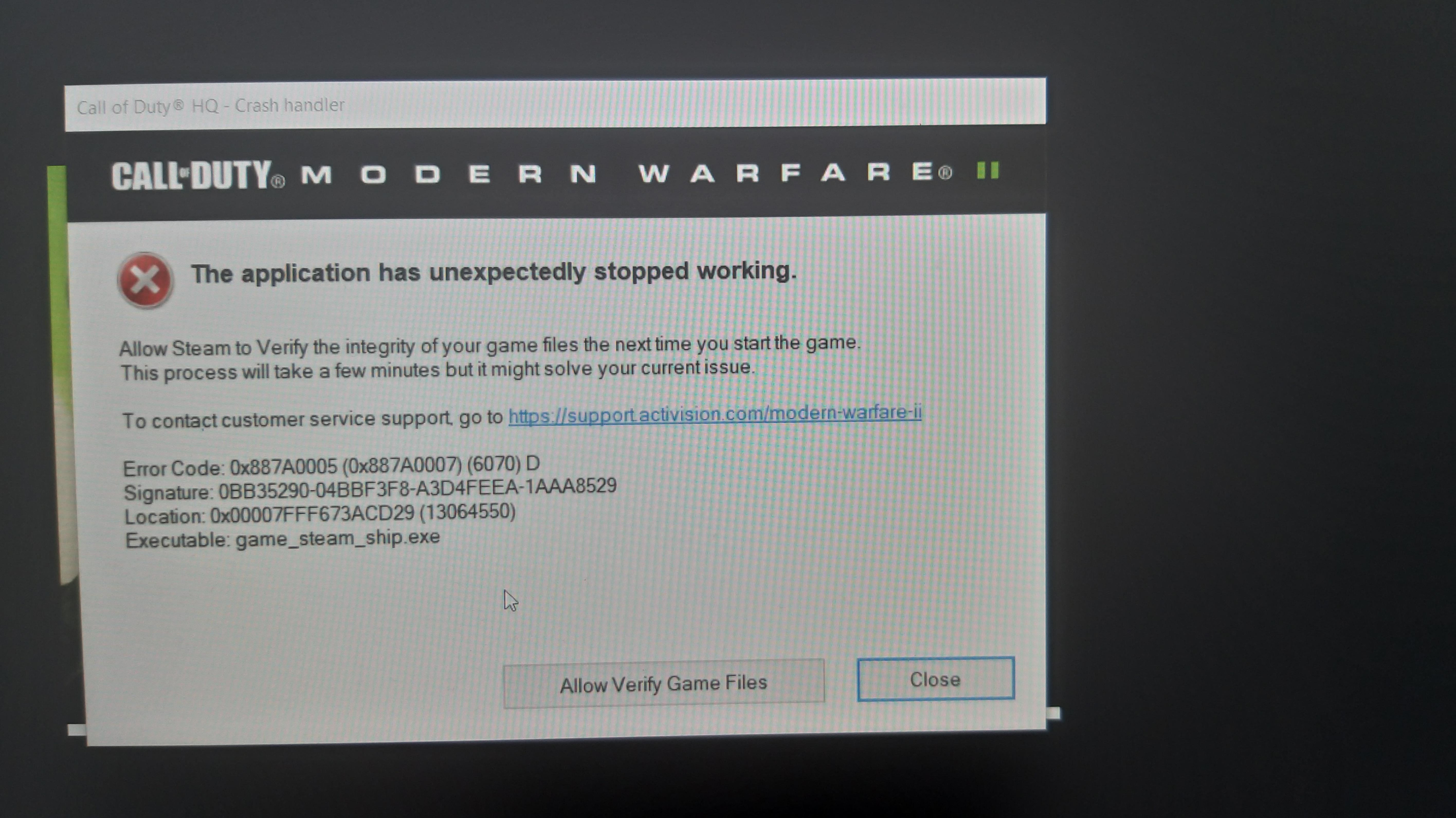
Perform a Clean Boot
- Close background applications: Close all unnecessary applications running in the background to free up system resources.
- Update drivers: Make sure you have the latest graphics card and sound card drivers.
- Disable startup programs: Disable programs that start up automatically when you turn on your computer.
- Check game files: Verify the integrity of the game files to ensure they are not corrupted.
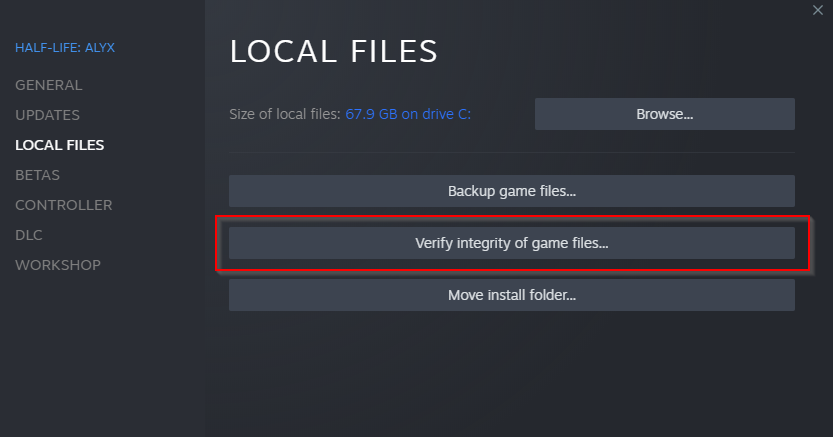
- Run as administrator: Right-click on the game icon and select “Run as administrator” to give it full access to system resources.
- Disable antivirus: Temporarily disable your antivirus software to see if it’s causing the crash.
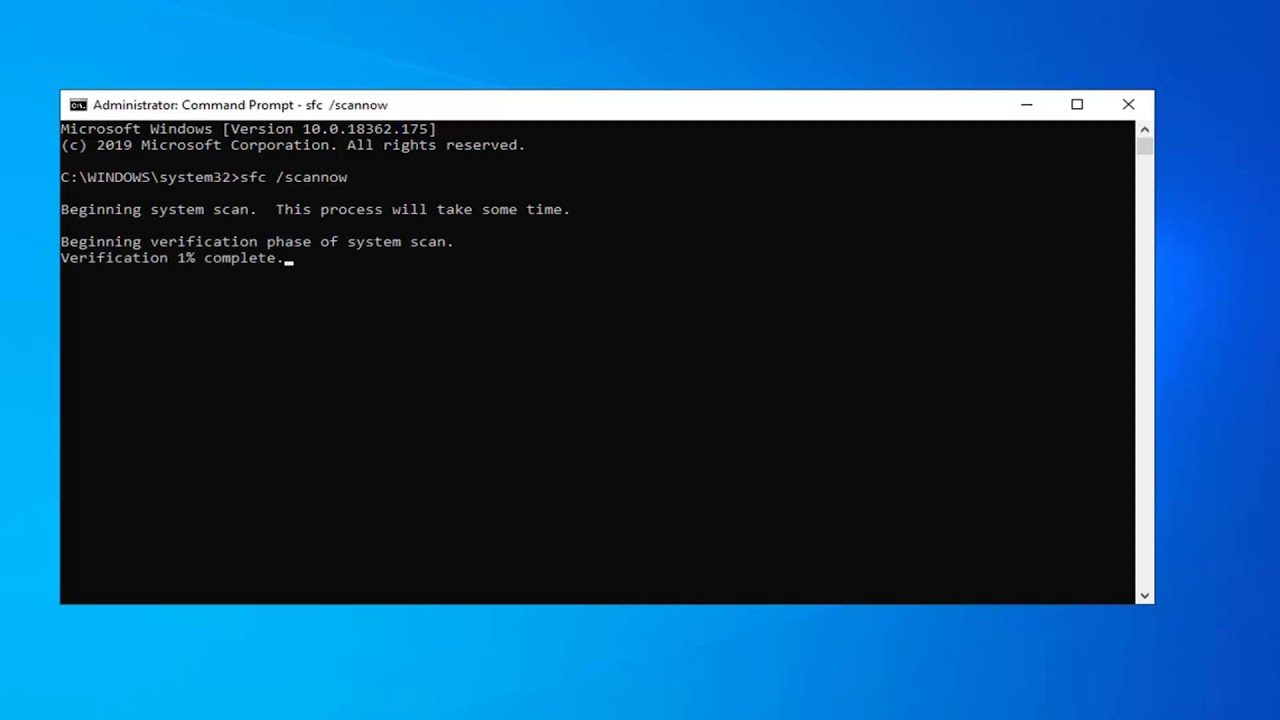
- Perform a clean boot: Disable all non-Microsoft services and startup programs to troubleshoot conflicts.
