Ever wondered why your YouTube volume refuses to work? Let’s delve into the reasons behind this frustrating issue.
Verify YouTube and System Volume Settings
To troubleshoot why your YouTube volume is not working, it’s important to verify both your YouTube and system volume settings.
First, check the volume settings within the YouTube player itself. Make sure the volume slider is not set to the lowest level, and that the mute button is not activated. Sometimes, the volume may be disabled for a specific video, so try playing a different video to see if the issue persists.
Next, check your system volume settings. On Windows, click on the volume icon in the taskbar and ensure that the volume is not muted or set too low. On Mac, go to the Apple menu, then System Preferences, and click on Sound. Verify that the volume is turned up and not muted.
If you are using a web browser to access YouTube, ensure that it is up to date. Different web browsers such as Google Chrome, Firefox, Microsoft Edge, and Safari may have different settings and updates that can affect the YouTube volume.
Additionally, check if you have the latest version of Adobe Flash Player installed. YouTube relies on Adobe Flash for multimedia playback, so updating it may resolve any volume issues.
Sometimes, clearing the cache of your web browser can also fix issues with YouTube volume. To do this, go to the settings of your web browser, find the clear cache option, and follow the instructions to clear it.
If you are using the YouTube mobile app, make sure that the volume is not muted or set too low within the app itself. You can usually adjust the volume by tapping on the screen while a video is playing and using the volume slider that appears.
Finally, if none of the above steps resolve the issue, try restarting your device. Sometimes a simple restart can fix temporary glitches that affect the YouTube volume.
Remember to always check your hardware as well. Ensure that your sound card is functioning properly, and check your speakers or headphones to make sure they are connected correctly and working.
By verifying your YouTube and system volume settings, updating your web browser and Adobe Flash Player, and clearing the cache if necessary, you should be able to resolve most YouTube volume issues. If the problem persists, it may be worth contacting YouTube support or seeking assistance from a technical professional.
Confirm System Audio Functionality
1. Check your device’s sound settings. Make sure the volume is not muted or set too low. Adjust the volume accordingly.
2. Restart your device. Sometimes, a simple restart can fix audio issues.
3. Ensure that the sound is not disabled on the YouTube video player. Right-click on the video player and select “Settings.” In the menu that appears, click on the “Advanced” tab and make sure the volume slider is not set to zero.
4. Clear the cache and cookies of your web browser. This can help resolve any temporary issues that may be affecting the audio. To do this in Google Chrome, click on the three-dot menu, go to “More tools,” and select “Clear browsing data.” Choose the appropriate time range and make sure to select “Cookies and other site data” and “Cached images and files.”
5. Update your web browser. Outdated browsers may have compatibility issues with multimedia content. Check for updates in your browser’s settings or download the latest version from the official website.
6. Disable browser extensions. Some extensions can interfere with YouTube’s audio playback. Disable any extensions that you suspect may be causing the issue and check if the audio works.
7. Try using a different browser. If you’re experiencing audio problems on one browser, test YouTube on another browser like Firefox, Microsoft Edge, or Safari. This will help determine if the issue is specific to your current browser.
8. Test YouTube on a different device. If the audio problem persists, try accessing YouTube on a different device, such as a smartphone or tablet. This will help identify if the issue is isolated to your device or a broader problem.
If these steps don’t resolve the audio issue, it may be necessary to seek further assistance from technical support or consult online forums for additional troubleshooting tips.
Switch Between Browsers and YouTube Applications
If you’re experiencing issues with the volume on YouTube, one possible solution is to switch between different browsers or the YouTube application. Sometimes, certain browsers or apps may have compatibility issues that can affect the volume.
To do this, you can follow these steps:
1. If you’re using a web browser like Safari, try switching to a different browser such as Chrome or Firefox. Different browsers handle audio settings differently, so switching to a different one might help resolve the volume issue.
2. If you’re using the YouTube mobile app, try closing the app completely and reopening it. This can help refresh any temporary glitches that may be causing the volume problem.
3. Clearing the cache on your browser or app can also help resolve volume issues. To do this, go to the settings or preferences menu in your browser or app and look for the option to clear the cache.
4. Check if the volume is muted or turned down in both the YouTube player and your device’s sound settings. Sometimes, the volume settings can accidentally be adjusted or muted, so make sure to double-check both places.
Remember, it’s also possible that the issue may not be related to your browser or app, but rather with your device’s sound card or internet connection. If none of the above solutions work, consider checking these aspects as well.
Update Browser to Latest Version
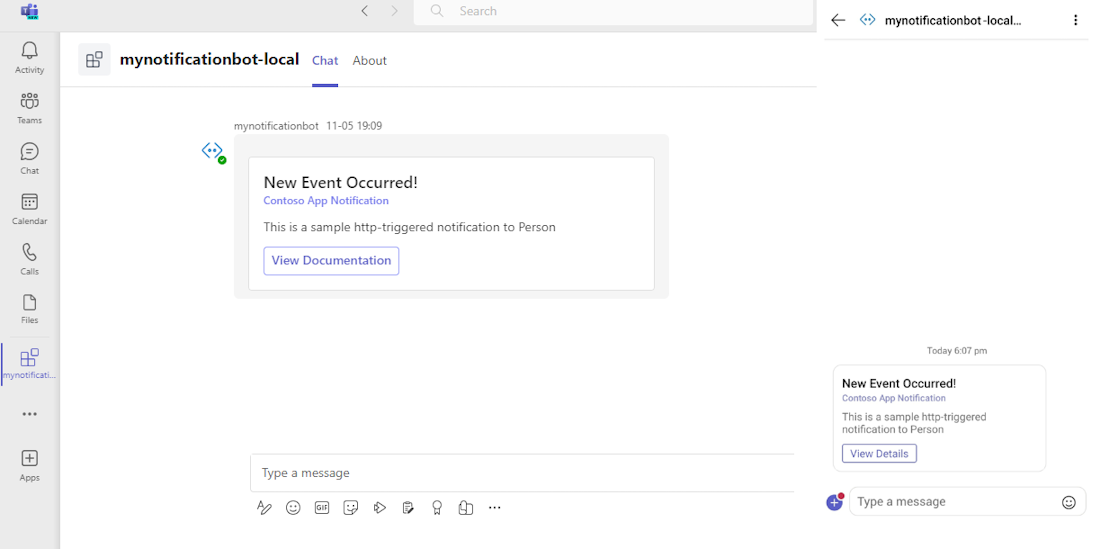
To resolve the issue of YouTube volume not working, the first step is to update your browser to the latest version. Outdated browsers may have compatibility issues that can affect the volume settings on YouTube.
To update your browser, follow these steps:
1. If you are using Safari as your web browser, click on the Safari menu icon in the top-left corner of your screen.
2. From the drop-down list, select “About Safari.”
3. A window will appear displaying the current version of Safari. If an update is available, it will provide an option to update your browser.
4. Click on the “Update” button to download and install the latest version of Safari.
Updating your browser is crucial as it ensures that you have the most recent features and fixes, which can potentially resolve any issues related to YouTube volume.
By keeping your browser up to date, you also benefit from enhanced security and improved browsing experience on the World Wide Web. Additionally, updating your browser helps clear the cache, which may have been causing conflicts with YouTube’s volume controls.
Remember, a reliable web browser is essential for smooth playback of music and videos on YouTube. It is recommended to regularly check for updates and install them promptly to avoid any technical difficulties.
In case updating the browser doesn’t fix the volume issue, there might be other factors contributing to the problem. If that’s the case, further troubleshooting steps may be necessary to identify the root cause and resolve the issue.
Clear Browser Cache Regularly
- Improves overall browsing experience
- Fixes issues with YouTube volume
- Speeds up page loading times
- Resolves playback problems
- Clears stored data and temporary files
Ensure Sound Card Driver is Updated
If the volume on your YouTube videos is not working, one possible solution is to ensure that your sound card driver is updated. An outdated or incompatible driver can often cause audio issues on your computer. To update your sound card driver, follow these steps:
1. Open your web browser and navigate to the website of your sound card manufacturer.
2. Search for the support or downloads section of the website.
3. Look for the latest driver version available for your specific sound card model.
4. Download the driver file to your computer.
5. Locate the downloaded file and double-click on it to run the installation.
6. Follow the on-screen instructions to complete the installation process.
7. Once the driver is installed, restart your computer to apply the changes.
Updating your sound card driver can help resolve any compatibility issues and ensure that your YouTube volume works properly. If you continue to experience audio problems, there may be other factors at play, such as browser settings or network issues.
Choose Correct Playback Device
To choose the correct playback device for YouTube, follow these steps:
1. Ensure that you are using a compatible web browser such as Safari for the best experience on YouTube.
2. Open your preferred web browser and navigate to the YouTube website.
3. Locate the volume icon on the video player. It is usually represented by a speaker symbol.
4. Click on the volume icon to reveal the volume controls.
5. If the volume is already turned up, try refreshing the page or clearing your browser cache. This can help resolve any temporary issues with the playback.
6. If you are still experiencing issues with the volume, check your computer’s sound settings. Right-click on the speaker icon in the system tray (usually located in the bottom right corner of the screen) and select “Open Sound settings” from the menu.
7. In the Sound settings window, make sure that the correct playback device is selected. If you have multiple audio output devices connected to your computer, ensure that the one you want to use for YouTube is chosen.
8. If you are using external speakers or headphones, make sure they are properly connected to your computer and functioning correctly.
Disconnect Bluetooth and Check Headphones
If you’re experiencing issues with the volume on YouTube, it could be related to your Bluetooth connection or headphones. To troubleshoot this problem, first disconnect your Bluetooth devices from your device. This can be done by going to the settings menu and selecting “Bluetooth. ” Once you’ve disconnected, check your headphones to ensure they are properly connected and functioning correctly. If they are wired headphones, ensure that they are securely plugged into your device. If you’re using Bluetooth headphones, make sure they are turned on and in pairing mode.
If the issue persists, try restarting your device and re-pairing your headphones. Additionally, it’s always a good idea to check the volume settings on your device and within the YouTube app to ensure they are not muted or set to a low level. If these steps don’t resolve the problem, it may be worth clearing your browser cache or trying a different web browser, such as Safari, to see if that resolves the issue.
Restart Computer or Smartphone for a Quick Fix
If you’re experiencing issues with the volume on your YouTube videos, a quick fix you can try is to restart your computer or smartphone. Sometimes, a simple restart can resolve temporary glitches or conflicts that may be affecting the volume.
To restart your computer, click on the Start menu, then select Restart. On your smartphone, press and hold the power button until the restart option appears, then select it.
After restarting, open YouTube again and check if the volume issue has been resolved. If not, there may be other factors at play, such as a problem with your internet connection or settings. In that case, you can explore other troubleshooting options or seek further assistance. Remember to check your device’s volume settings as well, ensuring that it is not muted or set to a low level.
By restarting your computer or smartphone, you can often resolve minor issues that may be affecting the volume on your YouTube videos. Give it a try and see if it helps!
FAQs
Why are videos playing with no sound?
Videos may be playing with no sound due to incorrect audio settings on your computer. Make sure the volume is turned up and the correct audio output device is selected. If the issue persists, it could be related to a problem with your sound card driver or audio device.
Why does YouTube have no sound on my iPhone?
If YouTube has no sound on your iPhone, there are a few things you can try. First, make sure your phone’s volume is turned up and that mute is not enabled. Next, check the volume settings within the YouTube app. If the problem persists, try restarting the app or your iPhone and ensure that the app is updated. If none of these solutions work, there may be a more complex issue with your device settings or the YouTube app itself.
Why is there no sound on YouTube on my TV?
There might be no sound on YouTube on your TV because the volume settings on the YouTube video may be turned off. Please check the speaker icon at the bottom left corner of the video and make sure it is not muted. If it is muted, simply click on it to unmute the video.
Why does YouTube mute itself?
YouTube mutes itself because most modern web browsers have implemented strict policies on autoplaying videos to enhance the user experience and give viewers more control over playback.
