In my experience, the Razer Kraken Pro mic not working can be frustrating. Let’s explore some solutions to this common issue.
Check Microphone Device Settings
To check the microphone device settings on your Razer Kraken Pro, first, right-click on the speaker icon in the system tray on your Windows computer. Select Open Sound settings from the context menu that appears.
In the Sound settings window, scroll down to the Input section and make sure your Razer Kraken Pro microphone is selected as the default input device. You can also adjust the input volume using the slider next to the device.
If the microphone still isn’t working, you may need to update the device driver. Right-click on the Start button and select Device Manager. Look for your Razer Kraken Pro under the Audio inputs and outputs section, right-click on it, and choose Update driver from the menu.
After updating the driver, restart your computer and test the microphone again in applications like Skype or Discord. If the issue persists, you may need to troubleshoot further or contact Razer support for assistance.
Update Audio Drivers
| Step | Instructions |
|---|---|
| 1 | Go to the official Razer website and navigate to the Support section. |
| 2 | Search for your specific Razer Kraken Pro model and locate the audio drivers download page. |
| 3 | Download the latest audio drivers for your Razer Kraken Pro headset. |
| 4 | Install the downloaded audio drivers on your computer following the on-screen instructions. |
| 5 | Restart your computer to apply the changes and check if the microphone on your Razer Kraken Pro now works properly. |
Choose Your Windows Version
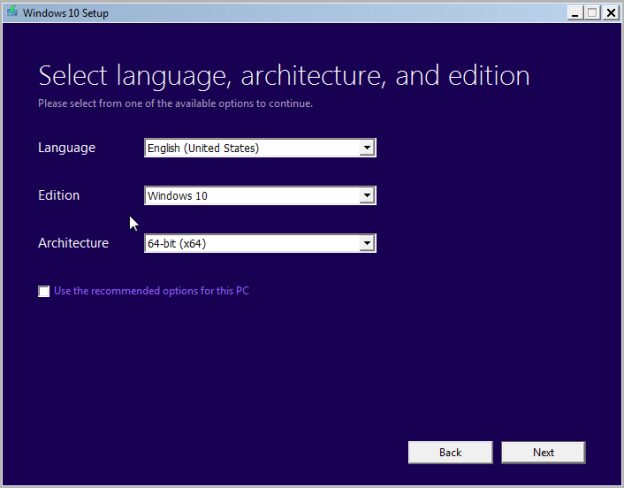
When troubleshooting why your Razer Kraken Pro mic is not working, one important factor to consider is your Windows version. Different versions of Windows may require different solutions to get your mic up and running.
If you are using Windows 10, make sure that your Razer Kraken Pro mic is set as the default recording device. To do this, right-click on the speaker icon in the system tray, select ‘Sounds’, go to the ‘Recording’ tab, and set the Razer Kraken Pro mic as default.
For Windows 11 users, the process is similar. Right-click on the speaker icon, select ‘Open Sound settings’, go to the ‘Sound control panel’, navigate to the ‘Recording’ tab, and set the Razer Kraken Pro mic as default.
If you are still experiencing issues, check for any driver updates for your Razer Kraken Pro headset. You can do this by going to the Device Manager, finding your Razer Kraken Pro headset under ‘Audio inputs and outputs’, right-clicking on it, and selecting ‘Update driver’.
By ensuring that your Razer Kraken Pro mic is set as the default recording device and checking for driver updates, you should be able to resolve any issues with your mic not working on Windows.
Select Headset Type
- Right-click on the Volume icon in the taskbar.
- Select Playback devices from the menu.
- Look for your Razer Kraken Pro headset in the list.
F.A.Qs
Why isn t my Razer Kraken mic working?
Your Razer Kraken mic may not be working due to incorrect audio settings on your computer or outdated audio drivers. Try selecting the microphone as the default input device and updating your drivers. Testing the headset on another computer can also help determine if the issue is with your PC.
Why is my headset audio working but not the mic?
Your headset audio is working but not the mic because the mute button may be active, the microphone or headset may not be connected correctly to the computer, or the microphone or headset may not be set as the system default recording device.
Why is my Razer Kraken mic not picking up discord?
Your Razer Kraken mic may not be picking up Discord if the headset is not selected as the input device in-game or if the “Push-To-Talk” setting is enabled in Discord. Make sure to check and adjust these settings accordingly.
How do I get my Razer Kraken mic to work on my PC?
To get your Razer Kraken mic to work on your PC, you can start by checking the audio settings on your computer to ensure the mic is selected as the input device. Additionally, make sure the mic is securely plugged into the correct port on your PC. If the issue persists, you may need to update the drivers for the headset or troubleshoot any software conflicts.
