Have you ever wondered why your mouse cursor disappeared on Windows 10?
Re-enable Your Mouse
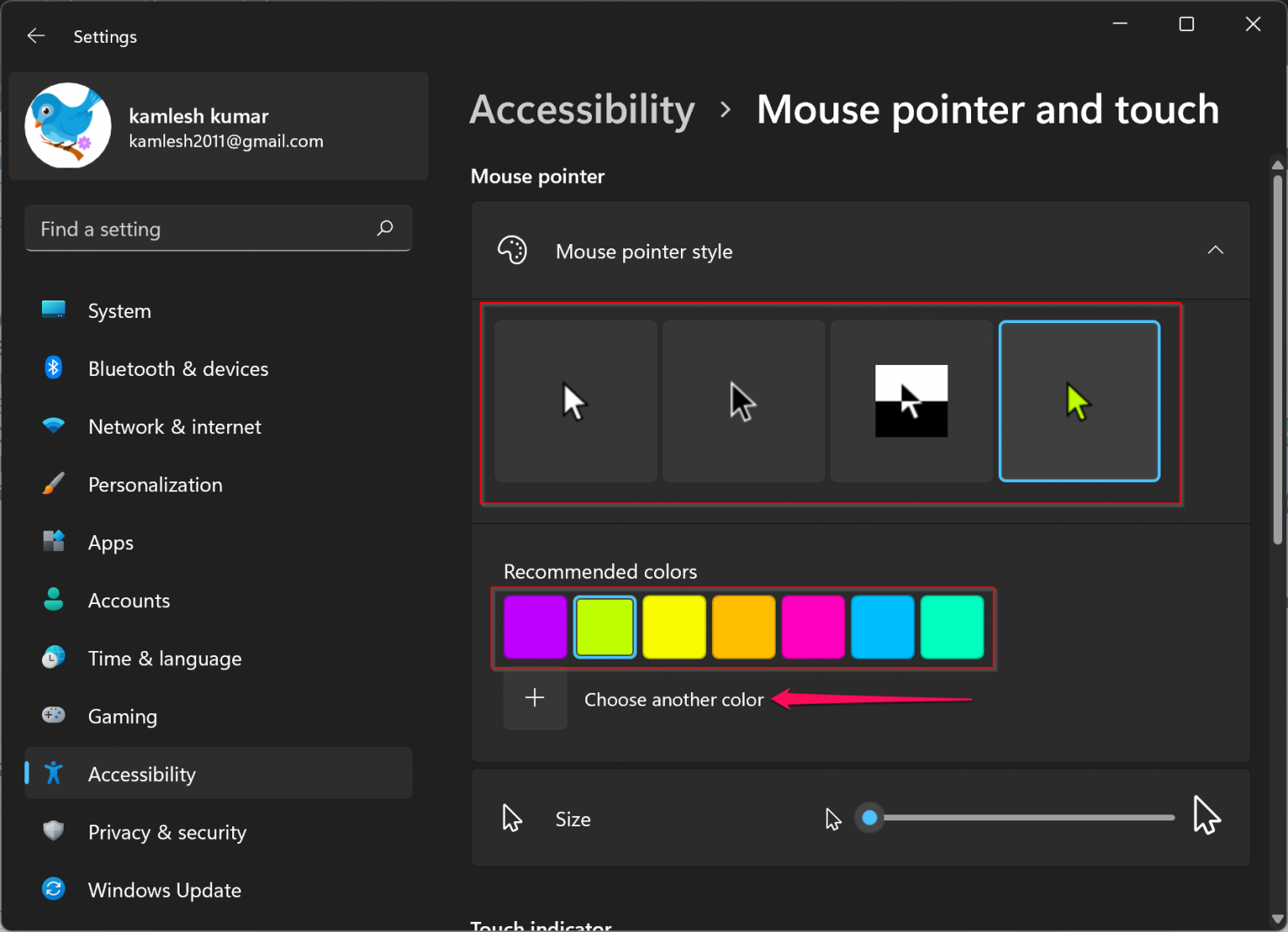
If your mouse cursor has disappeared on Windows 10, the first step is to check if the mouse is properly connected to your computer. Make sure the USB cable or wireless connection is secure and working.
If the mouse is connected properly, you can try restarting your computer to see if that resolves the issue. Sometimes a simple reboot can fix minor glitches that cause the cursor to disappear.
If restarting doesn’t work, you can check your mouse settings in the Control Panel. Go to the Control Panel, then click on “Mouse” to adjust settings like cursor speed, button configuration, and more.
Another option is to update your mouse driver. Go to the Device Manager, find your mouse under “Mice and other pointing devices,” right-click on it, and select “Update driver.”
If updating the driver doesn’t work, you can try uninstalling and reinstalling the mouse driver. This can sometimes fix issues related to the mouse cursor disappearing on Windows 10.
If none of these solutions work, there may be a larger issue at play, such as a virus or malware affecting your system. In this case, you may need to run a full antivirus scan using software like Microsoft Defender Antivirus to remove any threats.
Update Your Mouse Driver
To update your mouse driver, follow these steps:
1. Press the Windows key + X on your keyboard and select Device Manager from the menu that appears.
2. In Device Manager, locate and expand the category for Mice and other pointing devices.
3. Right-click on your mouse device and select Update driver.
4. Choose the option to Search automatically for updated driver software and follow the on-screen instructions to complete the update.
Updating your mouse driver can often resolve issues with the cursor disappearing on Windows 10. If the problem persists after updating the driver, you may need to troubleshoot further or seek assistance from technical support.
Use F Keys or Troubleshooting Tips
- Press F5 to refresh the screen and potentially bring back the cursor.
- If that doesn’t work, press F11 to enter full screen mode and see if the cursor reappears.
- Try pressing F12 to open the developer tools and see if the cursor is visible there.
Troubleshooting Tips
- Restart your computer to see if the cursor reappears upon booting up again.
- Check for any Windows updates and install them to potentially fix the issue.
- Update your mouse driver by going to Device Manager, finding the mouse, and selecting “Update driver.”
Repair System Files or Check Graphics Preferences
Additionally, check your graphics preferences to ensure that your cursor is not hidden or set to an invisible setting. Right-click on your desktop and select “Display settings.” Go to “Advanced display settings” and check your graphics card settings to make sure that the cursor is visible and properly configured.
If these steps do not resolve the issue, you may want to update your graphics card drivers. Visit the manufacturer’s website for your graphics card (such as Nvidia or AMD) and download the latest drivers for your specific model. Install the drivers and restart your computer to see if the mouse cursor reappears.
In some cases, malware or viruses can cause the mouse cursor to disappear. Run a full scan with your antivirus software, such as Microsoft Defender Antivirus, to check for any malicious programs that may be affecting your system. Remove any threats found and restart your computer.
Clear Cache or Update OS
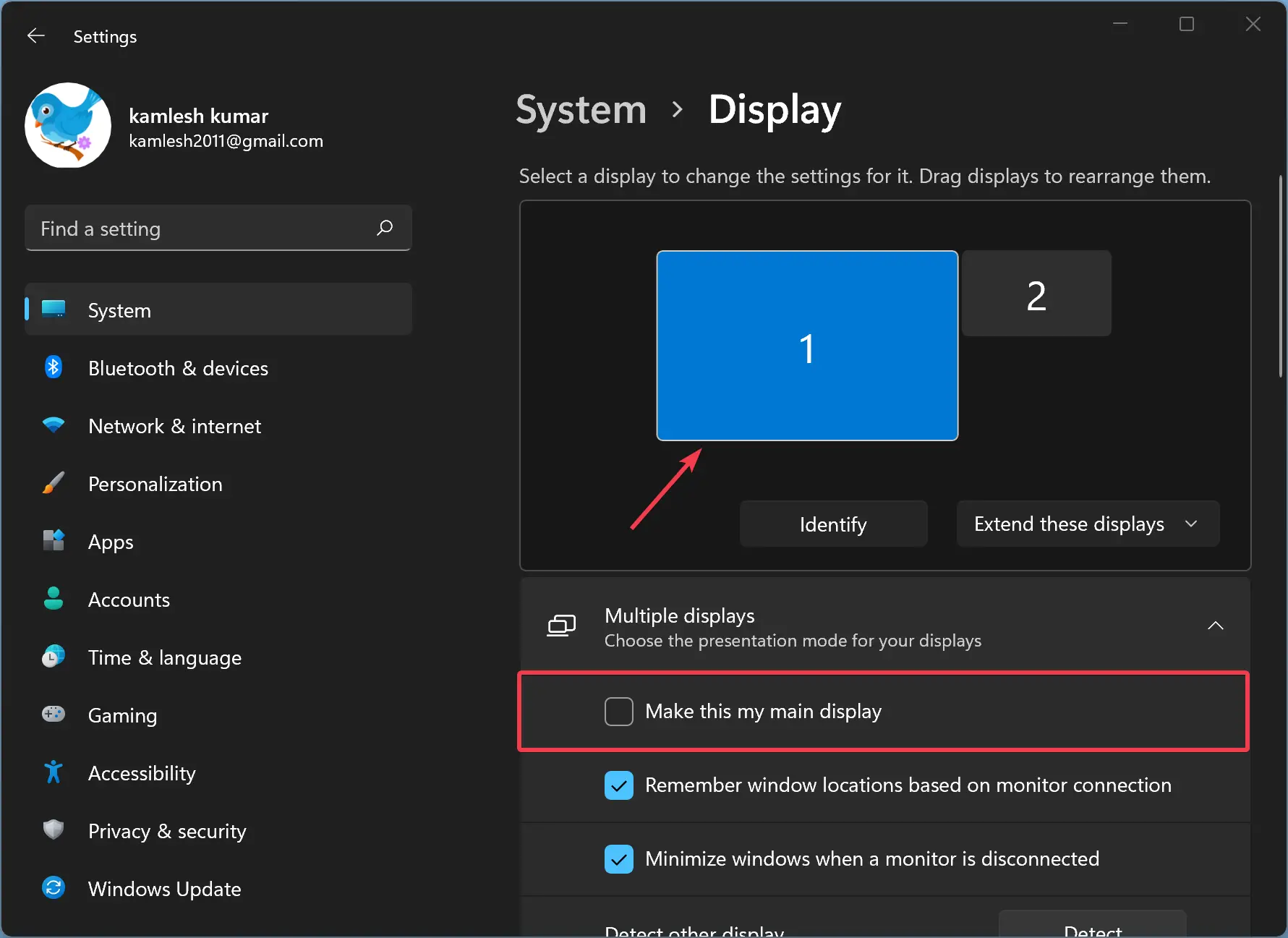
If your mouse cursor has disappeared on Windows 10, a common solution is to clear the cache or update the operating system.
First, try clearing the cache on your computer. To do this, go to the Start menu, type “Disk Cleanup” and select the option to run the utility. This will help remove any temporary files that could be causing issues with your cursor.
If clearing the cache doesn’t work, try updating your operating system. Click on the Start menu, go to Settings, then Update & Security, and finally Windows Update. Check for any available updates and install them. This may help resolve any compatibility issues that are causing your cursor to disappear.
If the issue persists, it may be worth checking for any updates to your mouse drivers. Go to Device Manager, find your mouse under the “Mice and other pointing devices” section, right-click on it, and select “Update driver.” This will ensure that your mouse is functioning properly with your system.
In some cases, a computer virus or malware could be causing the cursor to disappear. Make sure to run a full scan of your computer using your antivirus software to check for any potential threats.
Frequently Asked Questions
Why is my laptop mouse pointer not showing up?
Your laptop mouse pointer may not be showing up due to a connection issue. Check the cable or batteries depending on whether you are using a wired or wireless mouse. If using a wired mouse, ensure the cable is not damaged. If using a wireless mouse, try replacing the batteries.
Why is my cursor not working?
Your cursor may not be working due to power issues, driver problems, or outdated system software. Try troubleshooting by checking the power source, replacing batteries or charger, trying a different USB port, or restarting your Bluetooth connection. Make sure your drivers are up to date and your system software is current.
Why has the mouse disappeared on my HP laptop?
The mouse may have disappeared on your HP laptop due to it being disabled by Windows, another program, or accidentally through a physical switch on the laptop. Check for a switch near the touchpad or try using function keys like F6 or F9 (holding down Fn if necessary) to re-enable it.
Why does my mouse cursor disappear over text?
Your mouse cursor may appear to disappear over text due to the default Windows mouse scheme showing a white text selector bar with no outline, which can blend in with the background color of the text in Chrome, especially in dark mode.
