In today’s fast-paced digital world, staying organized is essential. However, when iCloud Calendar sync issues arise on your iPhone, it can disrupt your plans and leave you feeling frustrated. In this article, we will explore common troubleshooting techniques to help you resolve these sync issues and regain control of your schedule effortlessly.
Troubleshooting Steps for iCloud Calendar Syncing Issues
1. Check iCloud Calendar Settings: Open the Settings app on your iPhone and tap on your name at the top. Then, tap on “iCloud” and make sure the “Calendars” toggle is enabled.
2. Restart iCloud Syncing: Go to the Calendar app, tap on “Calendars” at the bottom, and swipe down to refresh the sync. This can often resolve minor syncing issues.
3. Check Internet Connection: Ensure your iPhone is connected to a stable Wi-Fi or cellular network. Poor network connectivity can disrupt iCloud syncing.
4. Update iOS: Make sure your iPhone is running the latest version of iOS. Updates often include bug fixes and improvements that can resolve syncing issues.
5. Sign Out and Sign In to iCloud: Open the Settings app, tap on your name, scroll down and tap “Sign Out.” Then sign back in using your Apple ID and password.
6. Reset Network Settings: Go to Settings > General > Reset > Reset Network Settings. Note that this will remove all saved Wi-Fi passwords.
7. Contact Apple Support: If the issue persists, reach out to Apple Support for further assistance. They have specialized tools to diagnose and fix iCloud syncing problems.
Restarting and Refreshing Contacts, Calendars, and Reminders
To troubleshoot iCloud calendar sync issues on your iPhone, you can try restarting and refreshing your contacts, calendars, and reminders. Here’s how:
1. Restart your device by holding down the power button until the “slide to power off” option appears. Slide it to turn off your iPhone, then press the power button again to turn it back on.
2. Refresh your iCloud contacts by going to Settings > [Your Name] > iCloud. Toggle off the “Contacts” option, then toggle it back on. This will force a sync with your iCloud account.
3. Refresh your iCloud calendars and reminders by going to Settings > [Your Name] > iCloud. Toggle off the “Calendars” and “Reminders” options, then toggle them back on.
4. If you’re using Outlook, make sure it’s fully updated on your PC or Mac. Open the application and check for any available updates.
5. Check your internet connection and make sure it’s stable. A weak or intermittent connection can cause sync issues.
Following these steps should help resolve any sync issues you’re experiencing with your iCloud calendars on your iPhone.
Adjusting App Settings for iCloud Syncing
To adjust app settings for iCloud syncing on your iPhone, follow these steps:
1. Open the Settings app on your iPhone.
2. Scroll down and tap on “Calendar”.
3. Tap on “Accounts”.
4. Select “iCloud”.
5. Toggle on the “Calendars” option to enable syncing.
6. If you have multiple iCloud accounts, select the one you want to sync with.
7. Make sure the “Use SSL” option is turned on for secure syncing.
8. Tap on “Fetch New Data”.
9. Make sure “Push” is enabled for instant syncing.
10. You can also adjust the syncing interval by selecting “Every 15 Minutes”, “Every 30 Minutes”, or “Hourly”.
11. Tap on “Back” to save your changes.
python
from pyicloud import PyiCloudService
def check_calendar_sync_status(username, password):
try:
# Authenticate with iCloud using provided credentials
api = PyiCloudService(username, password)
# Get the calendar service
calendar_service = api.calendar()
# Check if calendar syncing is enabled for the account
if calendar_service:
print("Calendar syncing is enabled on iCloud.")
else:
print("Calendar syncing is disabled on iCloud.")
except Exception as e:
print("An error occurred:", str(e))
# Usage example
username = "your_icloud_username"
password = "your_icloud_password"
check_calendar_sync_status(username, password)
Note: This sample code assumes you have already installed the `pyicloud` package, which provides a Python wrapper for the iCloud API. Additionally, it is important to ensure that you have the necessary credentials and permissions to access the iCloud API before using this code.
Setting iCloud Contacts, Calendars, or Reminders as Default
To set iCloud Contacts, Calendars, or Reminders as default on your iPhone, follow these steps:
1. Open the “Settings” app on your iPhone.
2. Scroll down and tap on “Mail” or “Contacts” or “Calendars”, depending on which option you want to set as default.
3. Tap on “Default Account”.
4. Select “iCloud” from the list of available options.
5. Your iCloud Contacts, Calendars, or Reminders will now be set as default on your iPhone.
Resolving Issues with Overdue Reminders
If you’re experiencing issues with overdue reminders in your iCloud Calendar on your iPhone, there are a few troubleshooting steps you can try to resolve the problem.
First, make sure you have the latest software updates installed on your iPhone. Sometimes, outdated software can cause syncing issues.
Next, check your device’s settings and ensure that iCloud is enabled for your Calendar app. Go to Settings > [Your Name] > iCloud and toggle on the Calendar option.
If the issue persists, try signing out of your iCloud account and then signing back in. To do this, go to Settings > [Your Name] > Sign Out. After signing out, sign back in with your Apple ID and password.
Another potential solution is to reset your iCloud Calendar data. This can be done by going to Settings > [Your Name] > iCloud > Manage Storage > Calendar. Then, tap on “Delete All” to remove your calendar data from iCloud.
If none of these steps resolve the issue, you may need to contact Apple Support for further assistance.
Force Syncing Calendar Data on Apple Watch
To force syncing calendar data on your Apple Watch, follow these steps:
1. On your iPhone, open the Watch app.
2. Scroll down and tap on “Calendar.”
3. Tap on “Custom” under the heading “Mirror my iPhone.”
4. Toggle on the option for “Customize” and select the calendars you want to sync with your Apple Watch.
5. To force a sync, press and hold the side button on your Apple Watch until the Power Off slider appears.
6. Release the side button, then press and hold it again until the Apple logo appears.
If you’re still experiencing iCloud calendar sync issues on your iPhone, here are some additional troubleshooting tips:
– Make sure your devices are running the latest software updates.
– Check your internet connection and ensure iCloud services are functioning properly.
– Sign out of your iCloud account on your iPhone, restart it, and then sign back in.
– Delete and re-add your iCloud account on your iPhone.
– Reset your network settings on your iPhone.
Refreshing Calendars on macOS and iCloud.com
If you’re experiencing sync issues with your iCloud Calendar on your iPhone, refreshing the calendars on your macOS and iCloud.com can help resolve the problem. Here’s how:
1. On your macOS device, open the Calendar application.
2. In the top left corner, click “Calendar” and choose “Preferences.”
3. Select the “Accounts” tab.
4. Click on your iCloud account and uncheck the “Calendars” option.
5. Wait for a few seconds, then check the “Calendars” option again.
6. Close the Preferences window.
On iCloud.com:
1. Visit iCloud.com and sign in with your Apple ID.
2. Click on “Calendar.”
3. Press the “Refresh” button in the bottom left corner of the window.
By refreshing your calendars on both macOS and iCloud.com, you can ensure that your iPhone syncs properly with your calendars. This simple troubleshooting step can help resolve any sync issues you may be experiencing.
Troubleshooting iCloud Syncing on Microsoft Windows and Outlook
If you’re experiencing issues with iCloud calendar sync on your iPhone, follow these steps to resolve them:
1. Verify your iCloud settings:
– On your iPhone, go to Settings and tap your name at the top.
– Tap “iCloud” and make sure the Calendar toggle is enabled.
– If it’s already enabled, toggle it off and on to refresh the sync.
2. Update your software:
– Make sure your iPhone, Windows PC, and Outlook are running the latest software updates.
3. Check your internet connection:
– Ensure you have a stable internet connection on both your iPhone and PC.
4. Reset iCloud sync:
– On your iPhone, go to Settings > [Your Name] > iCloud > iCloud Drive.
– Toggle off “iCloud Drive” and choose “Delete from iPhone”.
– Restart your iPhone and turn on iCloud Drive again.
5. Reconfigure iCloud on Outlook:
– Open Outlook on your PC.
– Go to “File” > “Account Settings” > “Account Settings”.
– Select your iCloud account and click “Repair”.
– Follow the on-screen instructions to complete the repair process.
Resetting iCloud Account and Updating Apple Software on Windows
To troubleshoot iCloud calendar sync issues on your iPhone, it may be necessary to reset your iCloud account and update your Apple software on Windows. Follow these steps to resolve the problem:
1. Reset iCloud Account:
– Go to “Settings” on your iPhone.
– Tap your name at the top of the screen.
– Select “iCloud” and scroll down to “Sign Out.”
– Confirm by tapping “Sign Out” again.
– Sign back in with your Apple ID and password.
2. Update Apple Software on Windows:
– Ensure your Windows PC is connected to the internet.
– Open iTunes and click on “Help” in the menu bar.
– Choose “Check for Updates” and follow the on-screen instructions to update your software.
By resetting your iCloud account and updating your Apple software, you can resolve most syncing issues between your iPhone and other devices, such as iPad, Mac, or Outlook calendar. If the problem persists, consider contacting Apple Support for further assistance.
Checking Date, Time, and Port Status on Synced Devices
- Ensure that the date and time settings on your iPhone are accurate.
- Verify that your iCloud account is properly synced and connected on your iPhone.
- Check the status of the iCloud Calendar service on your iPhone.
- Confirm that your internet connection is stable and working.
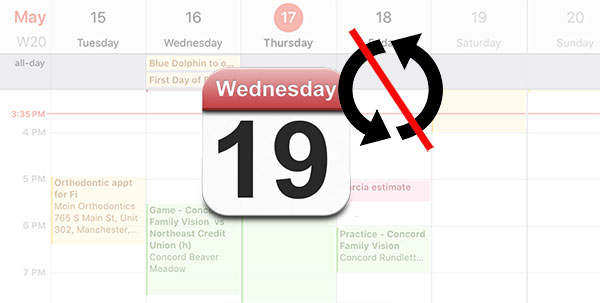
- Ensure that the ports required for iCloud Calendar sync are not blocked on your device.
- Verify that you are using the latest version of the iOS operating system on your iPhone.
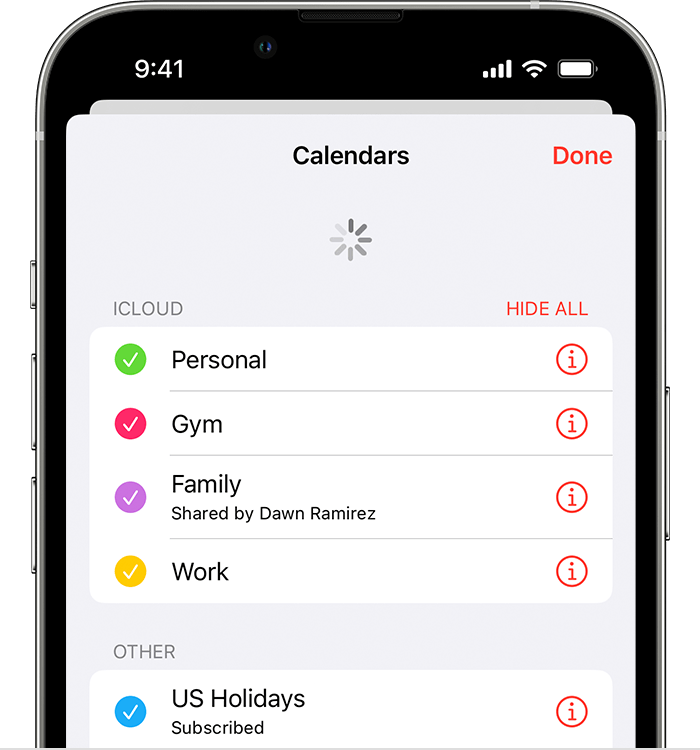
- Check if there are any pending software updates for your iPhone.
- Restart your iPhone to refresh the device’s settings and connections.
- Try disabling and re-enabling the iCloud Calendar sync feature on your iPhone.
- Contact Apple Support for further assistance if the issue persists.
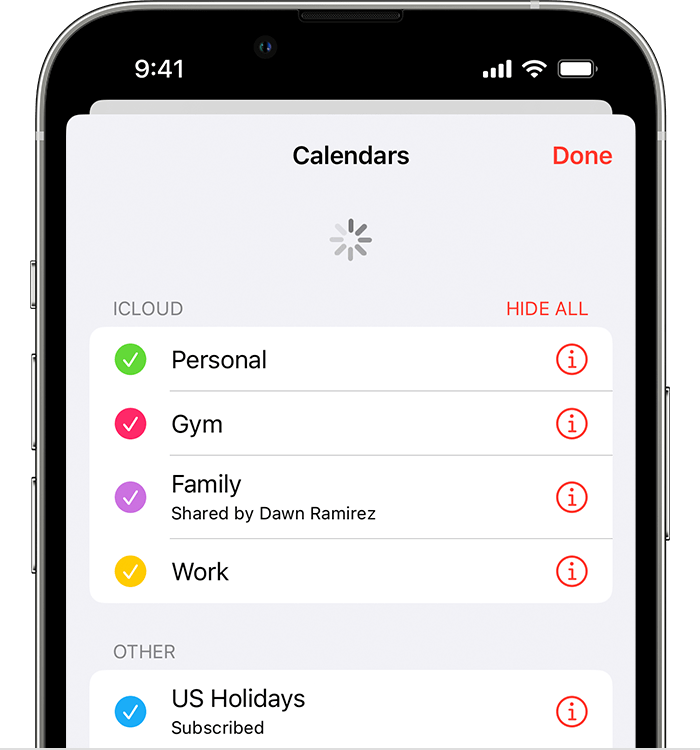
Tips for Fixing iCloud Calendar Syncing on iPhone in iOS 11
- Open the Settings app on your iPhone
- Tap on your Apple ID at the top of the screen
- Select iCloud
- Ensure that the Calendar toggle is turned on
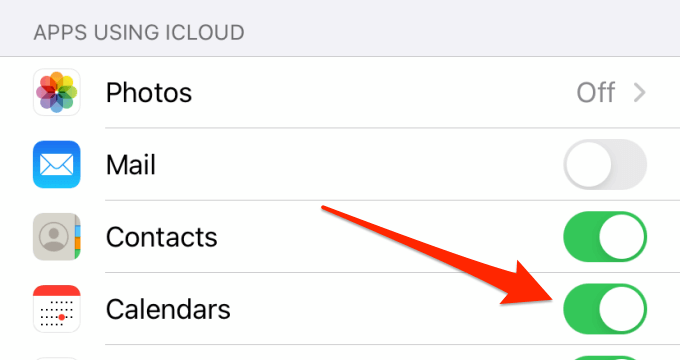
- If it is already on, toggle it off and then back on again
Method 2: Force Close and Restart Calendar App
- Double-click the Home button to open the app switcher
- Swipe left or right to find the Calendar app
- Swipe up on the app preview to force close it
- Press the Home button to exit the app switcher
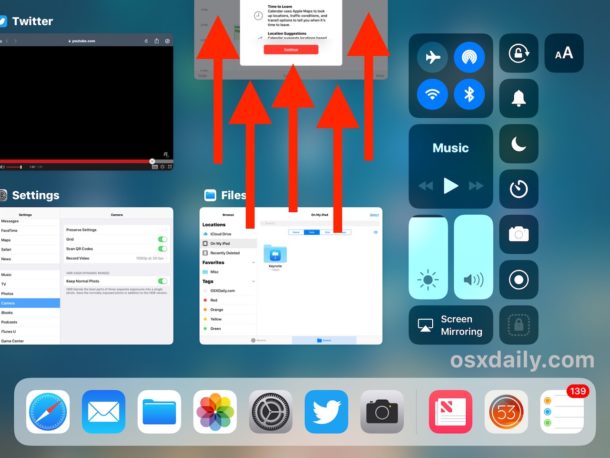
- Open the Calendar app again
Method 3: Sign out and Sign back into iCloud
- Open the Settings app on your iPhone
- Tap on your Apple ID at the top of the screen
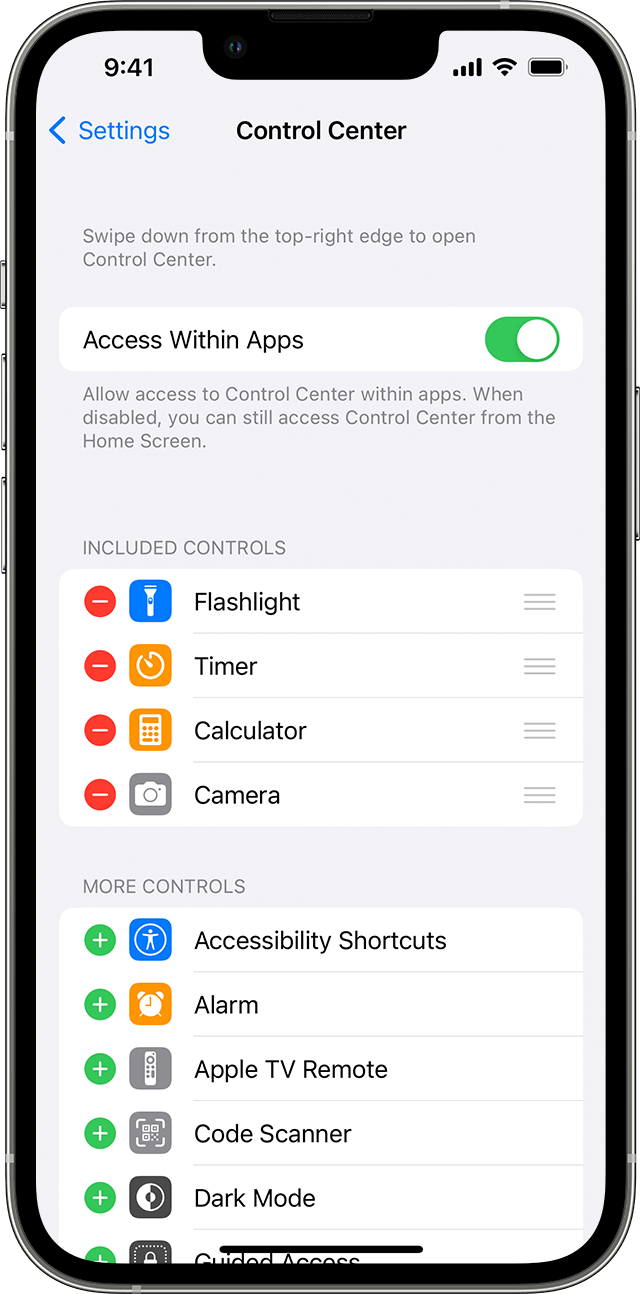
- Scroll down and select Sign Out
- Enter your Apple ID password to confirm
- Tap Turn Off to disable Find My iPhone
- Tap Sign Out again to confirm
- Restart your iPhone
- Open the Settings app again
- Tap on Sign in to your iPhone
- Enter your Apple ID and password
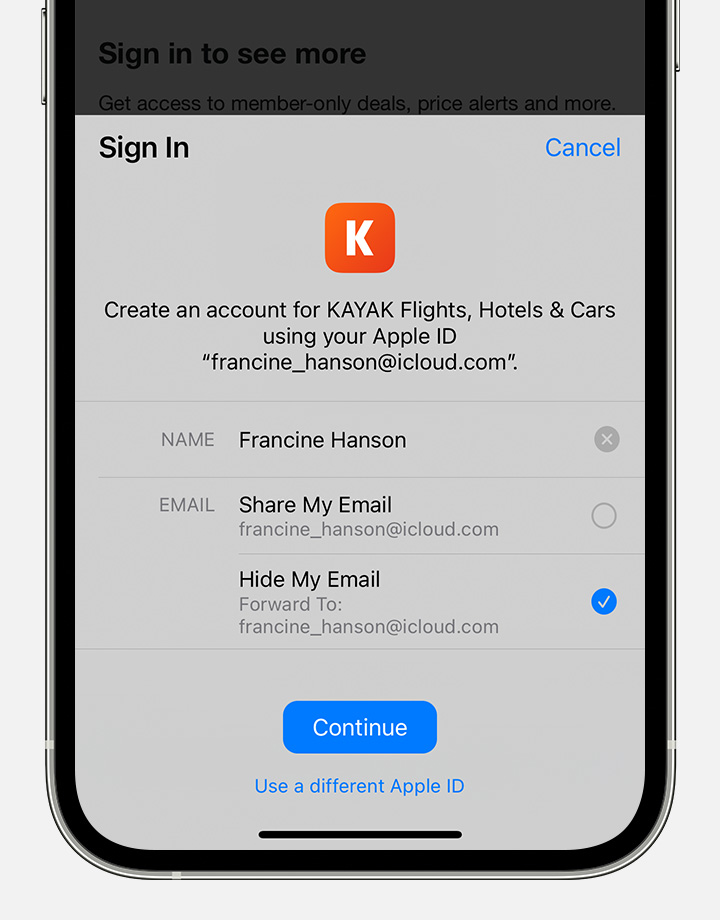
- Select Sign In
Method 4: Reset Network Settings
- Open the Settings app on your iPhone
- Go to General
- Scroll down and tap on Reset
- Select Reset Network Settings
- Enter your passcode if prompted
- Tap on Reset Network Settings to confirm
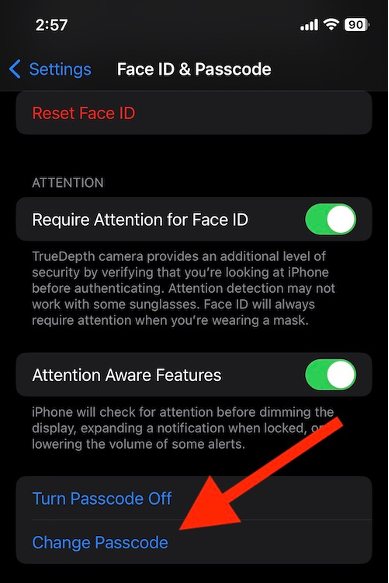
Method 5: Update iOS
- Open the Settings app on your iPhone
- Go to General
- Select Software Update
- If an update is available, tap on Download and Install
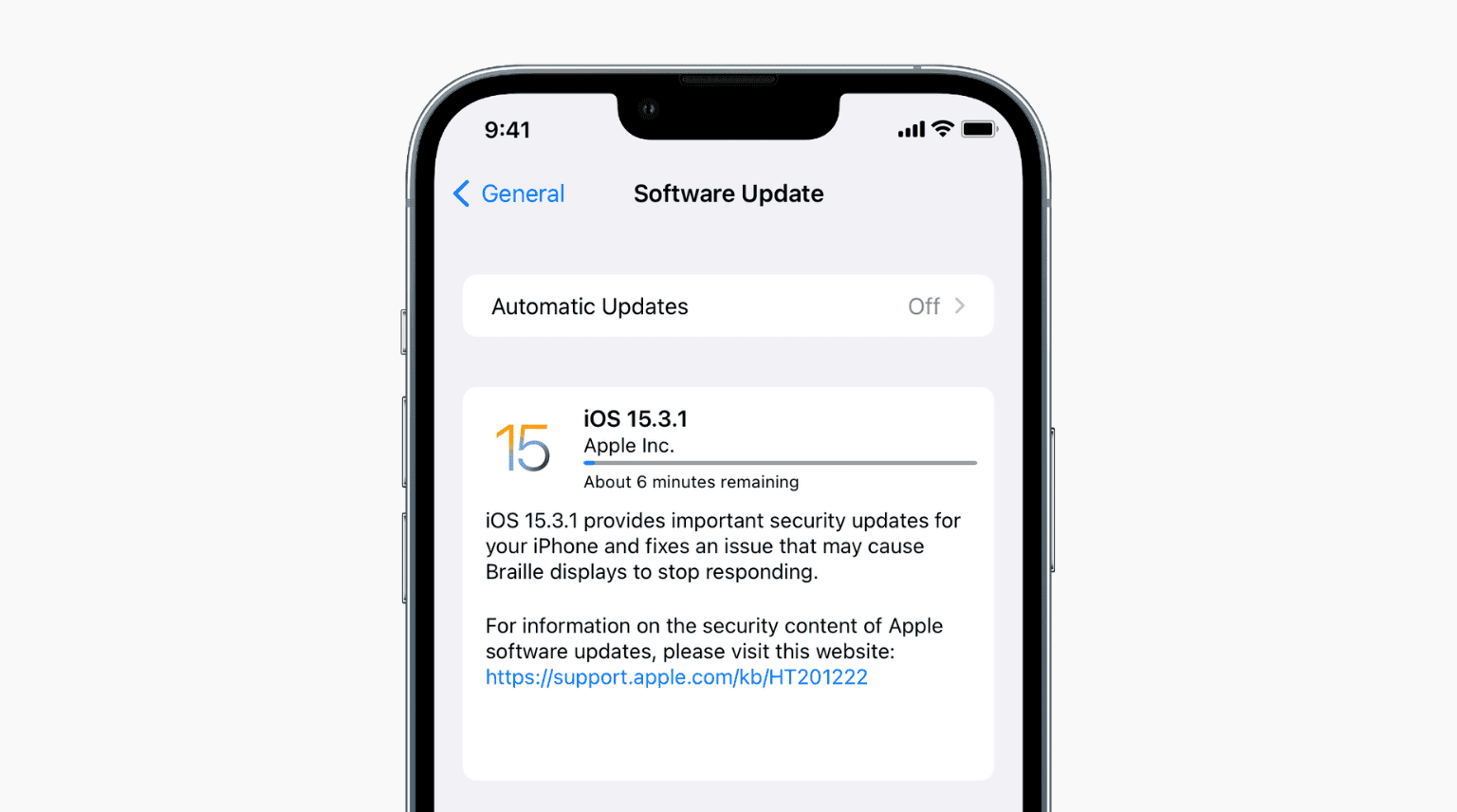
- Follow the on-screen instructions to complete the update
