I will discuss how to fix the NTLDR is missing error on Windows XP.
Booting from a Non-bootable Source
To fix the “NTLDR Is Missing” error on Windows XP, you may need to boot from a non-bootable source. One option is to use a USB flash drive as a bootable device. First, ensure the USB drive is formatted correctly and contains the necessary files.
Next, access the BIOS settings on your computer by pressing a specific key during startup (usually Del or F2). Set the USB drive as the primary boot device in the BIOS.
After saving these changes, restart your computer with the USB drive inserted. The computer should now boot from the USB drive, allowing you to access the Windows Setup and potentially fix the NTLDR error.
Press Any Key to Boot from CD
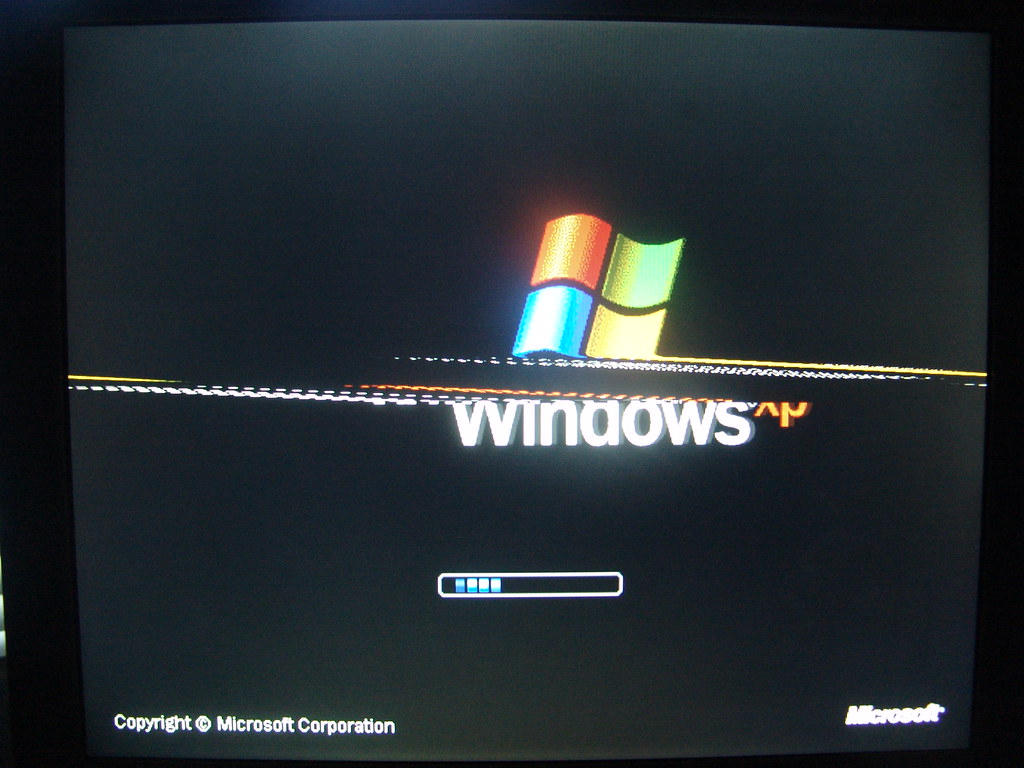
This prompt is essential for fixing the “NTLDR Is Missing” error on Windows XP. Make sure to press a key as soon as you see the message to ensure the CD is loaded properly.
Once you have successfully booted from the CD, follow the on-screen instructions to repair the NTLDR error and get your Windows XP system back up and running smoothly.
Hard Drive Setup in BIOS
To set up the hard drive in BIOS, restart your computer and enter the BIOS menu by pressing the designated key (usually F2 or Delete). Locate the “Boot” or “Advanced” tab and ensure that the hard drive where Windows XP is installed is selected as the primary boot device. Save changes and exit the BIOS menu.
If the NTLDR Is Missing error persists, you may need to repair or reinstall Windows XP. Use the Windows XP installation CD to boot into the Recovery Console. Run the “fixboot” and “fixmbr” commands to repair the Master Boot Record. Reboot your computer and check if the error is resolved.
If the error still occurs, you may need to perform a clean installation of Windows XP. Back up your important files before proceeding with a fresh installation. Follow the on-screen instructions to install Windows XP and format the hard drive if necessary. Once the installation is complete, your computer should boot up without the NTLDR Is Missing error.
Corrupt NTLDR or NTDETECT.COM Files
If you suspect that the NTLDR or NTDETECT.COM files are corrupt on your Windows XP system, you can try to fix the “NTLDR is Missing” error by following these steps:
First, you will need to boot your computer using a Windows XP installation CD or a bootable USB flash drive. Insert the CD or plug in the USB drive, then restart your computer.
Next, when prompted to “Press any key to boot from CD,” press a key to boot from the CD or USB drive.
Once the Windows Setup screen appears, press “R” to enter the Recovery Console.
In the Recovery Console window, type the following commands:
copy d:\i386\ntldr c:\
copy d:\i386\ntdetect.com c:\
(Note: Replace “d:” with the letter of your CD or USB drive if it is different.)
Restart your computer and see if the “NTLDR is Missing” error has been resolved. If not, you may need to perform a repair installation of Windows XP.
These steps should help you fix the NTLDR error caused by corrupt NTLDR or NTDETECT.COM files on your Windows XP system.
Boot.ini File Misconfiguration
First, boot your computer from the Windows XP installation CD.
Next, press “R” to enter the Recovery Console.
Then, type “bootcfg /rebuild” and press Enter.
Follow the on-screen instructions to rebuild the Boot.ini file.
Once the process is complete, type “exit” and press Enter to restart your computer.
Your NTLDR Is Missing error should now be resolved.
Upgrade Attempt from FAT32 Systems
To upgrade from FAT32 systems to NTFS on Windows XP, follow these steps:
– Back up all important files before making any changes to your system.
– Insert a Windows XP installation CD and restart your computer.
– Boot from the CD and choose the option to repair Windows using the Recovery Console.
– Enter the command convert C: /FS:NTFS to convert the file system on your C drive.
– Follow the on-screen instructions to complete the conversion process.
– Restart your computer and check if the NTLDR error is resolved.
By upgrading to NTFS, you can potentially fix the NTLDR Is Missing error on Windows XP and improve system performance.
Adding a New Hard Drive

- Shut down your computer and unplug all cables
- Open the computer case to access the internal components
- Locate an available drive bay for the new hard drive
- Insert the new hard drive into the bay and secure it with screws

- Connect the data cable to the new hard drive and the motherboard
- Connect the power cable to the new hard drive
- Close the computer case and reconnect all cables
- Boot up your computer and configure the new hard drive in the BIOS

- Install the operating system on the new hard drive
- Transfer any important files from the old hard drive to the new one
Corrupt Boot Sector or Master Boot Record
Boot from the CD and enter the Recovery Console.
Once there, run the fixboot command to repair the boot sector.
You can also use the fixmbr command to repair the master boot record.
After running these commands, restart your computer to see if the NTLDR error has been resolved.
Severely Corrupted Windows Version
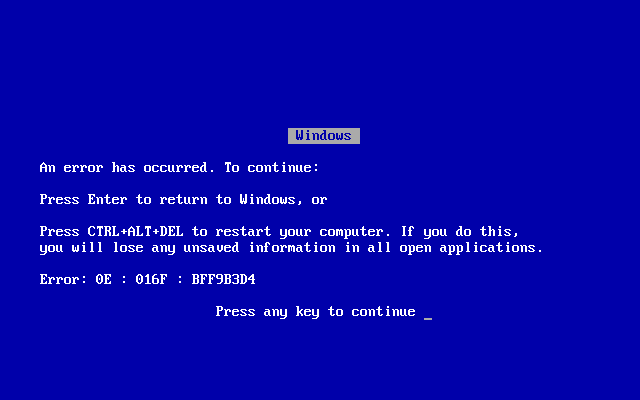
Another option is to use the Recovery Console to manually copy the NTLDR and NTDETECT.COM files from the Windows XP installation CD to the root of the system drive.
If you don’t have access to the installation CD, you can create a bootable USB drive with the necessary files using a tool like EasyBCD.
After copying the files, restart your computer and the NTLDR error should be fixed.
Loose or Faulty Hard Drive Cable
![]()
To fix this issue, first power off your computer and unplug it from the power source.
Inspect the hard drive cable for any visible damage or disconnection.
If the cable appears to be loose, securely reattach it to both the hard drive and the motherboard.
After ensuring the cable is properly connected, power on your computer and check if the error persists.
If the problem continues, you may need to replace the hard drive cable with a new one to resolve the “NTLDR is missing” error on Windows XP.
Hard Drive Failure
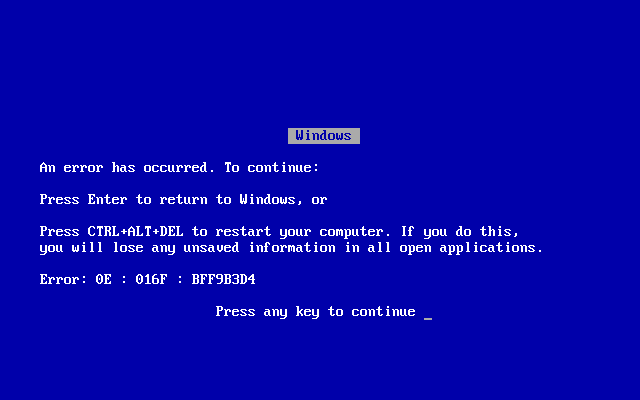
If the error persists, it may be necessary to replace the hard drive. Make sure to back up any important files before doing so. Consider seeking professional help if you are not comfortable replacing the hard drive yourself.
In some cases, the error may be caused by a corrupted or missing NTLDR file. You can try to restore this file by copying it from a Windows XP installation CD or another computer with the same operating system.
Active Partition Set Incorrectly
If you are experiencing an “NTLDR is missing” error on Windows XP, it could be due to the active partition being set incorrectly.
To fix this issue, you will need to access the Windows Recovery Console. From there, you can use the “fixboot” command to set the correct active partition.
Once you have accessed the Recovery Console, type “fixboot” and press Enter. This command will rewrite the boot sector code, which should resolve the NTLDR error.
After running the “fixboot” command, restart your computer and see if the issue has been resolved. If the error persists, you may need to further troubleshoot the problem.
By ensuring the active partition is set correctly, you can fix the “NTLDR is missing” error on Windows XP and get your computer up and running again.
Removing Excess Files from Root Folder
To remove excess files from the root folder, first access the root directory by opening Windows Explorer. Look for any unnecessary files that may be causing the NTLDR Is Missing error. Delete any files that are not essential for the operating system to function properly. Be cautious not to delete any critical system files.
After removing the excess files, restart the computer to see if the error has been resolved. If the error persists, consider other troubleshooting steps such as checking the boot order in the BIOS or repairing the Windows XP installation.
FAQ
How to recover NTLDR file in Windows XP?
To recover the NTLDR file in Windows XP, you can do so by booting from the Windows XP CD, selecting the R key, choosing the Windows installation, entering the administrator password, and running commands in Command Prompt to copy the NTLDR file and NTDetect.com file from the CD to the C: drive. If prompted to overwrite, select Y key, remove the disk, type exit, and press Enter.
Where is the NTLDR file located?
The NTLDR file is located in the root directory of the drive where Windows is installed. It is hidden by default, but can be made visible by applying changes in the folder options.
What does the NTLDR stand for?
The NTLDR stands for NT loader, and it is the boot loader for Windows NT operating systems up to Windows XP and Windows Server 2003.
Does Windows 10 use NTLDR?
Windows 10 does use NTLDR as its boot loader.
