Having trouble restarting Windows Defender Virus and Threat Protection? Find out the solutions in this article.
Troubleshooting Virus and Threat Protection Issues
If you are experiencing issues with restarting Windows Defender Virus and Threat Protection, there are a few troubleshooting steps you can try:
1. Restart your computer: Sometimes, a simple restart can resolve temporary issues with the program.
2. Run Windows Defender troubleshooter: Windows 10 has a built-in troubleshooter that can help identify and fix problems with Windows Defender. To run the troubleshooter, follow these steps:
a. Press the Windows key + R to open the Run dialog box.
b. Type “ms-settings:troubleshoot” and press Enter.
c. Scroll down and click on “Additional troubleshooters”.
d. Under “Get up and running”, click on “Windows Security”.
e. Click on “Run the troubleshooter” and follow the on-screen instructions.
3. Update Windows Defender: Make sure you have installed the latest updates for Windows Defender. To do this, follow these steps:
a. Press the Windows key + I to open the Settings app.
b. Click on “Update & Security” and then select “Windows Update”.
c. Click on “Check for updates” and install any available updates.
4. Perform a full system scan: Open Windows Defender and run a full system scan to check for any malware or viruses that may be affecting the program.
Enabling and Restarting Windows Defender Services
![]()
To enable and restart Windows Defender services, follow these steps:
1. Press the Windows key + R to open the Run dialog box.
2. Type “services.msc” and press Enter to open the Services window.
3. Scroll down and locate the “Windows Defender Firewall” service.
4. Right-click on it and select “Properties“.
5. In the Properties window, make sure the “Startup type” is set to “Automatic“. If it’s not, select it from the drop-down list and click Apply.
6. Next, click on the “Start” button under the Service status section. If the button is grayed out, it means the service is already running.
7. Click Apply and then OK to save the changes.
8. Now, go back to the Services window and scroll down to find the “Windows Defender Antivirus Service“.
9. Right-click on it and select “Properties“.
10. Set the “Startup type” to “Automatic” if it’s not already set.
11. Click on the “Start” button to start the service if it’s not running.
12. Click Apply and then OK to save the changes.
Fixing Third-Party Antivirus Interference
If you’re experiencing issues with restarting Windows Defender Virus and Threat Protection due to interference from a third-party antivirus program, there are a few steps you can take to fix the problem.
First, make sure you have administrative privileges on your computer. This will ensure that you have the necessary permissions to make changes to the antivirus settings.
Next, disable or uninstall the third-party antivirus program that is causing the interference. To do this, follow these steps:
1. Open the Control Panel by typing “Control Panel” in the search bar and selecting it from the results.
2. In the Control Panel, click on “Programs” or “Programs and Features,” depending on your version of Windows.
3. Look for the third-party antivirus program in the list of installed programs and select it.
4. Click on the “Uninstall” or “Remove” button to initiate the uninstallation process.
5. Follow the on-screen instructions to complete the uninstallation.
Once the third-party antivirus program is disabled or uninstalled, you can enable Windows Defender Virus and Threat Protection. To do this, follow these steps:
1. Press the Windows key + I to open the Settings app.
2. Click on “Update & Security” and then select “Windows Security” from the left-hand menu.
3. In the Windows Security window, click on “Virus & threat protection.”
4. Under the “Virus & threat protection settings” section, click on “Manage settings.”
5. Toggle the switch next to “Real-time protection” to the “On” position.
python
import subprocess
def restart_virus_protection():
try:
subprocess.run(['services.msc'], check=True) # Open the Services console
subprocess.run(['taskkill', '/f', '/im', 'virus_protection_service.exe'], check=True) # Terminate the virus protection service
subprocess.run(['net', 'start', 'virus_protection_service'], check=True) # Start the virus protection service
print("Virus and threat protection service successfully restarted.")
except subprocess.CalledProcessError:
print("Failed to restart virus and threat protection service.")
restart_virus_protection()
Checking and Updating Windows Defender and System Components
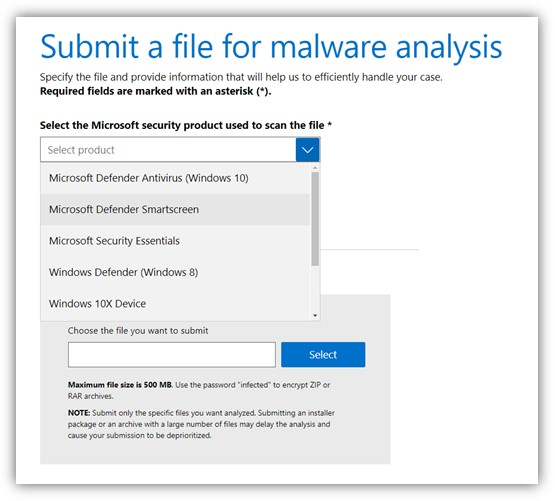
| Checking and Updating Windows Defender and System Components | |
|---|---|
| Issue | Windows Defender Virus and Threat Protection won’t restart |
| Possible Causes |
|
| Solutions |
|
