Welcome to “Fix It,” where we delve into innovative solutions for everyday problems. In this article, we’ll explore game-changing ideas and practical tips to overcome challenges and make your life easier. Get ready to unlock the power of problem-solving and discover a world of endless possibilities.
Basic Checks for Unplayable Videos on SD Card
- Check the video file format:
- Make sure the video file format is supported by your media player or device.
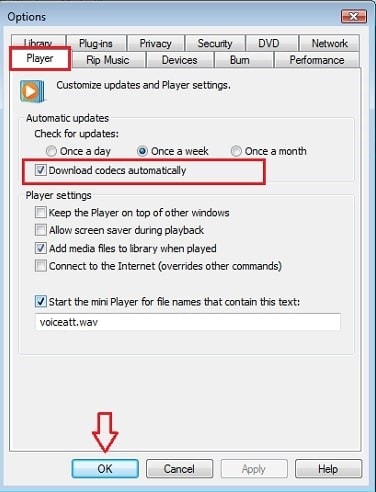
- If the format is not supported, consider converting the video file to a compatible format using appropriate software.
- Check the video file integrity:
- Try playing the video file on a different media player or device to see if it works.
- If the video file is corrupted or damaged, try using video repair software to fix the file.
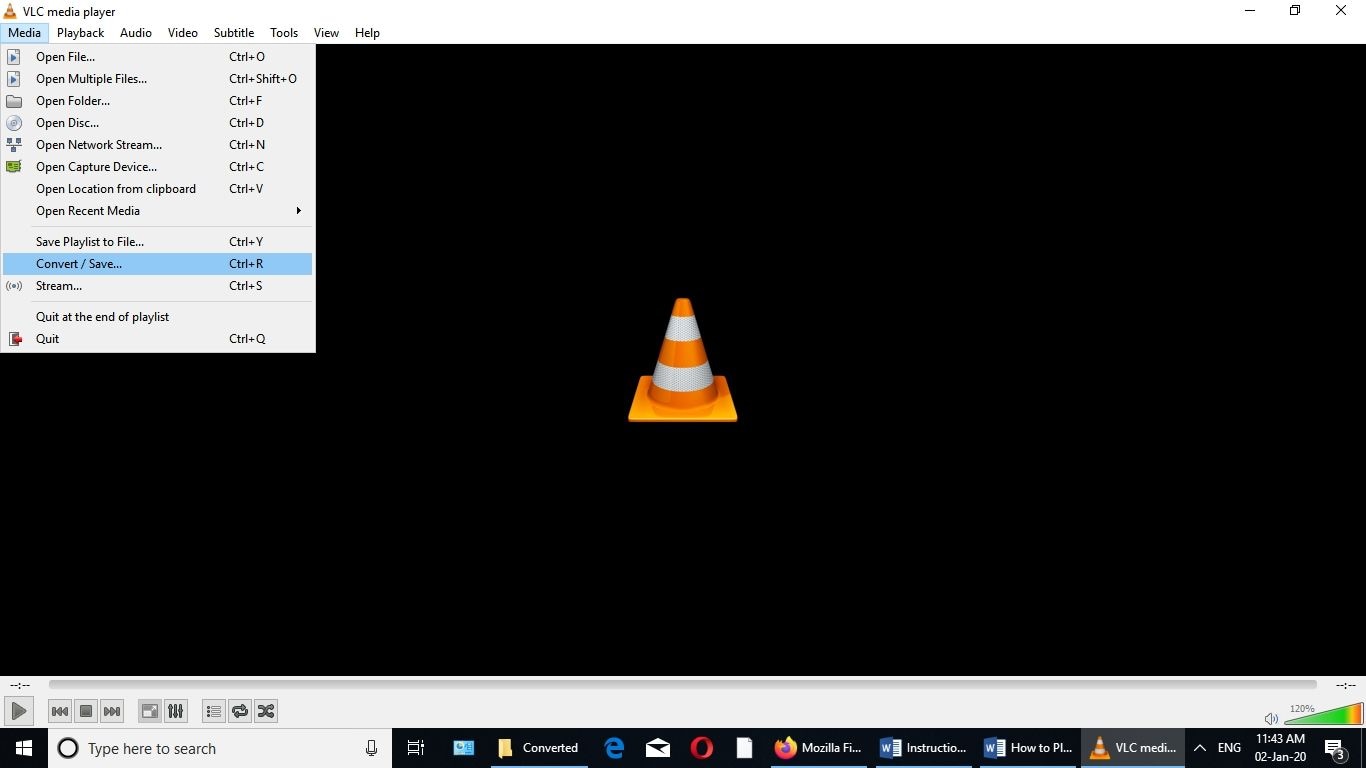
- Check the storage capacity of the SD card:
- Ensure that the SD card has enough free space to store the video file.
- If the card is full, delete some unnecessary files or transfer them to a different storage device to free up space.
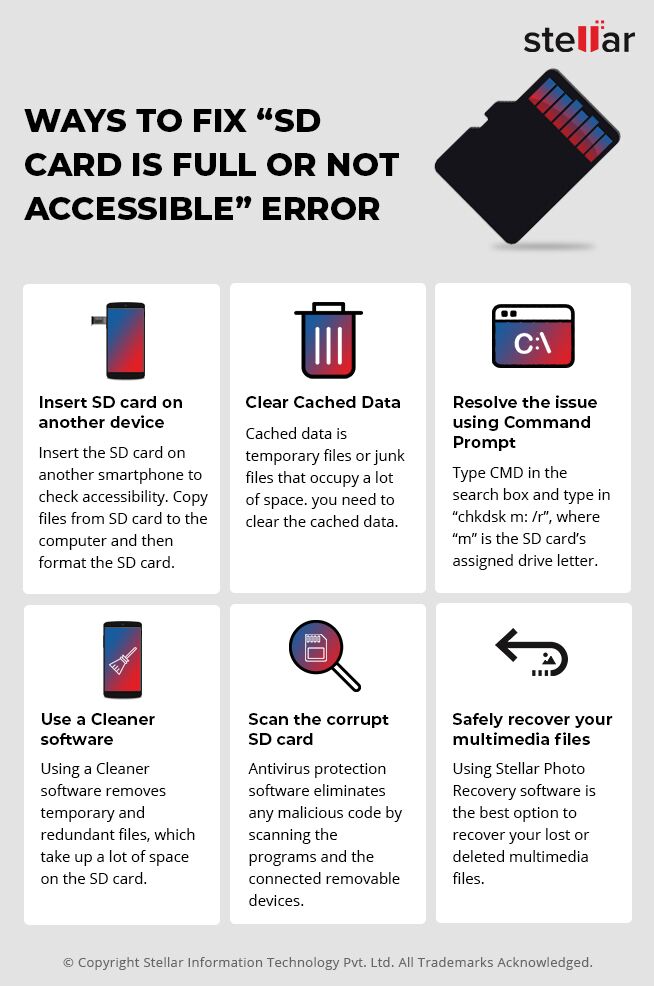
- Check the SD card for errors:
- Insert the SD card into a card reader and connect it to a computer.
- Open the file explorer and right-click on the SD card drive.
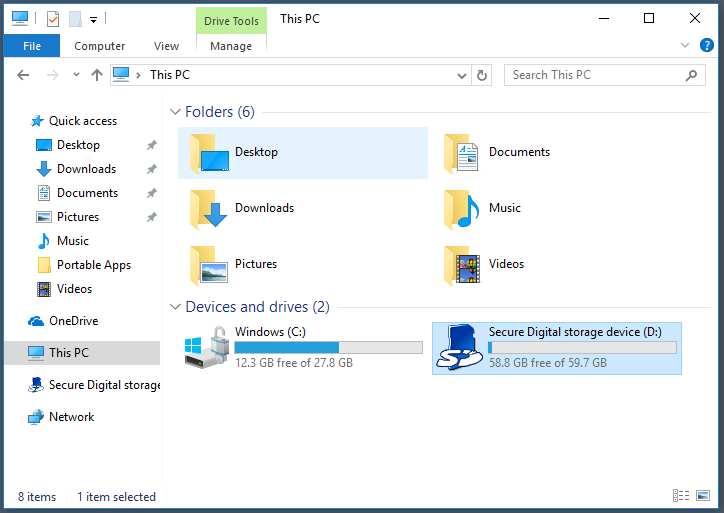
- Select “Properties” and go to the “Tools” tab.
- Click on “Check” or “Check now” to scan the SD card for errors and fix them if found.
- Check for firmware updates:
- Visit the manufacturer’s website for your media player or device.
- Look for firmware updates specifically related to video playback issues.
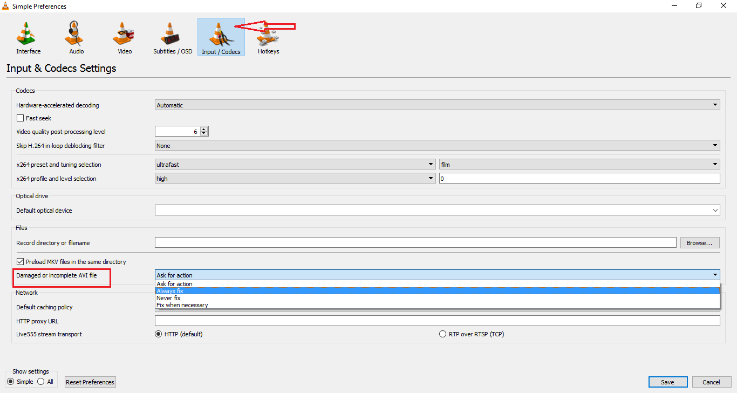
- If updates are available, follow the instructions provided by the manufacturer to download and install them.
- Test the SD card on a different device:
- Insert the SD card into another compatible device or media player.
- Try playing the video file on the different device to determine if the issue is specific to the original device or SD card.
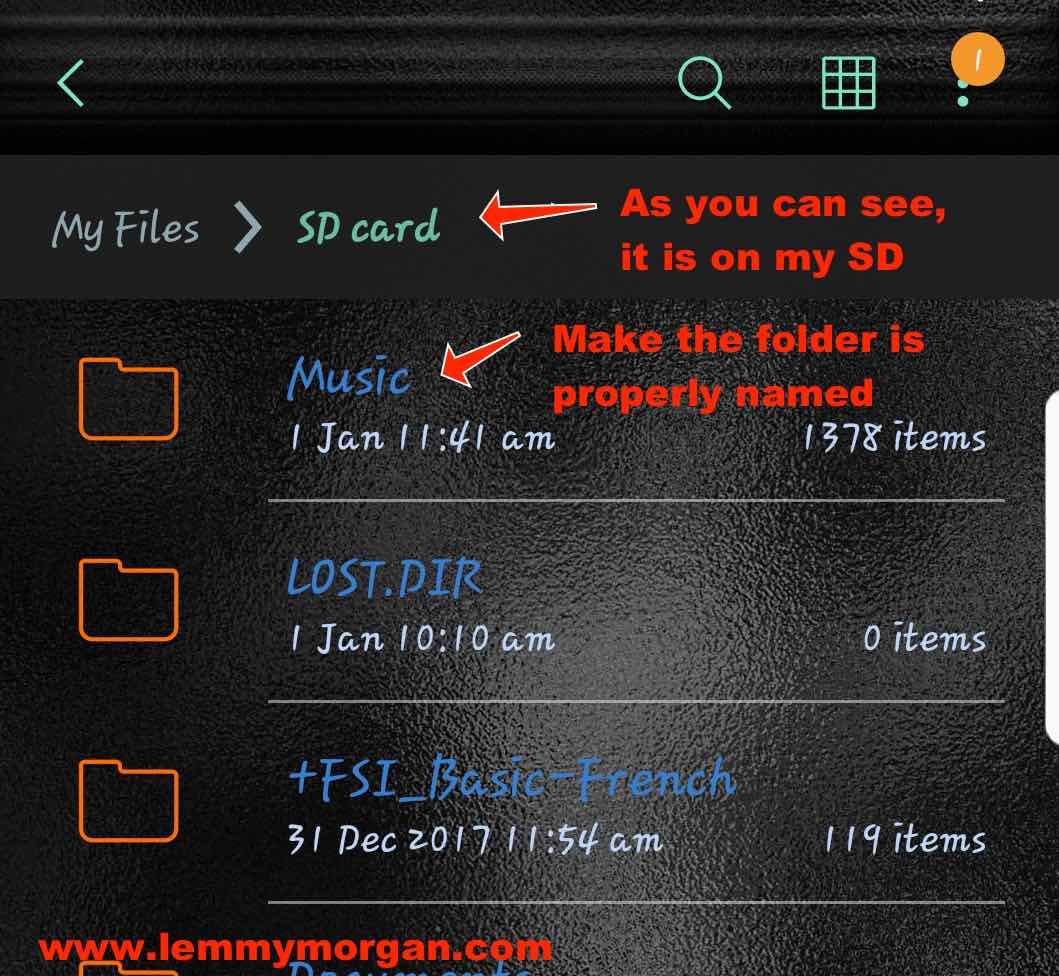
- If the video plays correctly on the different device, the original device may require further troubleshooting or repair.
Troubleshooting Steps for Videos Not Playing on Computer
If you’re experiencing issues with videos not playing on your computer, follow these troubleshooting steps:
1. Check the video format: Ensure that the video file format is supported by your media player. Common formats include MP4 and AVI.
2. Update your media player: Make sure you have the latest version of your media player installed. Updates often include bug fixes and improved compatibility.
3. Check for errors: If you encounter an error message, note it down and search for a solution online. Sometimes, specific error codes or messages can provide insights into the problem.
4. Try a different media player: If your current media player won’t play the video, try using a different player to see if the issue persists.
5. Repair corrupted videos: If your video file is corrupted or won’t play, use a reliable video repair tool like Remo Repair AVI. Follow the instructions to repair the file and try playing it again.
Remember, troubleshooting steps may vary depending on the specific situation and system configuration.
Repairing Corrupted Video Files on SD Card
If you’re facing the frustrating issue of corrupted video files on your SD card, don’t worry, there’s a way to fix it. One effective tool you can use is Remo Repair AVI, which specializes in repairing MP4 and AVI files.
To get started, download Remo AVI Repair from their website and install it on your system. Once installed, launch the tool and follow these steps:
1. Click on the “Repair” button to select the corrupted video files from your SD card.
2. Choose the storage location where you want the repaired files to be saved.
3. Click on the “Repair” button to initiate the repair process.
Remo Repair AVI will use its advanced repair algorithms to fix the corruption in your video files. After the repair is complete, you can view the repaired videos in the designated storage location.
Remember to always create a backup of your important video files to avoid such situations in the future. With Remo Repair AVI, you can easily restore your videos and enjoy them hassle-free.
python
import cv2
def play_video_from_sd_card(sd_card_path):
try:
cap = cv2.VideoCapture(sd_card_path)
if not cap.isOpened():
print(f"Unable to open video file at {sd_card_path}")
return
while True:
ret, frame = cap.read()
if not ret:
break
# Display the frame
cv2.imshow('Video Player', frame)
# Exit on 'q' key press
if cv2.waitKey(1) & 0xFF == ord('q'):
break
# Release the video capture object
cap.release()
cv2.destroyAllWindows()
except Exception as e:
print(f"An error occurred: {str(e)}")
# Provide the path to the video file on the SD card
sd_card_path = '/path/to/video.mp4'
play_video_from_sd_card(sd_card_path)
Keep in mind that this code assumes you have OpenCV installed and properly configured. Additionally, it may not handle all possible issues related to the video not playing from an SD card, as it is a simplified example.
Resolving Video Playback Issues on Android Devices
- Check internet connection: Ensure that you have a stable internet connection before attempting to play videos on your Android device.
- Update the video playback app: Make sure you are using the latest version of the app you are using to play videos on your Android device. Check for updates in the Google Play Store.
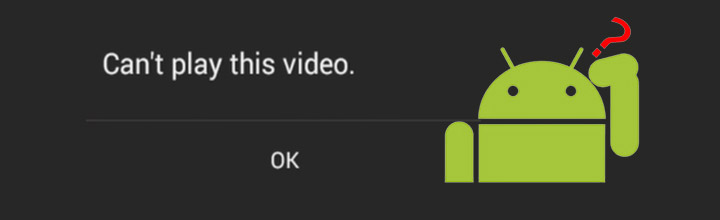
- Clear app cache: Clear the cache of the video playback app to remove any temporary files or data that may be causing playback issues.
- Restart the device: Sometimes a simple restart can resolve video playback issues. Turn off your Android device, wait for a few seconds, and then turn it back on.
- Check available storage space: Ensure that your Android device has enough available storage space to play videos. Delete unwanted files or apps to free up space if needed.
- Disable battery-saving mode: Battery-saving modes on Android devices can limit certain functions, including video playback. Disable battery-saving mode while playing videos.
- Clear system cache: Clear the system cache of your Android device to remove any temporary files or data that may be affecting video playback.
- Disable VPN or proxy: If you are using a VPN or proxy on your Android device, try disabling it as it may interfere with video playback.
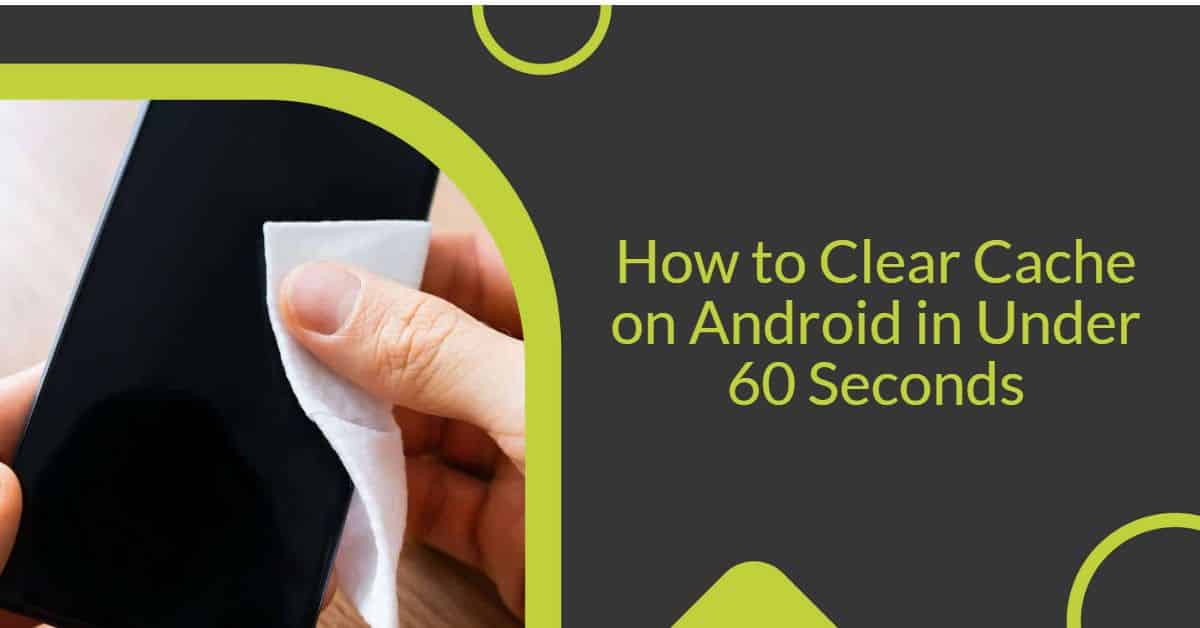
- Update Android OS: Ensure that your Android device is running the latest version of the operating system. Check for updates in the Settings menu.
- Reset app preferences: Resetting app preferences can help resolve any issues related to app permissions or settings that may be affecting video playback.
