I discovered an unchecked proxy configuration script that poses potential security risks.
Proxy Configuration Script Keeps Unchecking
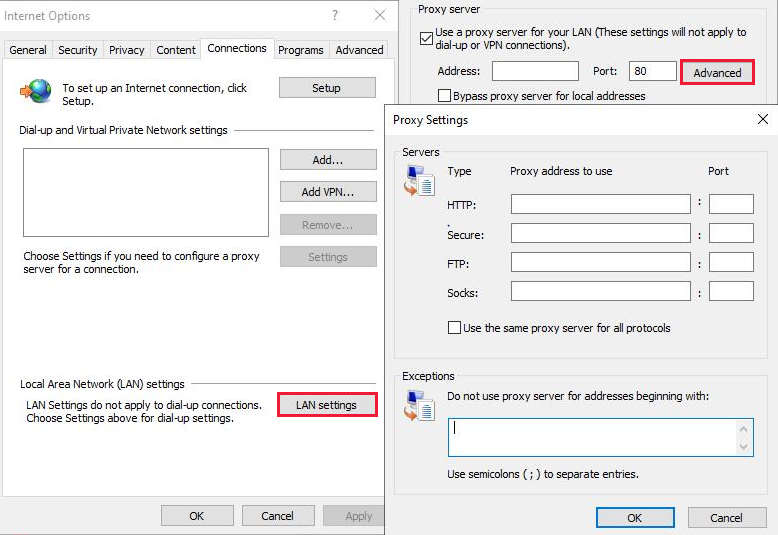
First, ensure that the proxy configuration script file is still in the correct location on your computer. This file is typically a .pac or .dat file and can be located in your Windows Registry, Group Policy, or directly on your computer’s hard drive.
Next, check your web browser settings to make sure that it is configured to use the proxy configuration script. In Internet Explorer, go to the Tools menu, select Internet Options, and navigate to the Connections tab. From there, click on the LAN settings button and make sure that the “Use automatic configuration script” checkbox is selected.
If the issue persists, you can try resetting your internet settings. To do this, open the Command Prompt as an administrator and type in the following command: netsh winsock reset. Press Enter and restart your computer.
Troubleshooting Proxy Settings for Different Browsers
-
Internet Explorer:
- Open Internet Explorer.
- Click on the gear icon in the top right corner, then select Internet Options.
- In the Internet Options window, navigate to the Connections tab.
- Click on the LAN settings button.
- Ensure that the Automatically detect settings box is checked.
- If you are using a proxy server, make sure the Use a proxy server for your LAN box is unchecked.
- Click OK to save the changes.
- Restart Internet Explorer and check if the issue is resolved.
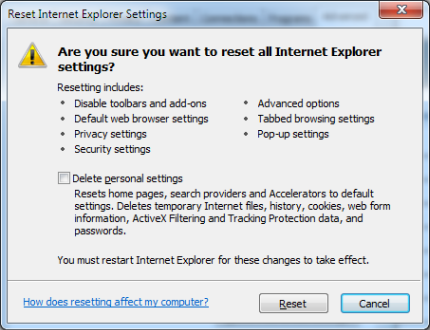
-
Google Chrome:
- Open Google Chrome.
- Click on the Menu icon (three vertical dots) in the top right corner, then select Settings.
- Scroll down and click on Advanced to expand the advanced settings.
- Under the System section, click on Open proxy settings.
- In the Internet Properties window, navigate to the Connections tab.
- Click on the LAN settings button.
- Ensure that the Automatically detect settings box is checked.
- If you are using a proxy server, make sure the Use a proxy server for your LAN box is unchecked.
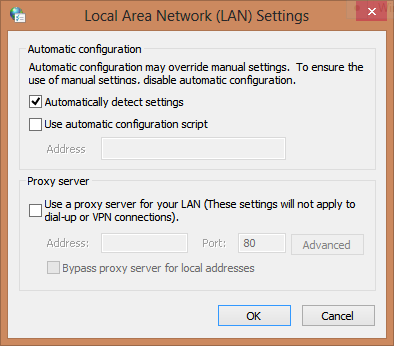
- Click OK to save the changes.
- Restart Google Chrome and check if the issue is resolved.
-
Mozilla Firefox:
- Open Mozilla Firefox.
- Click on the Menu icon (three horizontal lines) in the top right corner, then select Options.
- In the Options window, navigate to the General tab.
- Scroll down to the Network Settings section and click on the Settings button.
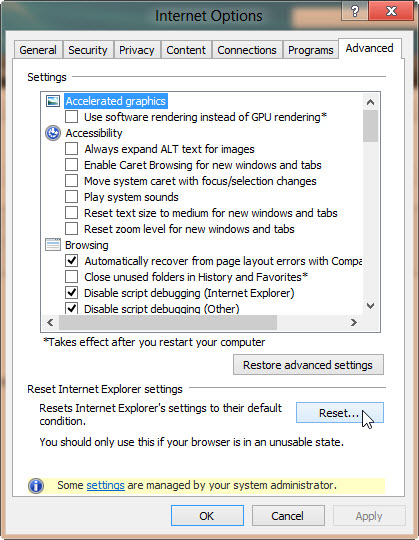
- Ensure that the Auto-detect proxy settings for this network option is enabled.
- If you are using a proxy server, make sure the Use system proxy settings option is selected.
- Click OK to save the changes.
- Restart Mozilla Firefox and check if the issue is resolved.
Proxy Setup Script Not Saving
If your proxy setup script is not saving, there are a few steps you can take to troubleshoot the issue. First, double-check that you have the necessary permissions to modify the Windows Registry and Group Policy settings. If you don’t have these permissions, reach out to your IT administrator for assistance.
Next, ensure that you are correctly editing the proxy configuration script. You can do this by opening the script in a text editor and verifying that the necessary changes are present. Make sure that you are saving the script in the correct file format, such as a .bat or .txt file.
Additionally, check if there are any conflicting settings in your web browser that may be overriding the proxy configuration script. Open your browser’s settings and navigate to the proxy settings section. Ensure that the “Use automatic configuration script” checkbox is unchecked.
If the issue persists, try running the proxy configuration script through the command-line interface. Open the command prompt and navigate to the location of the script file. Use the command “scriptname.bat” to execute the script.
python
import time
from selenium import webdriver
from selenium.webdriver.common.by import By
from selenium.webdriver.support.ui import WebDriverWait
from selenium.webdriver.support import expected_conditions as EC
def keep_script_checked():
# Create a new instance of a web driver (assuming you have the necessary setup)
driver = webdriver.Chrome()
# Navigate to the desired webpage where the configuration script is located
driver.get("https://example.com")
# Wait for the configuration script checkbox to be present on the page
checkbox = WebDriverWait(driver, 10).until(EC.presence_of_element_located((By.ID, "config_script_checkbox")))
# Check the checkbox if it is not already checked
if not checkbox.is_selected():
checkbox.click()
# Wait for a certain period of time to ensure the script remains checked
time.sleep(60) # Adjust the duration as needed
# Close the browser window
driver.quit()
# Call the function to keep the script checked
keep_script_checked()
Keep in mind that this code is a simplified example and may require adjustments based on your specific use case, such as locating the checkbox element correctly using the appropriate selector method or adapting it to a different programming language and platform.
Seeking Help with Proxy Issues
If you are experiencing issues with your proxy configuration script being unchecked, there are a few steps you can take to seek help and resolve the problem. First, make sure you are familiar with the command-line interface and Microsoft Windows operating system.
If you are unsure how to access your proxy configuration script, you can use the Windows search feature to locate it. Once you have found the script, double-click on it to open it in a computer file editor.
If you are still encountering issues, it may be helpful to take a screenshot of any error messages you are receiving. This will allow you to provide more detailed information when seeking assistance.
There are several resources available to help troubleshoot proxy configuration script issues. Microsoft has a support website where you can search for specific solutions or post your question in the community forum. Additionally, there are online forums such as Spiceworks where IT professionals can offer guidance and support.
When seeking help, be sure to provide relevant information such as your operating system version (e.g., Windows 7), IP address, and any specific error messages you are receiving. This will help others understand your issue and provide tailored assistance.
