Troubleshooting USB device recognition issues in Windows 10? Look no further! Discover quick fixes that will get your USB devices recognized in no time.
Symptoms and Causes of USB Recognition Issues
– USB devices not recognized by the computer
– Users encountering error messages or warning messages regarding USB device recognition
– USB flash drives, thumb drives, or other USB devices not accessible or showing error codes
– Misbehaving applications or malfunctioned hardware device drivers causing USB recognition problems
Fix 1: Uninstall Device Driver:
– Open Device Manager by pressing Windows key + X and selecting “Device Manager”
– Expand the “Universal Serial Bus controllers” category
– Right-click on the malfunctioning USB device and select “Uninstall device”
– Follow the on-screen instructions to complete the uninstallation
– Restart the computer and check if the USB device is recognized
Note: This fix resolves many USB recognition issues and provides a chance for the computer to reinstall the device driver correctly. If the problem persists, try other solutions mentioned in this article.
Remember to check the USB cable, port, and ensure the computer has enough power.
Restart Your Computer to Fix USB Device Not Recognized Error
Restarting your computer can often resolve the “USB Device Not Recognized” error in Windows 10. This error occurs when your computer fails to detect a connected USB device.
To fix this issue, follow these steps:
1. Save any open work and close all applications.
2. Click on the “Start” menu and select “Restart.”
3. Wait for your computer to restart.
4. Once your computer has restarted, reconnect the USB device.
Restarting your computer can refresh the system and reload necessary drivers, which may resolve the USB recognition issue. If the error persists, you can try other methods outlined in this article to fix the problem. Remember to save your work before restarting as it will close all currently running applications.
Try a Different USB Port and/or Machine to Resolve Recognition Issues
Try a Different USB Port and/or Machine to Resolve Recognition Issues
If you’re experiencing USB device recognition issues in Windows 10, there are a few quick fixes you can try. One solution is to simply try a different USB port on your computer or connect the device to another machine. Sometimes, the problem lies with a specific port or hardware on your computer.
To do this, follow these steps:
1. Unplug the USB device from the current port.
2. Plug it into a different USB port on your computer.
3. If the issue persists, try connecting the device to another machine.
By trying different ports and machines, you can rule out any potential issues with a specific port or computer. This method can help identify if the problem is with the USB device itself or if it’s a compatibility issue with your computer.
Remember to always safely remove your USB device before unplugging it to avoid any data loss or corruption.
python
import usb.core
def list_unrecognized_usb_devices():
# Find all USB devices
devices = usb.core.find(find_all=True)
unrecognized_devices = []
for device in devices:
try:
# Try accessing the device to check recognition
device.get_active_configuration()
except usb.core.USBError:
# If an exception occurs, the device is unrecognized
unrecognized_devices.append(device)
return unrecognized_devices
# Call the function to list unrecognized USB devices
unrecognized_devices = list_unrecognized_usb_devices()
# Print the details of unrecognized devices
for device in unrecognized_devices:
print("Unrecognized USB Device:")
print(device)
print("\n")
This code utilizes the `usb.core.find()` method to find all USB devices connected to the system. It then attempts to retrieve the active configuration of each device using `device.get_active_configuration()`. If an exception occurs, it means the device is unrecognized, and it is added to the `unrecognized_devices` list.
Finally, the script prints the details of each unrecognized device, including the device object itself. You can modify this code further based on your specific requirements, such as performing additional actions on unrecognized devices.
Please note that this code requires the `pyusb` library to be installed. You can install it by running `pip install pyusb` in your Python environment.
Keep in mind that this is just a basic example, and depending on your specific use case, you may need to extend the functionality and handle USB device interactions differently.
Run USB Troubleshooter to Fix USB Device Not Recognized Error
To fix the “USB Device Not Recognized” error in Windows 10, you can run the USB Troubleshooter. This tool helps identify and resolve common USB device issues quickly.
Here’s how to run the USB Troubleshooter:
1. Press the Windows key + X and select “Settings.”
2. Click on “Update & Security” and then “Troubleshoot.”
3. Scroll down and click on “Additional troubleshooters.”
4. Select “Hardware and Devices” and click on “Run the troubleshooter.”
5. Follow the on-screen instructions to complete the troubleshooting process.
If the USB Troubleshooter doesn’t fix the issue, you can try other solutions like updating the USB device drivers or checking for any misbehaving applications. Remember to restart your computer after applying any changes.
Uninstall the USB Device to Resolve Recognition Problems
Fix 1: Uninstall the USB Device Driver
If you’re encountering recognition problems with your USB device in Windows 10, one quick fix is to uninstall the device driver. This method can help resolve common issues and get your USB device recognized again.
To uninstall the device driver, follow these steps:
1. Connect your USB device to your computer.
2. Press the Windows key + R to open the Run dialog box.
3. Type “devmgmt.msc” and press Enter to open the Device Manager.
4. Expand the “Universal Serial Bus controllers” category.
5. Right-click on the USB device that is not recognized and select “Uninstall device.”
6. Check the box that says “Delete the driver software for this device” and click “Uninstall.”
7. Restart your computer.
After the restart, Windows will automatically reinstall the USB device driver. This may resolve the recognition problem and allow you to access your USB data.
Note: Before uninstalling the driver, make sure you have saved any important data from the USB device.
If uninstalling the USB device driver doesn’t fix the issue, try the other methods provided in this article to troubleshoot USB recognition problems in Windows 10.
Disable USB Selective Suspend Setting to Fix USB Recognition Issues
To fix USB recognition issues in Windows 10, you may need to disable the USB Selective Suspend Setting. This setting can sometimes cause USB devices to not be recognized by your computer. To disable it, follow these steps:
1. Press the Windows key + R to open the Run dialog box.
2. Type “devmgmt.msc” and press Enter to open Device Manager.
3. Expand the “Universal Serial Bus controllers” category.
4. Right-click on the USB device that is not being recognized and select “Properties”.
5. Go to the “Power Management” tab.
6. Uncheck the box that says “Allow the computer to turn off this device to save power”.
7. Click OK to save the changes.
Disabling this setting should prevent your USB devices from experiencing recognition issues. Remember to do this for each USB device that is not being recognized. If the issue persists, try updating your USB drivers or contacting technical support for further assistance.
Install Latest Chipset Drivers for Your Motherboard to Resolve USB Recognition Problems
To resolve USB recognition problems in Windows 10, one quick fix is to install the latest chipset drivers for your motherboard. This can help ensure that your USB devices are properly recognized by your computer.
To install the latest chipset drivers, follow these steps:
1. Visit the manufacturer’s website for your motherboard.
2. Look for the support or drivers section.
3. Locate the latest chipset drivers for your specific motherboard model.
4. Download the drivers and save them to your computer.
5. Double-click the downloaded file to begin the installation.
6. Follow the on-screen instructions to complete the installation.
After installing the latest chipset drivers, restart your computer and check if the USB recognition issue is resolved. If not, you may need to explore other avenues for troubleshooting.
Remember to always pay attention to any warning messages or error codes that may appear, as they can provide valuable clues to the cause of the issue.
Install Latest Windows Updates to Fix USB Device Not Recognized Error
To fix the “USB device not recognized” error in Windows 10, installing the latest Windows updates is a crucial step. These updates often contain fixes for known issues, including USB device errors.
To begin, ensure that your computer is connected to the internet. Once connected, follow these steps:
1. Press the Windows key + I to open the Settings app.
2. Select “Update & Security” from the options.
3. Click on “Windows Update” in the left-hand menu.
4. Click on “Check for updates” and wait for the process to complete.
5. If updates are found, click on “Install” to start the installation process.
After the updates are installed, restart your computer and check if the USB device not recognized error persists. If it does, try the other troubleshooting methods mentioned in this article.
Remember, keeping your Windows operating system up to date is essential for optimal performance and to resolve potential issues.
Reinstall USB Controllers to Resolve Recognition Issues
Reinstalling USB Controllers can help resolve recognition issues with USB devices in Windows 10. If you’re experiencing problems with your USB devices not being recognized, follow these steps:
1. Press the Windows key + X on your keyboard and select “Device Manager” from the pop-up menu.
2. In Device Manager, expand the “Universal Serial Bus controllers” category.
3. Right-click on each USB controller listed and select “Uninstall device.” Confirm any warning messages that may appear.
4. Once you’ve uninstalled all the USB controllers, restart your computer.
5. After the restart, Windows will automatically reinstall the USB controllers.
6. Connect your USB device again and check if it is recognized by your computer.
If the issue persists, try using a different USB port or a different USB device to see if the problem is with the port or the device itself.
Remember to always keep your computer and USB device drivers up to date to avoid any future USB device errors.
Access the USB Drive from Linux to Fix USB Device Not Recognized Error
To fix the “USB Device Not Recognized” error in Windows 10, you can try accessing the USB drive from Linux. Follow these steps:
1. Connect the USB drive to your Linux computer.
2. Open a terminal window.
3. Type “lsblk” to list all available drives.
4. Identify the USB drive based on its size and partition layout.
5. Note the device name (e.g., /dev/sdb).
6. Type “sudo umount /dev/sdb” to unmount the USB drive.
7. Type “sudo fsck /dev/sdb” to check and repair any file system errors.
8. Once the process completes, safely remove the USB drive from Linux.
9. Reconnect the USB drive to your Windows 10 computer.
10. Check if the “USB Device Not Recognized” error is resolved.
By accessing the USB drive from Linux, you can attempt to fix any file system errors that may be causing the issue.
Repair Your Windows System to Resolve USB Recognition Problems
Repairing your Windows system can help resolve USB recognition problems in Windows 10. If you’re encountering issues with your USB devices not being recognized, follow these quick fixes.
1. Uninstall Device Driver: Start by uninstalling the problematic device driver. Right-click on the Start button, select Device Manager, and expand the Universal Serial Bus controllers category. Right-click on the malfunctioned USB device and choose Uninstall device. Restart your computer and let Windows reinstall the driver automatically.
2. Update USB Drivers: Ensure your USB drivers are up to date. Right-click on the Start button, select Device Manager, and expand the Universal Serial Bus controllers category. Right-click on each USB driver and select Update driver. Follow the on-screen instructions to complete the process.
3. Check Power Management Settings: Some power management settings can interfere with USB recognition. Right-click on the Start button, select Device Manager, and expand the Universal Serial Bus controllers category. Right-click on each USB driver, go to Properties, and select the Power Management tab. Uncheck the “Allow the computer to turn off this device to save power” option.
Prevent Your Computer from Turning Off USB Devices to Avoid Recognition Issues
To prevent recognition issues with USB devices on Windows 10, it is important to ensure that your computer does not turn off USB devices automatically. This can be done by following a few simple steps.
First, open the Device Manager by right-clicking on the Start button and selecting “Device Manager” from the menu. Then, expand the “Universal Serial Bus controllers” category.
Next, right-click on each USB Root Hub listed under the category and select “Properties”. In the Properties window, go to the “Power Management” tab.
Uncheck the box that says “Allow the computer to turn off this device to save power”. Repeat this step for each USB Root Hub.
By disabling this option, you will prevent your computer from turning off USB devices, thereby avoiding recognition issues.
Remember to restart your computer after making these changes for them to take effect.
In case the USB device still isn’t recognized, consider updating your hardware device drivers or trying a different USB port.
Taking these steps should help resolve USB recognition issues and ensure smooth functionality of your USB devices.
Data Recovery Services for Lost Data After Fixing USB Device Not Recognized Error
If you’ve fixed the “USB Device Not Recognized” error in Windows 10 but still can’t access your lost data, don’t worry. Microsoft offers reliable data recovery services to help you retrieve your important files. Whether you accidentally deleted them or they became inaccessible due to the error, our experts can assist you in recovering your valuable data.
To get started with our data recovery services:
1. Visit our official website and navigate to the Data Recovery Services page.
2. Fill out the required information, including your contact details and a description of the issue.
3. Our team will analyze your case and provide you with a quote for the recovery process.
4. Once you approve the quote, we will begin the recovery process.
5. You will be notified once your data has been successfully recovered.
Don’t let lost data disrupt your life; trust Microsoft’s data recovery services to help you retrieve your files with ease. Contact us today to get started.
Preventative Measures to Avoid USB Device Not Recognized Error
- Use USB Ports Correctly:
- Make sure you insert the USB device properly into the USB port.
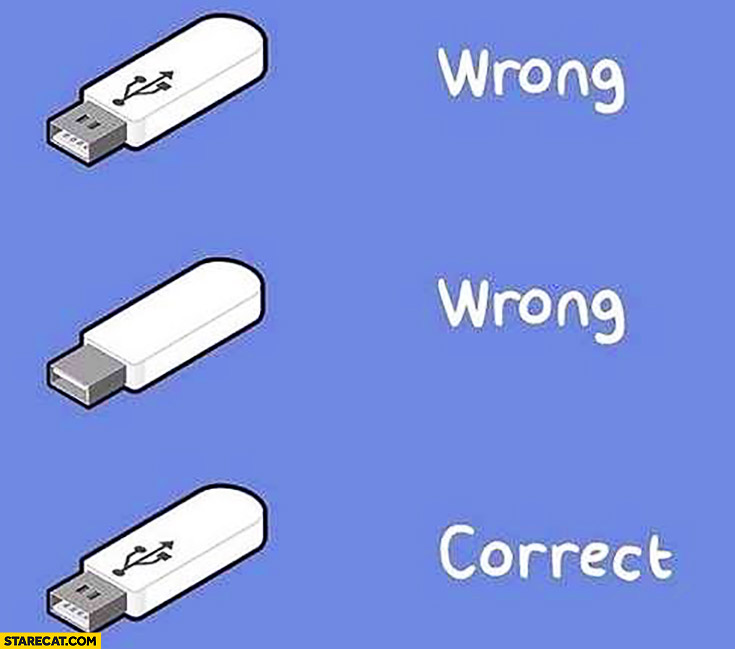
- Avoid forcing the device into the port or inserting it at an angle.
- Ensure that the USB port is clean and free from debris.
- Update USB Drivers:
- Open the Device Manager by pressing Win+X and selecting Device Manager.
- Expand the Universal Serial Bus controllers category.
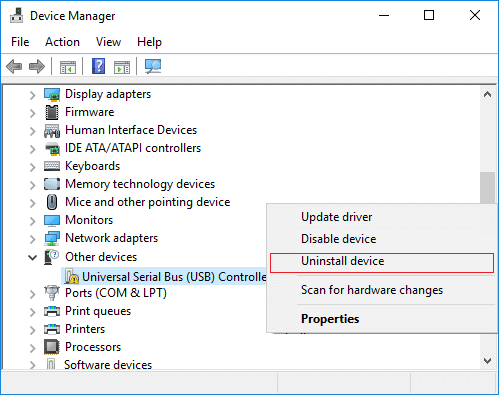
- Right-click on each USB Root Hub and select Update driver.
- Follow the on-screen instructions to complete the driver update process.
- Enable USB Selective Suspend:
- Open the Power Options by pressing Win+X and selecting Power Options.
- Click on Change plan settings for your selected power plan.
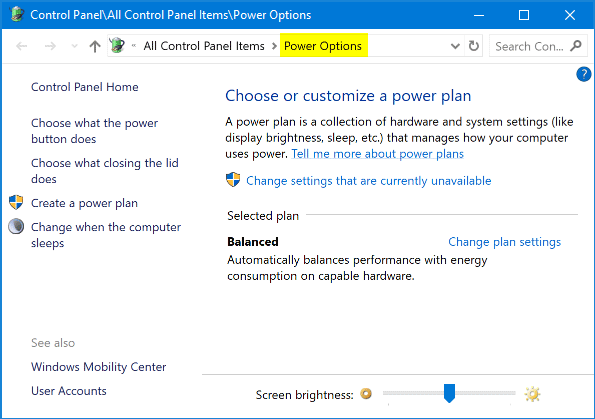
- Click on Change advanced power settings.
- Expand USB settings and then USB selective suspend setting.
- Set both On battery and Plugged in options to Disabled.
- Click Apply and then OK to save the changes.
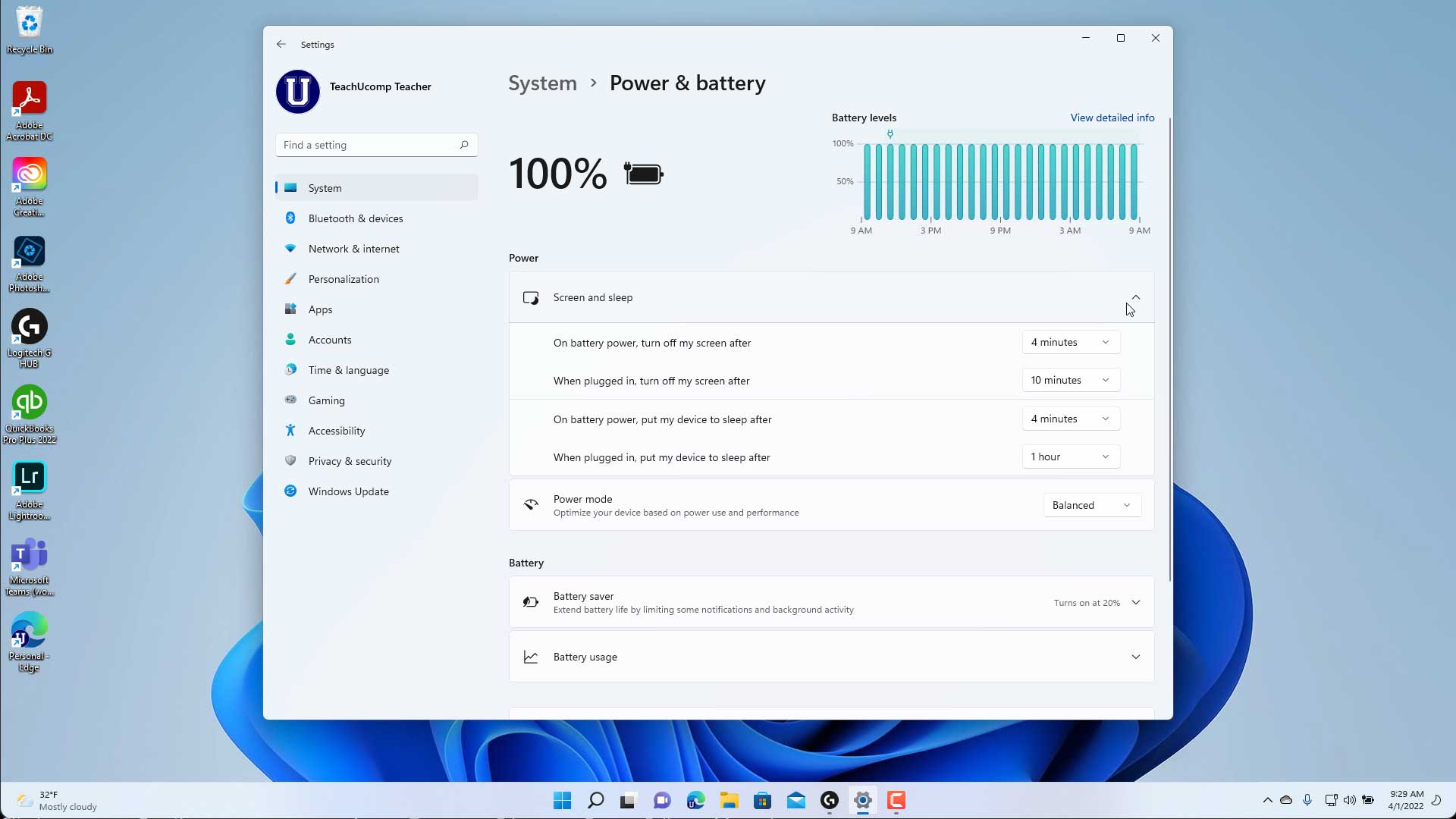
- Check USB Device Compatibility:
- Ensure that the USB device you are using is compatible with your version of Windows.
- Visit the manufacturer’s website to check for any driver updates or compatibility issues.
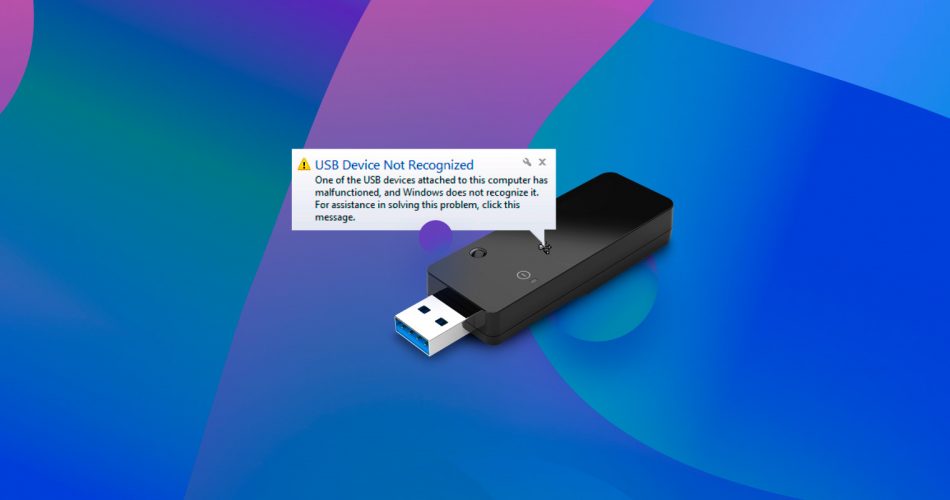
- Scan for Malware:
- Run a full system scan using your preferred antivirus software.
- Remove any detected malware or viruses.
