In my experience, dealing with corrupted USB files can be a frustrating and stressful situation. In this article, I will share some effective solutions to help you recover your important data from a corrupted USB drive.
Identifying the Need for File Recovery
One effective way to determine the need for file recovery is by trying to access the files on a different device or computer. If the files still cannot be accessed, it is likely that they are corrupted and in need of recovery.
Another indicator of the need for file recovery is if the USB drive is recognized by the computer but the files are not visible. This could be a sign of data corruption within the USB drive.
If you suspect that your USB files are corrupted, it is important to act quickly to prevent further data loss. Using a reliable file recovery software can help in recovering the lost or corrupted files.
In some cases, the corruption may be caused by a virus or malware. Running a virus scan on the USB drive can help identify and remove any malicious software that may be causing the corruption.
Overview of Recovery Methods
When it comes to recovering corrupted USB files, there are several effective methods that you can try. One common approach is using data recovery software such as Recuva or EaseUS Data Recovery Wizard. These tools can help you retrieve lost or deleted files from your USB flash drive.
Another option is to use the cmd.exe command prompt in Microsoft Windows to attempt to recover corrupted files. By running certain commands, you may be able to restore the files that have been affected by data corruption.
If your USB drive is physically damaged, you can try using a disk enclosure to connect it to another computer and access the files. This method is particularly useful if the USB drive is not being recognized by your laptop or personal computer.
It’s important to note that the success of these recovery methods may vary depending on the extent of the data corruption and the type of files you are trying to retrieve. If none of these solutions work, you may need to seek professional help from a data recovery service.
Using CMD for File Restoration
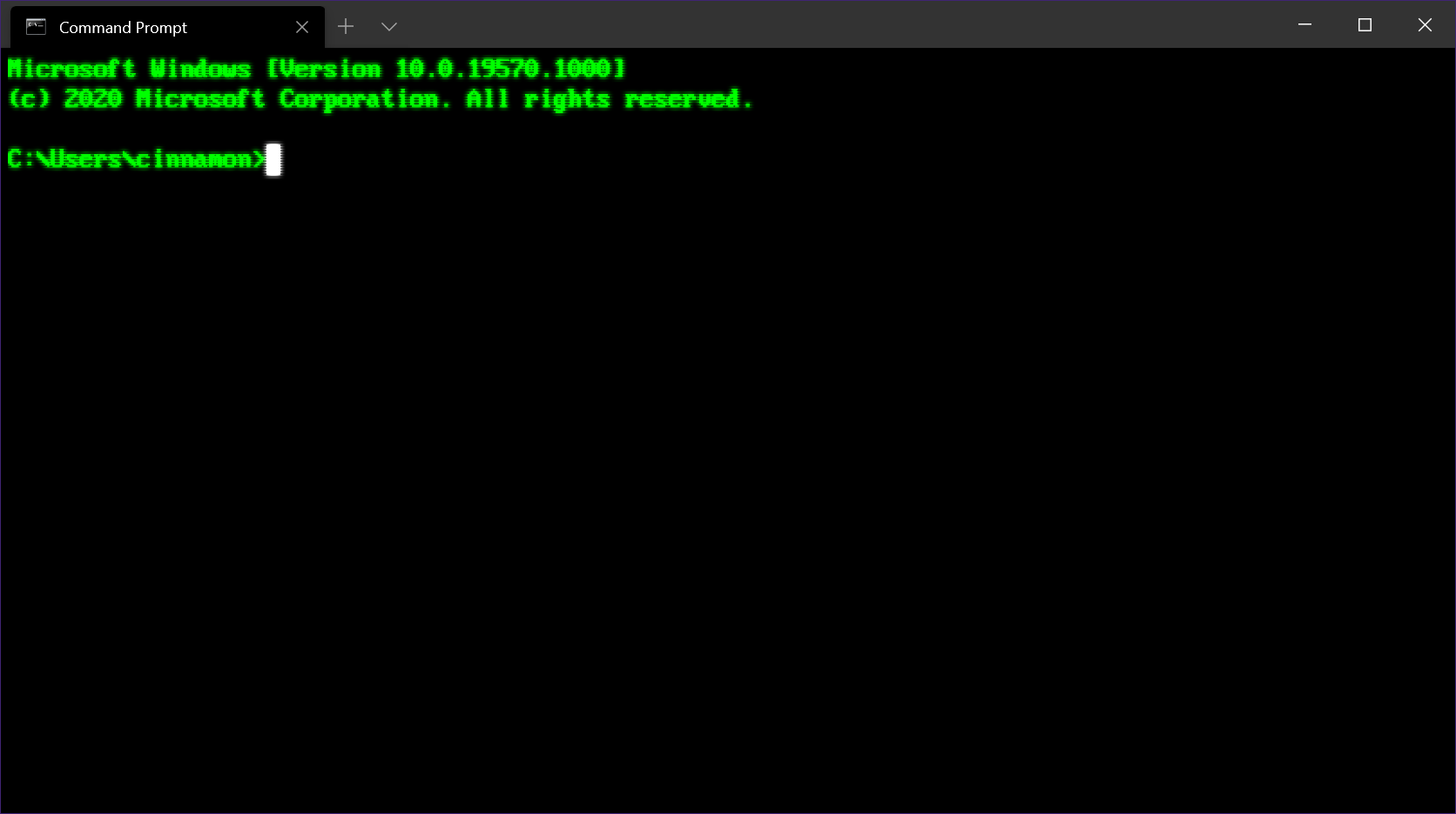
To use CMD for file restoration on a corrupted USB drive, follow these steps:
Step 1: Connect your USB drive to your computer.
Step 2: Open the Command Prompt by searching for “cmd” in the Windows search bar.
Step 3: Type “chkdsk X: /f” (replace X with the drive letter of your USB drive) and press Enter. This command will scan and fix any errors on the USB drive.
Step 4: Wait for the process to complete. Depending on the size of the drive and the extent of the corruption, this may take some time.
If the chkdsk command is successful, you should be able to access your files on the USB drive. If the corruption is severe and you are still unable to recover your files, you may need to consider using a professional data recovery tool or service.
Employing Windows Disk Check for Repair
If your USB files are corrupted, you can use Windows Disk Check to attempt to repair them. To do this, follow these steps:
Step 1: Insert your corrupted USB flash drive into your computer’s USB port.
Step 2: Open Command Prompt by typing “cmd” into the search bar and selecting the Command Prompt app.
Step 3: In Command Prompt, type “chkdsk /f X:” (replace X with the drive letter of your USB flash drive) and press Enter.
This will initiate a scan of your USB drive for any errors and attempt to fix them. Once the process is complete, you should see a message indicating whether any issues were found and repaired.
If this method does not successfully repair your corrupted USB files, you may need to consider using a different recovery tool or seeking professional help.
Creating a Backup Image

To create a backup image of your USB files, you will need to use a reliable software program that can easily create a duplicate of all the data on your USB drive. One effective solution is to use a program like Acronis True Image or Macrium Reflect to make a complete backup of your USB files.
First, download and install the backup software on your computer. Once the program is installed, connect your USB drive to your computer and open the backup software. Look for an option to create a disk image or backup image.
Select your USB drive as the source for the backup image and choose a location on your computer to save the backup file. Start the backup process and wait for the software to create a complete image of your USB files.
Once the backup image is created, you can easily restore your USB files in case they become corrupted or inaccessible. Simply open the backup software, select the option to restore from an image, and choose the backup file you created earlier.
By creating a backup image of your USB files, you can ensure that your important data is safe and secure, even in the event of corruption or data loss. It is a proactive step to protect your files from potential issues like viruses, malware, or accidental deletion.
Addressing File System Issues
- Run CHKDSK utility:
- Open Command Prompt as an administrator
- Type chkdsk /f X: (replace X with the drive letter of your USB)
- Press Enter to start the scan
- Format the USB drive:
- Insert the USB drive into your computer
- Open File Explorer and right-click on the USB drive
- Select Format and choose the File System and Allocation Unit Size
- Click Start to begin the formatting process
- Use data recovery software:
- Download and install a reputable data recovery software
- Connect the USB drive to your computer
- Open the software and select the USB drive as the target location for recovery
- Follow the on-screen instructions to recover your corrupted files
Alternative Recovery Techniques
When traditional recovery methods fail to retrieve corrupted USB files, there are alternative techniques that can be effective. One such method is using the command prompt in Windows to repair the corrupted files.
First, open the Command Prompt by searching for “cmd.exe” in the start menu. Once the Command Prompt is open, type “chkdsk /f X:” (replace X with the drive letter of your USB drive) and press Enter. This will scan and fix any errors on the USB drive that may be causing the files to be corrupted.
Another alternative technique is to use a disk enclosure. Remove the USB drive from your laptop or PC and connect it to a disk enclosure. This will allow you to access the files on the corrupted USB drive from another computer, potentially bypassing any issues that were preventing you from recovering the files.
If these methods still do not work, consider using data recovery software. There are various programs available that specialize in recovering files from corrupted drives, such as SanDisk RescuePRO. These programs can often retrieve files that other methods cannot, making them a valuable tool in recovering corrupted USB files.
Preventing Future Corruption
To prevent future corruption of USB files, regularly update your antivirus software to protect your device from potential computer viruses. Additionally, avoid using unreliable third-party software that may cause corruption. It is important to properly eject your USB device from your computer to prevent data loss.
Furthermore, avoid partitioning your USB drive unnecessarily as it can increase the risk of corruption. Regularly back up your files to a solid-state drive, SD card, or hard disk drive to ensure that you have copies in case of corruption.
Make sure to use the correct file format when saving files on your USB drive to prevent compatibility issues that may lead to corruption. Always safely remove your USB device from your personal computer to avoid data corruption.
If you are using Microsoft Windows, make sure to check your directory for any corrupted files and run a disk cleanup to remove unnecessary files that could potentially corrupt your USB files.
F.A.Q.
Can a corrupted USB be fixed?
A corrupted USB can be fixed by using the CHKDSK command to repair file system errors, downloading third-party system repair software, or updating/reinstalling the USB driver in Device Manager.
What causes USB file corruption?
USB file corruption can be caused by a variety of factors, including software errors and physical damage to the flash drive.
How can I fix a corrupted USB without losing data?
To fix a corrupted USB without losing data, you can use Command Prompt to run a chkdsk command on the drive. This will scan and repair any errors on the USB drive, hopefully restoring it to working condition without losing any data.
How do I recover files from a damaged USB stick?
To recover files from a damaged USB stick, you can use a data recovery tool like Disk Drill. Simply insert the USB device into your computer, open Disk Drill, select the USB device, choose All Recovery methods, click Search for Lost Data, and then select your files to recover them.
