Having trouble uninstalling programs on your computer? Let’s discuss how to fix uninstall programs not working.
Initial Steps Before Uninstallation
Before attempting to uninstall programs that are not working properly, it is important to take some initial steps to ensure a smooth process.
First, make sure to close the program that you are trying to uninstall. This will prevent any conflicts or errors during the uninstallation process.
Next, check for any malware on your computer that may be causing issues with uninstalling programs. Run a scan with your antivirus software to remove any malicious software that could be interfering with the uninstallation.
If the program you are trying to uninstall was installed using the Windows Installer, you may need to repair or reinstall the Windows Installer to fix any issues with uninstalling programs.
Check for any updates to your operating system, whether it is Windows 7, Windows 8, Windows 8.1, or Windows 10. Keeping your system up to date can help resolve any compatibility issues with uninstalling programs.
Lastly, before proceeding with the uninstallation process, backup any important files or data related to the program to avoid accidental deletion.
Restart the Windows Installer Service
1. Press the Windows key + R to open the Run dialog box.
2. Type services.msc and press Enter.
3. Scroll down to find the Windows Installer Service in the list of services.
4. Right-click on it and select Restart.
5. If the service is not running, right-click on it and select Start.
Restarting the Windows Installer Service can help resolve issues with uninstalling programs on your computer. It ensures that the installer is functioning properly and can help fix any errors that may be preventing programs from being uninstalled correctly.
Make sure to also check for any malware or antivirus software that may be interfering with the uninstall process. Running a scan using the Malicious Software Removal Tool or your antivirus program can help identify and remove any threats that may be causing the issue.
If you are still experiencing problems with uninstalling programs after restarting the Windows Installer Service, consider troubleshooting further or seeking assistance from a knowledgeable source. Keeping your operating system up to date and maintaining a clean and organized computer file system can also help prevent issues with uninstalling programs in the future.
Utilize the Program’s Built-in Uninstaller
To access the built-in uninstaller, go to the Control Panel on your Windows computer. Look for the program you want to uninstall in the list of installed programs and click on it. Then, select the option to uninstall the program. Follow the on-screen instructions to complete the uninstallation process.
If the program does not have a built-in uninstaller or if the uninstallation process is not working properly, you can use third-party uninstaller tools or try manually removing the program from your computer. Be cautious when manually deleting files and registry entries to avoid causing issues with your system.
Force Uninstall with Third-party Tools
If you are unable to uninstall a program using the traditional methods, you can try using third-party tools to force uninstall it. One popular tool for this is Revo Uninstaller, which can help remove stubborn programs completely from your system.
Another option is IObit Uninstaller, which also provides a force uninstall feature to remove programs that won’t uninstall through normal means. Both of these tools can help clean up leftover files and registry entries that may be causing issues with uninstalling the program.
To use these tools, simply download and install them on your computer. Open the program and locate the program you want to uninstall in the list of installed applications. Then, select the program and choose the option to force uninstall it.
These third-party tools can be a helpful solution when you encounter issues with uninstalling programs on your Windows system.
Remove Programs Using Safe Mode
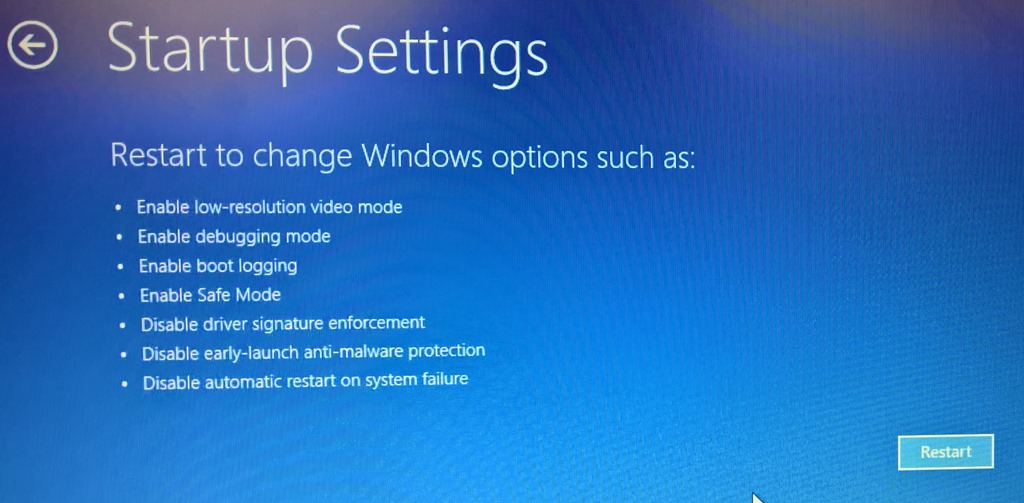
First, restart your computer and press F8 before Windows starts to boot. This will bring up the Advanced Boot Options menu.
Next, select “Safe Mode” from the menu and press Enter. This will boot your computer into Safe Mode, allowing you to uninstall programs without interference from other software.
Once in Safe Mode, go to the Control Panel and open the “Programs and Features” or “Add or Remove Programs” option.
Find the program you want to remove, select it, and click on the “Uninstall” or “Remove” button.
Follow the on-screen instructions to complete the uninstallation process.
After the program has been successfully uninstalled, restart your computer normally to exit Safe Mode.
If you encounter any issues or errors during the uninstallation process, you may need to use a program like the Malicious Software Removal Tool to scan for and remove any malicious software that may be causing the problem.
Delete Program Entries from the Registry
1. Press the Windows key + R to open the Run dialog box.
2. Type “regedit” and hit Enter to open the Windows Registry Editor.
3. Navigate to the following key: HKEY_LOCAL_MACHINE\SOFTWARE\Microsoft\Windows\CurrentVersion\Uninstall.
4. Look for the program entry you want to delete and right-click on it.
5. Select “Delete” from the drop-down menu to remove the program entry from the registry.
6. Repeat this process for any other program entries you want to delete.
Deleting program entries from the registry can help fix issues with uninstall programs not working properly. Make sure to only delete entries for programs that have already been uninstalled to avoid any potential problems with other software on your computer.
By cleaning up the registry, you can ensure that your system runs smoothly and efficiently. Remember to always backup your registry before making any changes to avoid any potential data loss.
Following these steps should help resolve the issue with uninstall programs not working on your Windows operating system.
Additional Resources and Assistance
- Check for software updates to ensure the program is compatible with your operating system.
- Use a third-party uninstaller tool, such as Revo Uninstaller, to remove stubborn programs.
- Try restarting your computer and then attempting to uninstall the program again.
- Contact the software developer for assistance or troubleshooting tips.
- Run a malware scan to check for any malicious programs interfering with the uninstallation process.
- Use the Windows built-in troubleshooter to fix any issues with the uninstallation process.
- Backup your important files before attempting to uninstall any programs to prevent data loss.
FAQ
How to uninstall something that won’t uninstall?
To uninstall something that won’t uninstall, you can use the Task Manager to force close the program or app causing the issue. Simply press down the CTRL + SHIFT + ESC keys together to open the Task Manager, navigate to the processes tab, select the program or app from the list, right-click, and choose End Task.
Why is uninstall not working?
Uninstall is not working because the program’s process may be actively running in the Task Manager, causing interference with the uninstallation process. Try ending the app’s process in Task Manager and then attempt to uninstall it again.
How do I force uninstall a file?
To force uninstall a file, you can use the command prompt to delete the file by typing in the file name and hitting enter.
How do I uninstall an app that has no uninstaller?
To uninstall an app that has no uninstaller, you can navigate to the control panel and under “Programs,” select “Uninstall a Program.” From there, you can locate the app you want to uninstall, select it, and then press the uninstall option. This should remove the app from your system.
