Having trouble opening Word documents in Windows 10? Let’s troubleshoot the issue together.
Reasons Why Documents Won’t Open
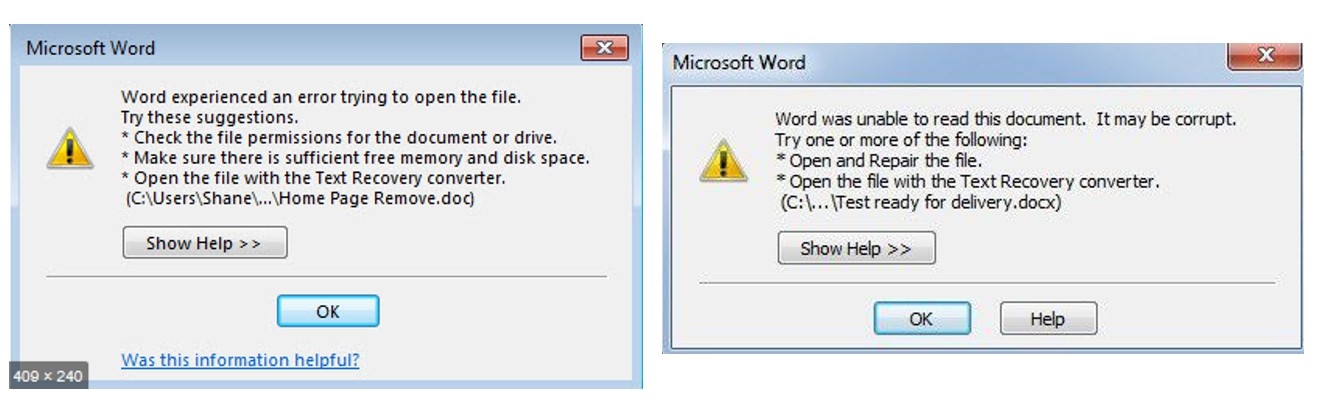
There are several reasons why documents may not open in Windows 10. One common issue is compatibility problems with older versions of Microsoft Word. Make sure you are using a version of Word that is compatible with Windows 10. Another reason could be corrupted files. Try opening the document in a different program to see if the issue is with the file itself.
Sometimes, the problem lies with the software itself. Update Microsoft Word to the latest version to ensure compatibility with Windows 10. Additionally, certain plug-ins or add-ons may be causing the issue. Disable any plug-ins or add-ons that may be interfering with the document opening process.
If the document still won’t open, it could be a problem with your computer settings. Check your default programs settings to ensure that Word is set as the default program for opening document files. It’s also possible that the document is password-protected or encrypted. Make sure you have the correct password or decryption tool to access the document.
In some cases, the issue may be related to the document itself. Try opening other Word documents to see if the problem is specific to one file. If the document is stored on a network drive, there may be connectivity issues preventing it from opening. Try saving the document to your local drive and opening it from there.
Repairing File Associations and Opening Damaged Files
| Issue | Solution |
|---|---|
| File associations are incorrect | 1. Right-click on the damaged file 2. Select “Open with” 3. Choose the correct program (e.g. Microsoft Word) 4. Check the box to always use this program to open this type of file |
| Word program is corrupted | 1. Repair Microsoft Word installation 2. Reinstall Microsoft Word |
| File is damaged | 1. Try opening the file on another computer 2. Use a file repair tool to fix the damaged file |
Comprehensive Solutions for Common Access Issues
- Open Control Panel by searching for it in the Windows search bar.
- Click on Default Programs and then Set Default Programs.
- Choose Microsoft Word from the list of programs.
- Click on Choose defaults for this program.
- Make sure that .docx is selected as the default file type.
Run Office Repair
- Open Control Panel by searching for it in the Windows search bar.
- Click on Programs and then Programs and Features.
- Find Microsoft Office in the list of installed programs.
- Right-click on Microsoft Office and select Change.
- Choose Quick Repair and follow the on-screen instructions.
Update Microsoft Office
- Open any Office program, such as Word.
- Click on File and then select Account.
- Click on Update Options and then Update Now.
- Wait for the update to complete and then try opening the Word document again.
Prevention of File Corruption
To prevent file corruption in Word documents on Windows 10, it is important to regularly save your work and create backup copies. Set up an automatic backup system to ensure that you have a recent version of your documents in case of corruption.
Install the latest updates for Microsoft Word and Windows 10 to ensure that you have the most recent software versions with any necessary bug fixes or patches that may prevent file corruption.
Avoid working on documents stored on external drives or network locations, as these can be more prone to corruption. Work on files saved locally on your computer’s hard drive to reduce the risk of corruption.
Use a reliable antivirus program to scan for and remove any malware that could potentially corrupt your files. Regularly scan your computer for viruses and ensure that your antivirus software is up to date.
If you are experiencing frequent file corruption issues, consider running a disk check on your computer to ensure that there are no errors on your hard drive that could be causing the problem.
Additionally, avoid using third-party plug-ins or addons in Word that could potentially cause conflicts or corruption. Stick to using only trusted software and plugins to minimize the risk of file corruption.
Regularly cleaning up temporary files and clearing the cache in Word can also help prevent file corruption. Use the built-in tools in Windows 10 to clean up unnecessary files and free up space on your computer.
FAQs
Why is Microsoft Word not letting me open my documents?
Microsoft Word may not be letting you open your documents because the file size is too large. If you are receiving a message stating that the file is larger than 512 Megabytes, try splitting the file into smaller parts or compressing it. Additionally, consider repairing your Office installation to resolve any potential issues.
How to fix Microsoft Office not opening?
To fix Microsoft Office not opening, try resetting the app by going to Settings > Apps > Apps & features, selecting the Office app, clicking Advanced options, and choosing Reset. Sign in to your Microsoft account again if needed, then try opening the app to see if it works.
How do I get my documents to open in Word?
To get your documents to open in Word, you can start by clicking on the File tab and then selecting the Open option. From there, choose the location where your document is saved.
Why wont my Word document open when I double click?
Your Word document may not be opening when you double click due to incorrect settings in Folder Options. To fix this, navigate to File Explorer/This PC > View > Options > Change folder and search options > tick Double-click to open an item (single-click to select) under Click items as follows.
