Struggling to copy files from your USB drive? Here’s how to fix it.
Preliminary Checks and Permissions
Before attempting to fix the issue with copying files from a USB drive, it is important to perform some preliminary checks and ensure that the necessary permissions are in place.
Firstly, make sure that the USB flash drive is properly connected to the computer and recognized by the operating system. Check if the drive letter is assigned correctly in the File Explorer and that there are no error messages related to the device in the Device Manager.
Next, verify the file system of the USB drive by right-clicking on the drive in the File Explorer, selecting “Properties,” and checking the “File system” field. If the file system is not NTFS, consider reformatting the drive to NTFS for better compatibility with Windows.
Additionally, ensure that the USB drive is not write-protected. Some drives have a physical switch or button that can be used to enable or disable write protection.
If the issue persists, it may be worth running the CHKDSK tool to scan and fix any errors on the USB drive. This can be done by opening a Command Prompt and entering the command “chkdsk [drive letter]: /f“.
By performing these preliminary checks and addressing any permissions or compatibility issues, you may be able to resolve the issue with copying files from the USB drive.
Format to Compatible File System

To fix the issue of being unable to copy files from a USB drive, you may need to format the drive to a compatible file system. First, insert the USB drive into your computer. Then, open File Explorer and right-click on the USB drive. Select Format from the context menu.
Choose a compatible file system, such as NTFS or FAT32, and click Start to begin the formatting process. Keep in mind that formatting will erase all data on the drive, so be sure to back up any important files before proceeding. Once the formatting is complete, you should be able to copy files to the USB drive without any issues.
Take File Ownership
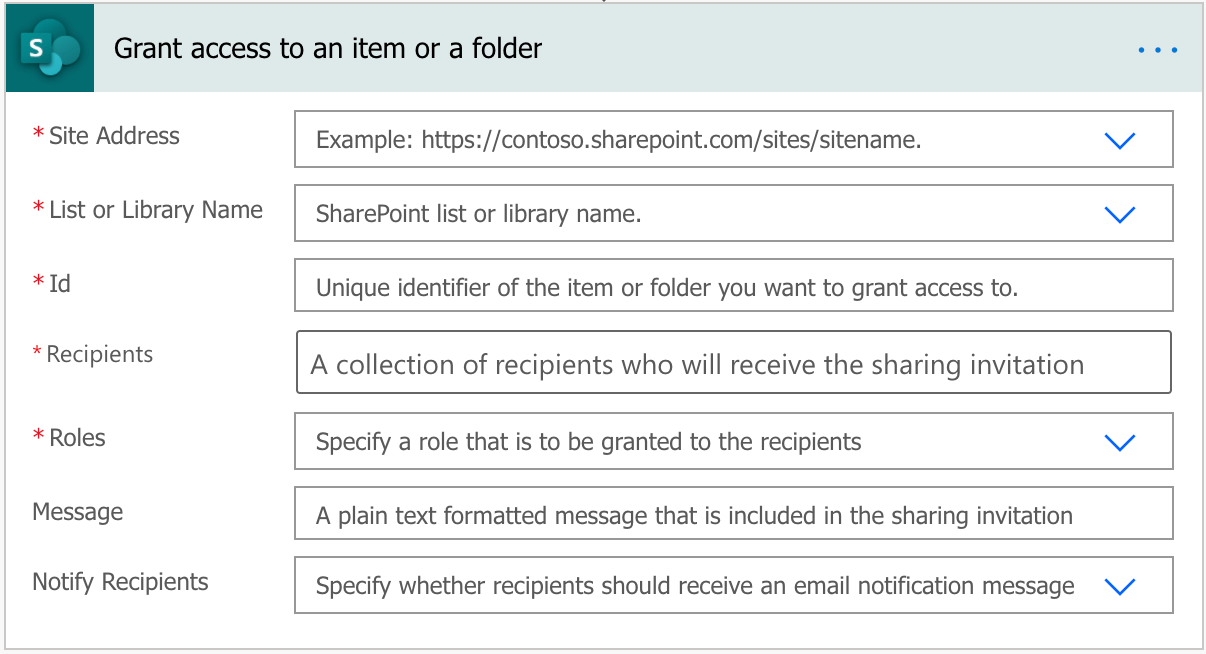
If you are unable to copy files from a USB drive, it may be due to file ownership issues. To fix this, you can take ownership of the files by following these steps:
1. Right-click on the file or folder you want to copy from the USB drive and select “Properties” from the context menu.
2. Go to the “Security” tab and click on “Advanced” at the bottom of the window.
3. In the “Advanced Security Settings” window, click on the “Change” link next to the “Owner” field.
4. Enter your username in the “Enter the object name to select” field and click “Check Names” to verify it.
5. Click “OK” and then “Apply” to take ownership of the file or folder.
By taking ownership of the files, you should now be able to copy them from the USB drive without any issues.
Optimize Hard Drive Performance
- Clean up unnecessary files and programs
- Run disk cleanup and defragment the hard drive
- Update device drivers and firmware
- Check for disk errors and repair them
- Optimize virtual memory settings
Adjust Decimal Symbol Settings
To adjust the decimal symbol settings on your computer, follow these steps:
1. Navigate to the Control Panel in Windows.
2. Click on “Clock and Region” and then “Region.”
3. In the “Formats” tab, click on “Additional settings.”
4. Look for the “Decimal symbol” field and enter the desired symbol.
5. Click “OK” to save the changes.
By adjusting the decimal symbol settings, you may be able to resolve issues when copying files from a USB drive. This simple adjustment can make a big difference in how your computer processes and interacts with data.
Reinstall Controller Drivers

To reinstall controller drivers for your USB drive, you can start by opening the Device Manager on your computer. Right-click on the USB drive and select “Uninstall device. ” Then, disconnect the USB drive and restart your computer. After the computer has restarted, reconnect the USB drive and the drivers will be automatically reinstalled. If this does not work, you can manually install the drivers by downloading them from the manufacturer’s website and then using the Device Manager to install them. Make sure to restart your computer after reinstalling the drivers to ensure the changes take effect.
If you are still unable to copy files from the USB drive after reinstalling the controller drivers, you may need to consider other troubleshooting steps such as checking for write protection on the USB drive or scanning for viruses.
Additional Troubleshooting Steps

- Check USB drive for errors
- Open File Explorer and right-click on the USB drive.
- Select Properties and go to the Tools tab.
- Click on Check under Error checking to scan for and fix any errors on the drive.
- Update USB drive drivers
- Open Device Manager by pressing Windows key + X and selecting it from the menu.
- Expand the Universal Serial Bus controllers section.
- Right-click on the USB drive and select Update driver.
- Choose Search automatically for updated driver software and follow the on-screen instructions.
- Try the USB drive on a different computer
- Connect the USB drive to another computer to see if the issue is specific to your computer.
- If the drive works on another computer, the problem may be with your computer’s USB ports or drivers.
