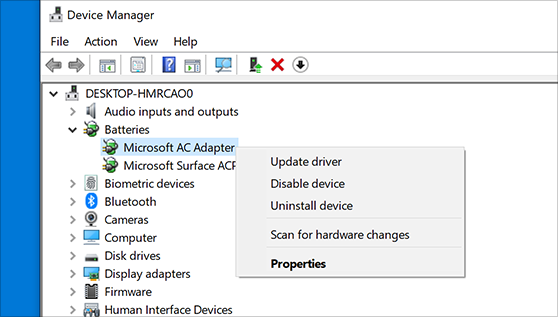This article offers tips and solutions to fix common errors that users may encounter while using tax software programs such as TurboTax, ensuring a smoother tax filing process.
Understanding TurboTax Script Error
Understanding TurboTax Script Error is crucial for smoothly filing taxes on time. A script error is a common issue that users face while using TurboTax or other Tax Software programs. It is an error that occurs during the execution of a script, which is a series of instructions that are followed in a particular order.
A script error can be caused by several factors, such as SSL error, malware infection, proxy settings, firewall or security software, outdated software or a corrupt program file. These issues can cause the script to fail to execute, resulting in a script error message.
To fix the script error, TurboTax customers can try several solutions such as updating their software, checking their proxy configuration script, disabling their security software, and running the program as an administrator. They can also contact TurboTax support specialists for assistance.
If the script error persists, customers can try uninstalling and reinstalling the program, or switching to a different tax software such as H&R Block. It is also important to ensure that the computer’s operating system, such as Windows or Apple, is up to date. By following these steps, users can resolve the script error and file their tax return smoothly and on time.
Common Causes of TurboTax Error 42001
- Clear Cache and Cookies
- Open your web browser and click on the three dots in the top right corner.
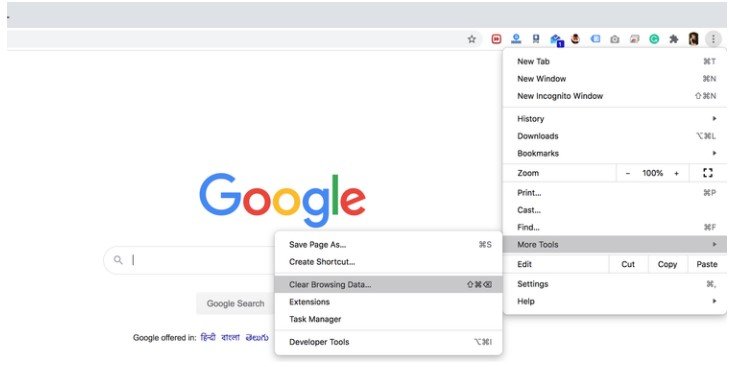
- Select “Settings” and scroll down to “Privacy and security.”
- Click on “Clear browsing data.”
- Select the time range for which you want to clear data.
- Check the boxes next to “Cookies and other site data” and “Cached images and files.”
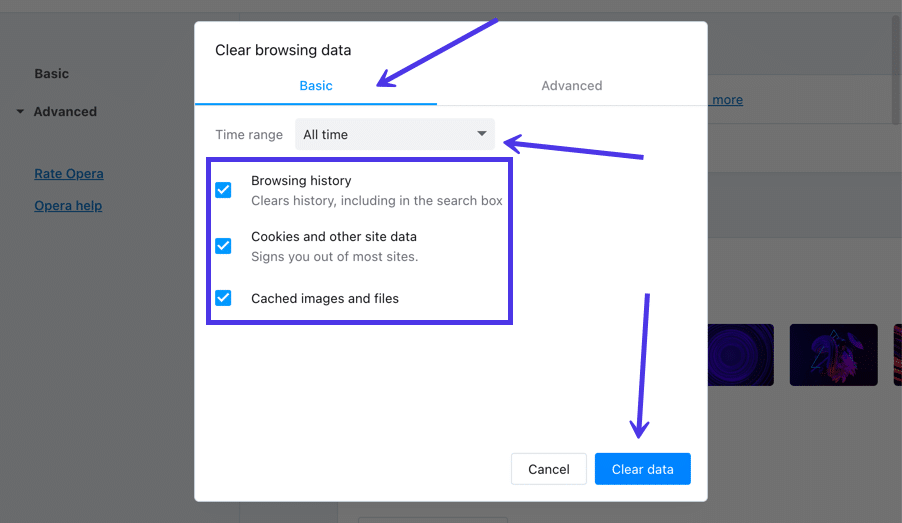
- Click “Clear data.”
- Disable Browser Extensions
- Open your web browser and click on the three dots in the top right corner.
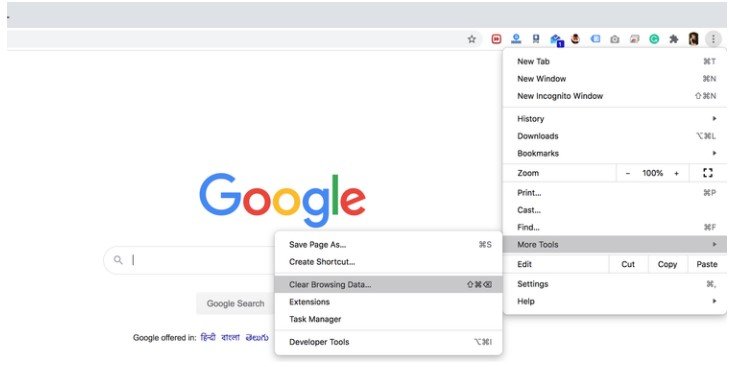
- Select “More tools” and then “Extensions.”
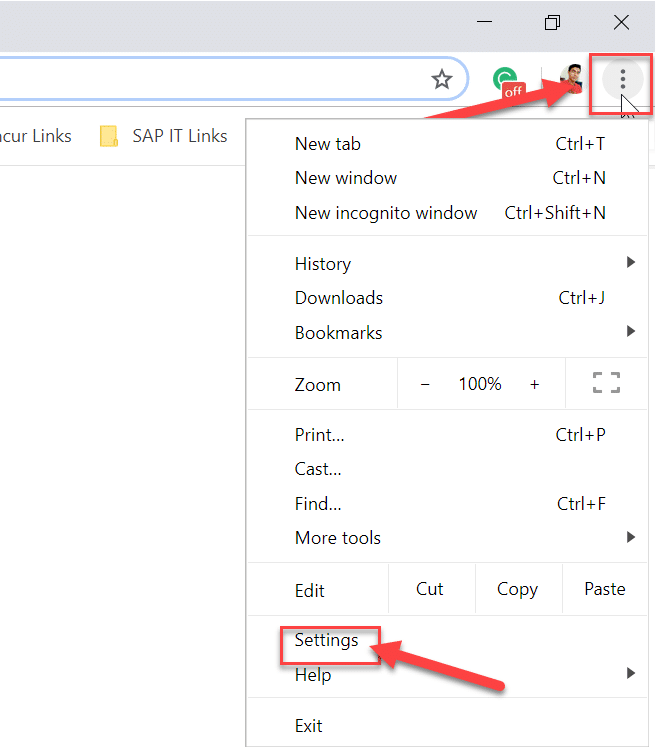
- Toggle off any extensions that may be interfering with TurboTax.
- Restart your browser and try accessing TurboTax again.
- Disable Antivirus and Firewall
- Open your antivirus software and turn off any real-time protection.
- Disable your firewall by going to “Control Panel” and selecting “Windows Defender Firewall.”

- Click on “Turn Windows Defender Firewall on or off.”
- Select “Turn off Windows Defender Firewall.”
- Restart your computer and try accessing TurboTax again.
- Update Your Browser
- Open your web browser and click on the three dots in the top right corner.
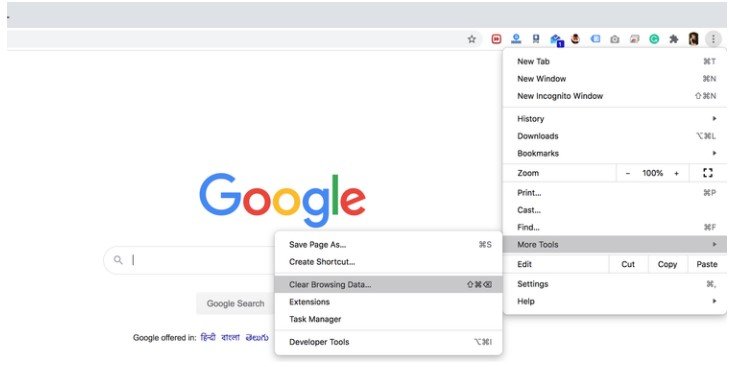
- Select “Settings” and then “About.”
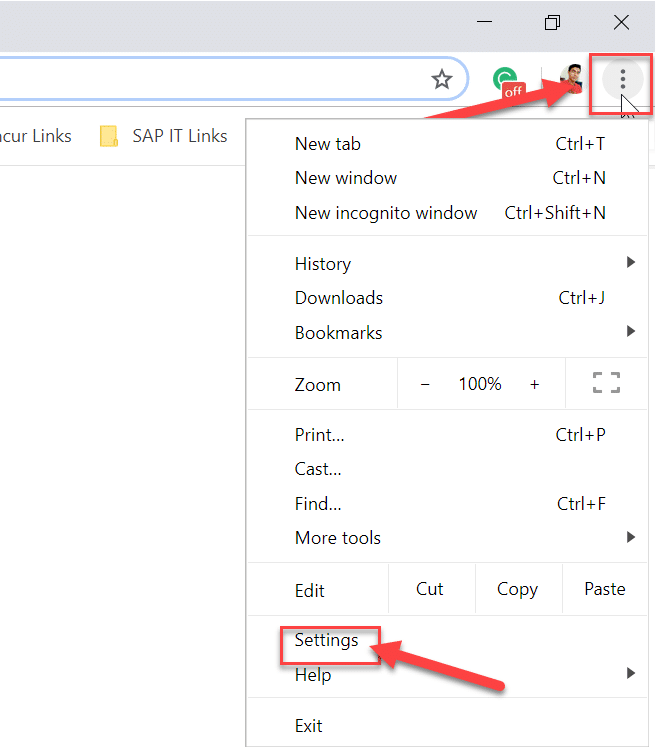
- The browser will check for updates and install them if available.
- Restart your browser and try accessing TurboTax again.
- Disable Pop-Up Blocker
- Open your web browser and click on the three dots in the top right corner.
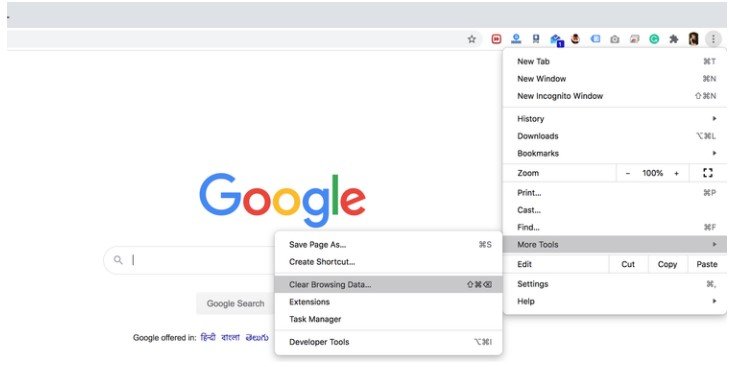
- Select “Settings” and then “Site settings.”
- Click on “Pop-ups and redirects.”
- Toggle off the switch for “Block sites from showing pop-ups and redirects.”
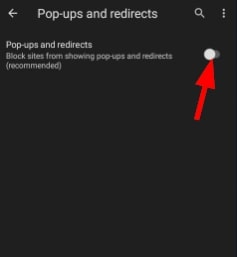
- Restart your browser and try accessing TurboTax again.
Malware Scanning: A Solution to TurboTax Error 42001
One of the most common issues experienced by TurboTax users is the script error message. This error can occur due to a variety of causes, such as SSL error, proxy configuration script, or malware infection. To fix TurboTax Error 42001, malware scanning is a recommended solution.
Malware can infect your system and cause various errors and issues, including script errors. By running a malware scan using reliable antivirus software, you can detect and remove any malware infection that might be causing the error. This can be a quick and effective solution to fix the error and get your tax return filed on time.
Before attempting any solutions, it is important to ensure that your software is up to date. Check for any available updates and install them. You can also try resetting your system and internet settings, or disabling your security software and firewall temporarily to see if that resolves the issue.
If you are still experiencing script errors, it is recommended to contact the TurboTax support specialists for assistance. They can guide you through the steps to fix the error and ensure that your software runs smoothly. By taking the necessary steps and using the right tools, you can fix TurboTax script errors and other tax software issues and file your return without any problems.
Updating Antivirus Program to Fix TurboTax Error 42001
One possible solution to the TurboTax Error 42001 is to update your antivirus program. This error can be caused by malware infection or security software that is blocking TurboTax from accessing the internet.
To update your antivirus software, go to the system tray and right-click on the antivirus icon. Select “Update” or “Check for Updates” from the drop-down menu.
If you are using Windows 8.1, you can access the antivirus program from the System and Security section of the Control Panel.
After updating the antivirus program, you should also check your firewall settings to make sure that TurboTax is allowed to access the internet. You can do this by going to the Control Panel and selecting “Windows Firewall.”
If you are still experiencing issues with TurboTax after updating your antivirus and firewall settings, contact TurboTax support specialists for further assistance. They may ask you to provide a screen shot of the error message or ask for more information about your system and proxy settings.
Dealing with Incompatible Programs
When dealing with incompatible programs, there are a few things you can do to troubleshoot the issue. One common error is a script error, which can be caused by a variety of factors. If you’re experiencing a script error, try updating your software or checking for any available updates.
Another issue you may encounter is an SSL error, which can prevent you from accessing certain sites or completing your tax return. To resolve this issue, try disabling any security software you have installed or proxy settings you may have configured.
If you’re running TurboTax or another tax software program, you may encounter runtime errors or other issues that prevent the program from working correctly. In these cases, try restarting your computer, updating the program, or contacting support specialists for assistance.
When dealing with all types of errors, it’s important to take screenshots or save any error messages you receive. This can help you identify the causes of the issue and provide support specialists with the information they need to help you resolve the problem.
Resetting Your Browser to Solve TurboTax Error 42001
If you’re encountering error code 42001 on TurboTax, resetting your browser might be the solution to your problem. This error occurs when the browser is unable to load the script required to open TurboTax. This script error can be caused by various factors, including SSL errors or malware infections.
Before resetting your browser, ensure that your system is up-to-date with the latest software and security updates. Make sure your Tax Software, including TurboTax or H&R Block, is also updated to the latest version.
To reset your browser, click on the menu icon in the top right corner and select the Tools tab. From there, select Internet Options, go to the Advanced tab and click on Reset.
If the issue persists, check your Proxy Settings and Firewall to ensure that they are not blocking access to TurboTax. You can also contact support specialists for further assistance.
Disabling Script Debugging and Error Notifications
If you’re encountering a script error when trying to use TurboTax or other Tax Software, you may be able to fix the problem by disabling script debugging and error notifications.
First, make sure that your software is up-to-date with the latest updates. Then, try disabling script debugging in Internet Explorer by going to the “Tools” menu, selecting “Internet Options,” clicking the “Advanced” tab, and checking the box next to “Disable script debugging (Internet Explorer).”
Next, try disabling error notifications by unchecking the box next to “Display a notification about every script error.”
If you’re still having issues, you may need to adjust your proxy settings or turn off your security software temporarily. You can also try running the program in compatibility mode for an earlier version of Windows.
Remember to take a screen shot of any error messages or codes that you encounter, as this can be helpful information for TurboTax support specialists. With these steps and some patience, you should be able to resolve any runtime errors or other issues that are preventing you from filing your tax return or receiving your tax refund on time.
Disk Cleanup to Resolve TurboTax Error 42001
Disk Cleanup is an effective solution for resolving TurboTax Error 42001. This error can occur due to a variety of causes such as a script error, SSL error, or runtime error. Disk Cleanup is a tool that can clean up unnecessary files and data on your system that may be causing the error.
To perform a Disk Cleanup, go to the Start menu and search for “Disk Cleanup”. Select the drive that you want to clean up, and click on “OK”. The tool will scan for unnecessary files and present a list of options for you to choose from. Select the files that you want to delete and click on “OK”.
Performing a Disk Cleanup can also help with other Tax Software issues such as crashes and runtime errors. If the issue persists, you can contact TurboTax support specialists for further assistance. It is also important to keep your software up to date with the latest updates and to ensure that your security software and firewall are not blocking the program.
Updating Graphics Drivers: An Effective Way to Fix TurboTax Error 42001
| Updating Graphics Drivers: An Effective Way to Fix TurboTax Error 42001 | |
|---|---|
| Issue: | TurboTax Error 42001 and other tax software issues |
| Solution: | Updating Graphics Drivers |
| Why it works: | Outdated graphics drivers can cause conflicts with TurboTax and other tax software, leading to errors and issues. Updating the drivers can help resolve these conflicts and improve performance. |
| How to update graphics drivers: |
|