In this article, I will discuss how to get TrustedInstaller permission in Windows 10.
Understanding TrustedInstaller Permission
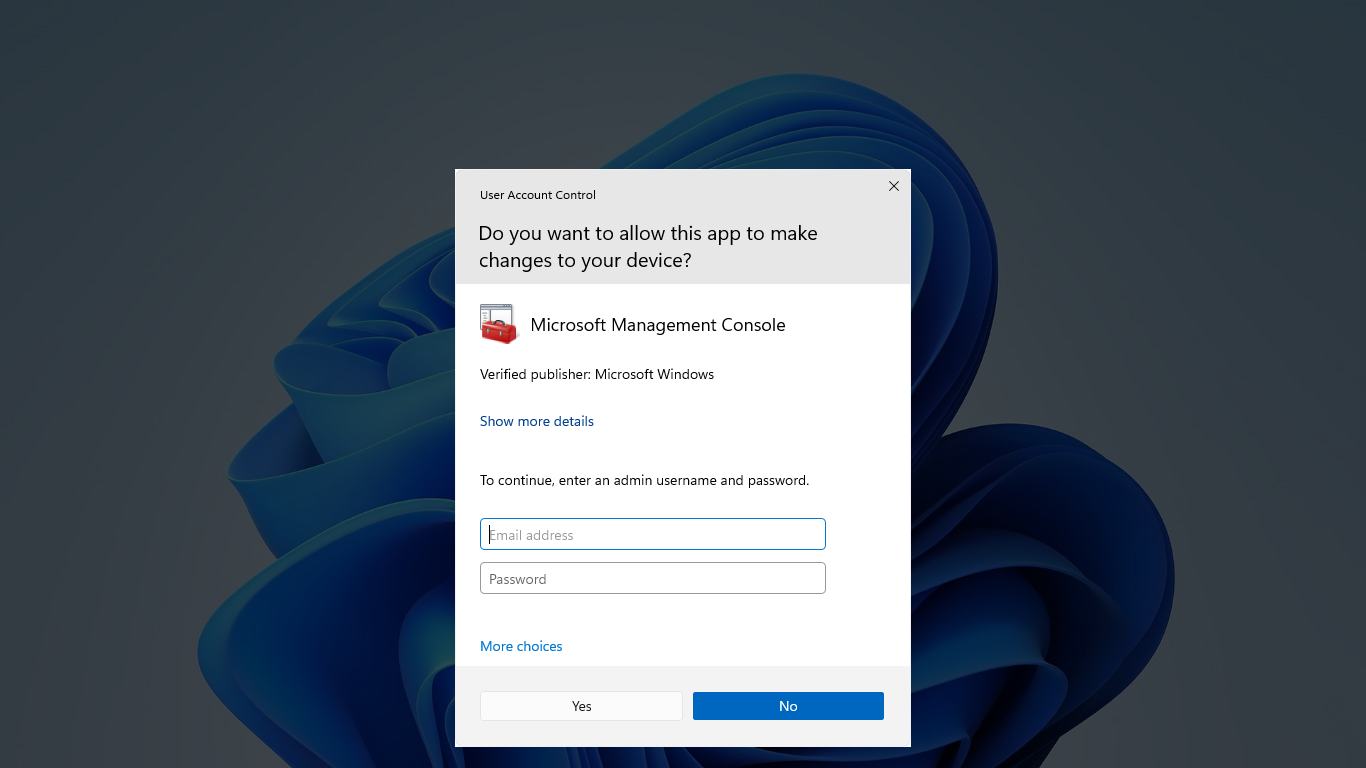
TrustedInstaller is a built-in user account in Windows operating systems that is used by various Windows services and processes to perform essential tasks. This account has full control over system files and folders, making it a crucial component for system stability.
When trying to modify or delete certain system files or folders, you may encounter permission issues due to TrustedInstaller ownership. In order to gain TrustedInstaller permission in Windows 10, you will need to follow these steps:
1. Right-click on the file or folder you want to modify and select “Properties” from the context menu.
2. Go to the “Security” tab and click on “Advanced” at the bottom of the window.
3. In the “Advanced Security Settings” window, click on the “Change” link next to the owner’s name.
4. In the “Select User or Group” window, type “TrustedInstaller” in the text field and click “Check Names.” Once the name is validated, click “OK.”
5. Back in the “Advanced Security Settings” window, tick the box next to “Replace owner on subcontainers and objects” and click “Apply” then “OK.”
Locating TrustedInstaller in Your System
![]()
To get TrustedInstaller permission in Windows 10, you first need to locate the TrustedInstaller account on your system. The TrustedInstaller account is a built-in system account in Windows that has full control over system files and directories.
To find the TrustedInstaller account, you can open File Explorer and navigate to the directory or file you want to modify. Right-click on the file or folder, and select “Properties” from the context menu. In the Properties window, go to the “Security” tab and click on the “Advanced” button.
In the Advanced Security Settings window, you will see a list of users and groups with permissions for the file or folder. Look for the entry labeled “TrustedInstaller” in the “Group or user names” section. This is the account you need to grant permission to.
To give TrustedInstaller permission to a file or folder, you will need to take ownership of the file or folder. Right-click on the file or folder, select “Properties,” go to the “Security” tab, and click on the “Advanced” button. In the Advanced Security Settings window, click on the “Change” link next to the owner’s name.
Select “Advanced”, then “Find Now” and choose the “TrustedInstaller” account from the list. Click “OK” and then “Apply” to change the owner to TrustedInstaller. You can now grant permissions to the TrustedInstaller account by selecting it from the list of users and groups and clicking “Edit”.
Methods to Obtain Permission from TrustedInstaller
- Open Command Prompt as an administrator by searching for “cmd” in the start menu, right-clicking on it, and selecting “Run as administrator.”
- Type the following command: icacls “full path of file or folder” /grant username:F and press Enter.
- This will grant full control permissions to the specified user.
Method 2: Changing Ownership
- Right-click on the file or folder you want to change permissions for and select “Properties.”
- Go to the “Security” tab and click on “Advanced.”
- Click on “Change” next to the owner’s name.
- Enter the username you want to grant permissions to and click “Check Names.”
- Click “OK” and then check the box that says “Replace owner on subcontainers and objects.”
- Click “Apply” and then “OK” to save the changes.
Deleting or Modifying Files Protected by TrustedInstaller
To gain TrustedInstaller permission in Windows 10, you can follow these steps:
1. Right-click on the file or folder you want to modify or delete.
2. Select “Properties” from the context menu.
3. Go to the “Security” tab and click on “Advanced.”
4. Under the “Owner” tab, click on “Change” and then type in your username in the provided field.
5. Click “Check Names” to verify your username, then click “OK.”
6. Check the box that says “Replace owner on subcontainers and objects.”
7. Click “Apply” and then “OK” to save the changes.
After you have taken ownership of the file or folder, you can now modify or delete it as needed. Keep in mind that making changes to system files can have unintended consequences, so proceed with caution.
Troubleshooting Common Permission Issues
If you are experiencing permission issues with TrustedInstaller in Windows 10, there are a few common troubleshooting steps you can take to resolve the issue.
1. Check Ownership: Make sure you have ownership of the file or folder you are trying to access. Right-click on the file or folder, select “Properties,” go to the “Security” tab, and click on “Advanced.” Under the “Owner” tab, change the owner to your user account.
2. Adjust Permissions: If you still can’t access the file or folder, you may need to adjust the permissions. Go back to the “Security” tab in the file or folder’s properties and click on “Edit.” Add your user account and grant full control permissions.
3. Use Command Prompt: If the above steps don’t work, you can try using Command Prompt to grant yourself permission. Open Command Prompt as an administrator and use the “takeown” and “icacls” commands to take ownership and grant permissions.
FAQ
What is permission from trusted Installer?
Permission from Trusted Installer is when the TrustedInstaller user account is granted the authority to install, modify, and delete Windows updates and components on the system.
Should I disable TrustedInstaller?
Disabling TrustedInstaller is not recommended if you want to maintain access to the same options and features on your computer.
How do I get rid of TrustedInstaller?
To get rid of TrustedInstaller, you can try disabling User Account Control (UAC) which uses the Trusted Installer account.
What is trusted Installer installing?
Trusted Installer is installing Windows updates and optional system components.
