In this article, I will discuss common Microsoft Outlook issues and how to troubleshoot them effectively.
Restart or Start In Safe-Mode
To troubleshoot common Microsoft Outlook issues, sometimes it is necessary to restart or start the program in Safe Mode. Safe Mode allows you to run Outlook with basic settings, preventing any add-ins or customization from causing problems.
If you are experiencing issues with Outlook, the first step is to restart the program in Safe Mode. To do this, press and hold the CTRL key while clicking on the Outlook shortcut from the Start menu. A pop-up window will appear asking if you want to start in Safe Mode. Select “Yes” to proceed.
Once Outlook is running in Safe Mode, check to see if the issue persists. If the problem is resolved, it may be caused by an add-in or customization. You can then disable add-ins one by one to identify the culprit. To do this, go to the File tab, then Options, and select Add-ins. From there, you can manage your add-ins and disable them as needed.
If starting Outlook in Safe Mode does not resolve the issue, you may need to consider other troubleshooting steps. Make sure your Windows operating system is up to date with the latest Windows Update. Additionally, consider uninstalling any recently added plug-ins or software that may be causing conflicts with Outlook.
Clean Up Mailbox or Run Archive
- Clean Up Mailbox:
- Open Outlook and go to the File tab.
- Select Clean Up Mailbox option.
- Choose the options for cleaning up the mailbox, such as deleting old or large items.
- Click OK to start the clean up process.
- Run Archive:
- Open Outlook and go to the File tab.
- Select Info and then click on Tools.
- Choose Mailbox Cleanup and then Archive.
- Select the folders you want to archive and set a date range.
- Click OK to start the archiving process.
Rebuild or Create a New Profile
If you are experiencing persistent issues with Microsoft Outlook, you may need to consider rebuilding or creating a new profile. This can help resolve common problems and improve the overall performance of the application.
To rebuild or create a new profile in Microsoft Outlook, follow these steps:
1. Close Microsoft Outlook and any other Office applications that may be running.
2. Open the Control Panel on your computer.
3. Click on “Mail” or “Mail (32-bit)” depending on your system.
4. In the Mail Setup window, click on “Show Profiles.”
5. Select the profile you want to rebuild or create a new one by clicking on “Add” or “Remove.”
6. Follow the prompts to set up a new profile or make changes to the existing one.
7. Once you have completed the process, open Microsoft Outlook and log in with your new profile.
Rebuilding or creating a new profile can help resolve issues related to corrupted data, synchronization problems, or other technical glitches. It is a quick and effective troubleshooting step to improve your Outlook experience.
Repair Outlook or Office
1. Repair Microsoft Office:
– Open the Control Panel on your Windows computer.
– Click on “Programs” and then select “Programs and Features.”
– Look for Microsoft Office in the list of installed programs and select it.
– Click on the “Change” button at the top of the window.
– Choose the option to “Repair” Office and follow the on-screen instructions.
2. Repair Outlook:
– Close Outlook if it is open.
– Press Ctrl + Alt + Delete to open the Task Manager.
– Look for any Outlook processes running and end them.
– Open the Start menu and search for “Outlook.”
– Right-click on the Outlook icon and select “Run as administrator.”
– In Outlook, go to the “File” tab and select “Options.”
– Click on “Advanced” and then choose “Repair.”
Uninstall and Reinstall Office
If you are experiencing persistent issues with Microsoft Outlook, such as frequent crashes or error messages, you may need to uninstall and reinstall the Office suite. This can help resolve any underlying software conflicts or corrupted files that may be causing the problems.
To uninstall Office, first open the Control Panel on your Windows computer. Look for the “Programs” or “Programs and Features” section, then locate Microsoft Office in the list of installed programs. Click on it and select “Uninstall” to begin the removal process. Follow the on-screen instructions to complete the uninstallation.
Once Office has been uninstalled, you can proceed to reinstall it. Make sure you have your product key or Microsoft account credentials handy. You can download the Office installer from the official Microsoft website or use the installation disc if you have one.
Run the installer and follow the prompts to reinstall Office on your computer. Once the installation is complete, open Outlook and check if the issues have been resolved. If the problems persist, you may need to seek further assistance or consider additional troubleshooting steps.
Run The Microsoft Support and Recovery Assistant or Inbox Repair Tool
If you are experiencing common issues with Microsoft Outlook, such as crashes or errors, you can use the Microsoft Support and Recovery Assistant or Inbox Repair Tool to troubleshoot and resolve these issues.
Run The Microsoft Support and Recovery Assistant: This tool can help diagnose and fix problems with Outlook. Download and install the Support and Recovery Assistant from the Microsoft website. Follow the on-screen instructions to run the tool and let it identify and fix any issues with your Outlook application.
Run The Inbox Repair Tool: If you are experiencing issues with your Outlook data file, you can use the Inbox Repair Tool to scan and repair the file. Locate the Scanpst.exe file on your computer (usually found in C:\Program Files\Microsoft Office\root\OfficeXX). Run the tool and select the data file you want to scan. Follow the on-screen instructions to repair any errors found in the file.
These tools can help you troubleshoot and resolve common Microsoft Outlook issues quickly and efficiently. If you continue to experience problems, consider reaching out to Microsoft support for further assistance.
Update or Remove Add-Ins
First, open Outlook and go to the “File” tab.
Next, select “Options” and then click on “Add-Ins” in the left-hand menu.
Here, you will see a list of all the add-ins currently installed in Outlook. To update an add-in, select it from the list and click on the “Go” button.
To remove an add-in, simply select it from the list and then click on the “Remove” button.
If you are experiencing issues with a specific add-in, try disabling it first to see if that resolves the problem. To do this, select the add-in from the list and then click on the “Disable” button.
Remember to restart Outlook after making any changes to the add-ins.
By updating or removing add-ins in Microsoft Outlook, you can troubleshoot common issues and improve the overall performance of the program.
Adjust View Settings or Remove From Startup
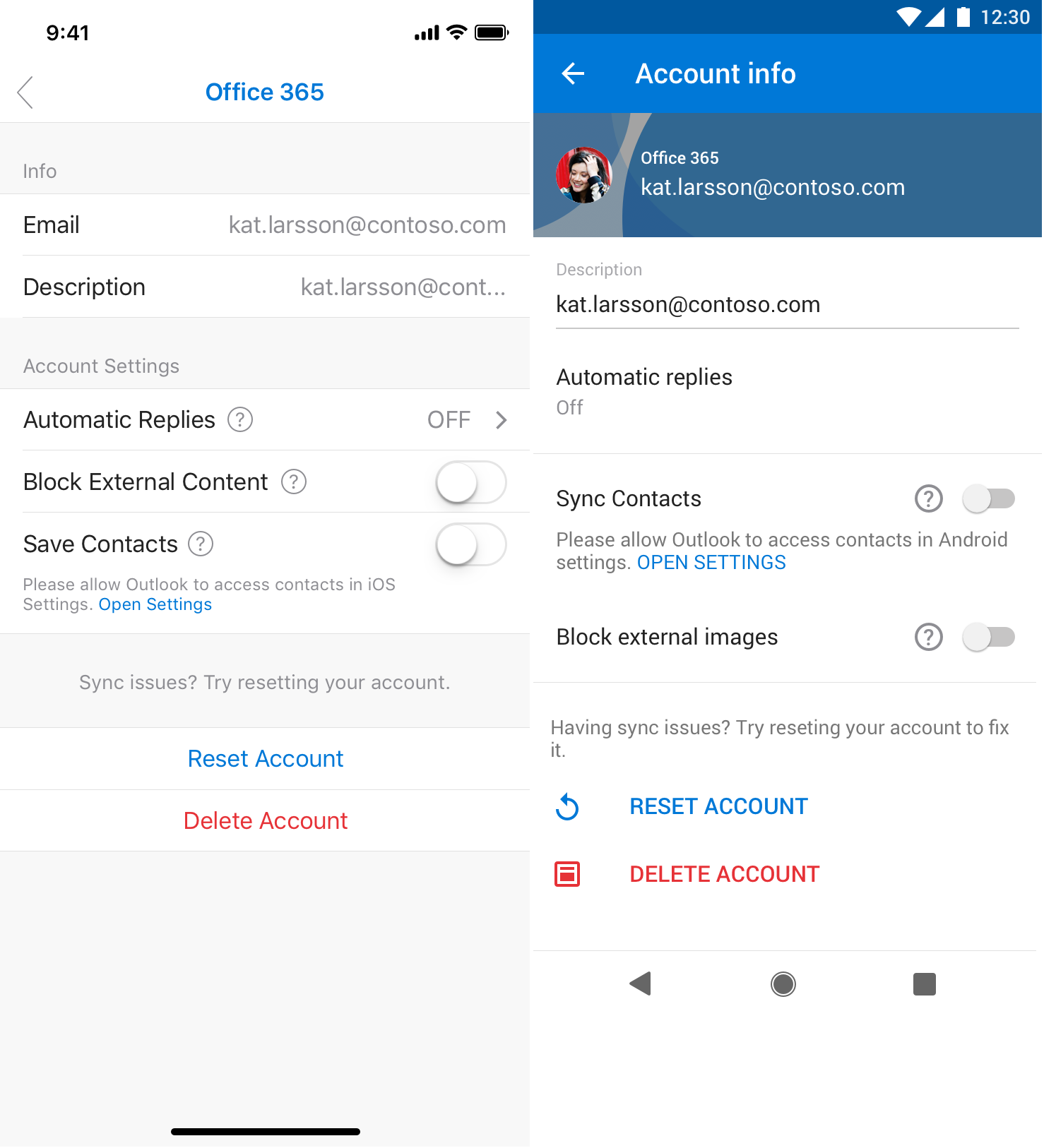
To adjust view settings or remove Microsoft Outlook from startup, follow these steps:
1. Adjust View Settings: Open Microsoft Outlook and go to the View tab on the Ribbon. From there, you can customize the layout, arrangement, and appearance of your emails according to your preferences. You can also adjust the reading pane, message list, and other view settings to suit your workflow.
2. Remove From Startup: If you want to remove Microsoft Outlook from starting up every time you turn on your computer, you can do so by accessing the Task Manager. Press Ctrl + Shift + Esc to open Task Manager, then go to the Startup tab. From there, you can disable Outlook from starting up automatically by right-clicking on it and selecting Disable.
3. Windows 10 Users: If you are using Windows 10, you can also adjust the startup programs by right-clicking on the taskbar, selecting Task Manager, and navigating to the Startup tab.
4. Feedback and Workarounds: If you encounter any issues while adjusting view settings or removing Outlook from startup, you can seek help from Microsoft support or online forums. Sometimes, a simple workaround or troubleshooting step can resolve the issue and improve your productivity.
5. Uninstaller: If you want to completely remove Microsoft Outlook from your computer, you can use the Control Panel or Settings app to uninstall the program. This will free up space on your personal computer and streamline your workflow.
Use The Event Viewer or Try Another Machine
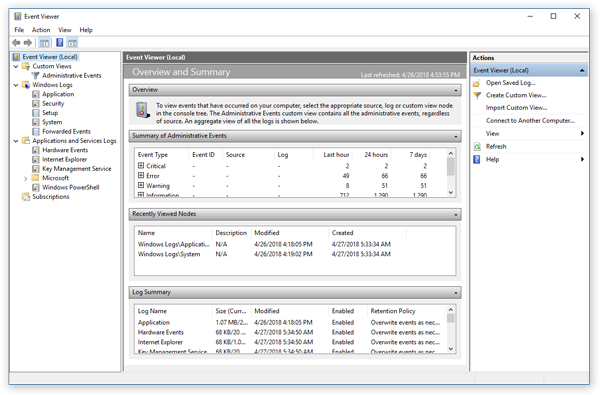
| Issue | Possible Solutions |
|---|---|
| Outlook crashes frequently | Use the Event Viewer to check for any error logs related to Outlook crashes. If no errors are found, try installing Outlook on another machine to see if the issue persists. |
| Emails not syncing properly | Check the Event Viewer for any sync errors. If no errors are found, try setting up the email account on another machine to see if the syncing issue is specific to one computer. |
| Outlook not sending or receiving emails | Use the Event Viewer to check for any network or connection errors. If no errors are found, try sending a test email from another machine to see if the issue is with the email server or Outlook itself. |
Seek Additional Help
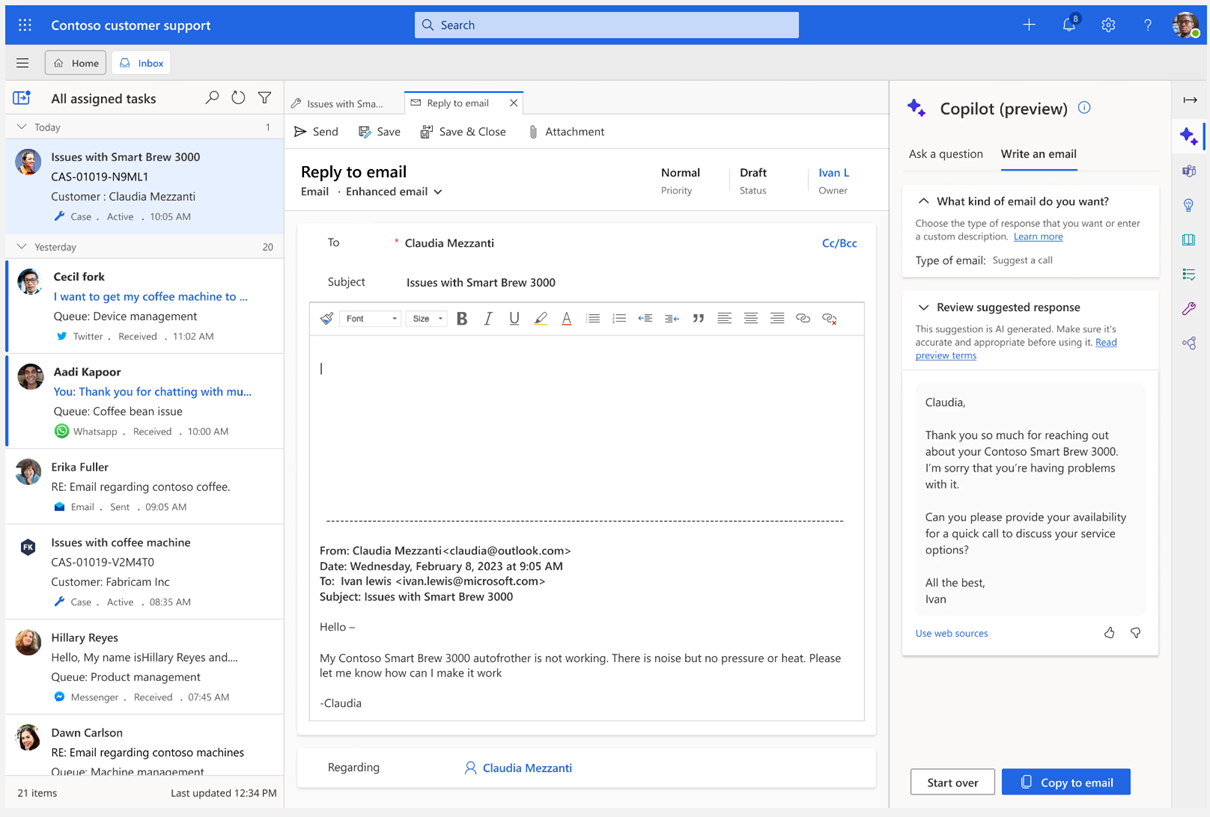
Contact Microsoft Support: Reach out to Microsoft’s customer support for assistance with any technical problems you may be facing. They can provide guidance and solutions tailored to your specific issue.
Consult Online Forums: Join online forums or communities where Outlook users share tips and troubleshooting advice. You may find a solution from other users who have experienced the same problem.
Consider Professional Help: If the issue persists, consider consulting a professional IT technician or expert who specializes in Microsoft Outlook. They can provide advanced troubleshooting and support to resolve the problem.
Remember to provide detailed information about the issue you are facing when seeking additional help. This will help the person assisting you to better understand the problem and provide an appropriate solution.
By seeking additional help, you can efficiently resolve any lingering issues with Microsoft Outlook, improving your productivity and overall user experience. Don’t hesitate to reach out for assistance when needed, as resolving technical issues promptly will help you stay on track with your tasks and responsibilities.
F.A.Qs
Why is Microsoft Outlook not working?
Microsoft Outlook may not be working due to outdated files or vulnerabilities in the system. Make sure to check for updates and set Windows Update to automatically download and install recommended updates to potentially resolve any issues.
Is there an issue with Outlook today?
Outlook is currently not experiencing any issues.
How do you reset Outlook?
To reset Outlook, you can open the menu bar, click on the “View” tab, select “Reset View,” save any unsaved work, confirm your selection by clicking “Yes” when prompted, and your view will reset to its default settings.
