Troubleshooting the HP Touchpad becomes a breeze as we delve into effective solutions for resolving keyboard, mouse, and clickpad issues. Get ready to regain control of your device and effortlessly navigate through any obstacles that come your way.
Reasons for touchpad issues on HP laptops
If you’re experiencing touchpad issues on your HP laptop, there are a few possible reasons to consider. One common cause is a software issue, such as outdated or incompatible drivers. To fix this, try updating your touchpad driver through the Device Manager. Another possibility is a hardware issue, which could be resolved by using the PC Hardware Diagnostics Tool.
Additionally, check your touchpad settings in the Windows Settings or the HP Support Assistant to ensure they are configured correctly.
Solutions to fix touchpad not working on HP laptops
- Update the touchpad driver: Outdated or incompatible drivers can cause touchpad issues. Visit the official HP website to download and install the latest driver for your specific laptop model.
- Check touchpad settings: Ensure that the touchpad is enabled and properly configured in the laptop’s settings. Navigate to the “Mouse & touchpad” section in the control panel or settings app to make any necessary adjustments.
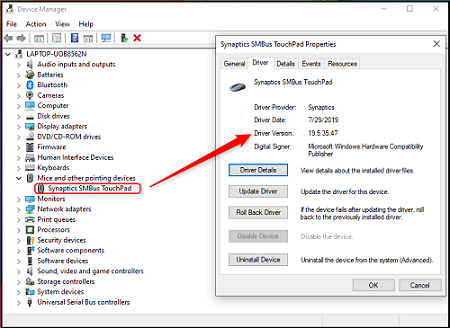
- Restart the laptop: Sometimes, a simple restart can resolve temporary glitches or conflicts that may be affecting the touchpad’s functionality.
- Perform a hardware reset: Power off the laptop, unplug it from the power source, remove the battery if possible, and then press and hold the power button for at least 15 seconds. This can help reset the hardware components and resolve touchpad issues.
- Uninstall and reinstall the touchpad driver: If updating the driver didn’t work, try uninstalling the touchpad driver from the device manager and then reinstall it again. This can help fix any corrupted files or settings related to the touchpad driver.
- Disable any conflicting software: Some third-party software or utilities may interfere with the touchpad’s functionality. Temporarily disable or uninstall any recently installed software to check if it resolves the issue.
- Check for Windows updates: Make sure your operating system is up to date by checking for and installing any available Windows updates. Sometimes, updates include bug fixes that can resolve touchpad problems.
- Test the touchpad in safe mode: Boot the laptop into safe mode to determine if the issue is caused by a conflicting program or driver. If the touchpad works fine in safe mode, it indicates that a third-party software or driver is causing the problem.
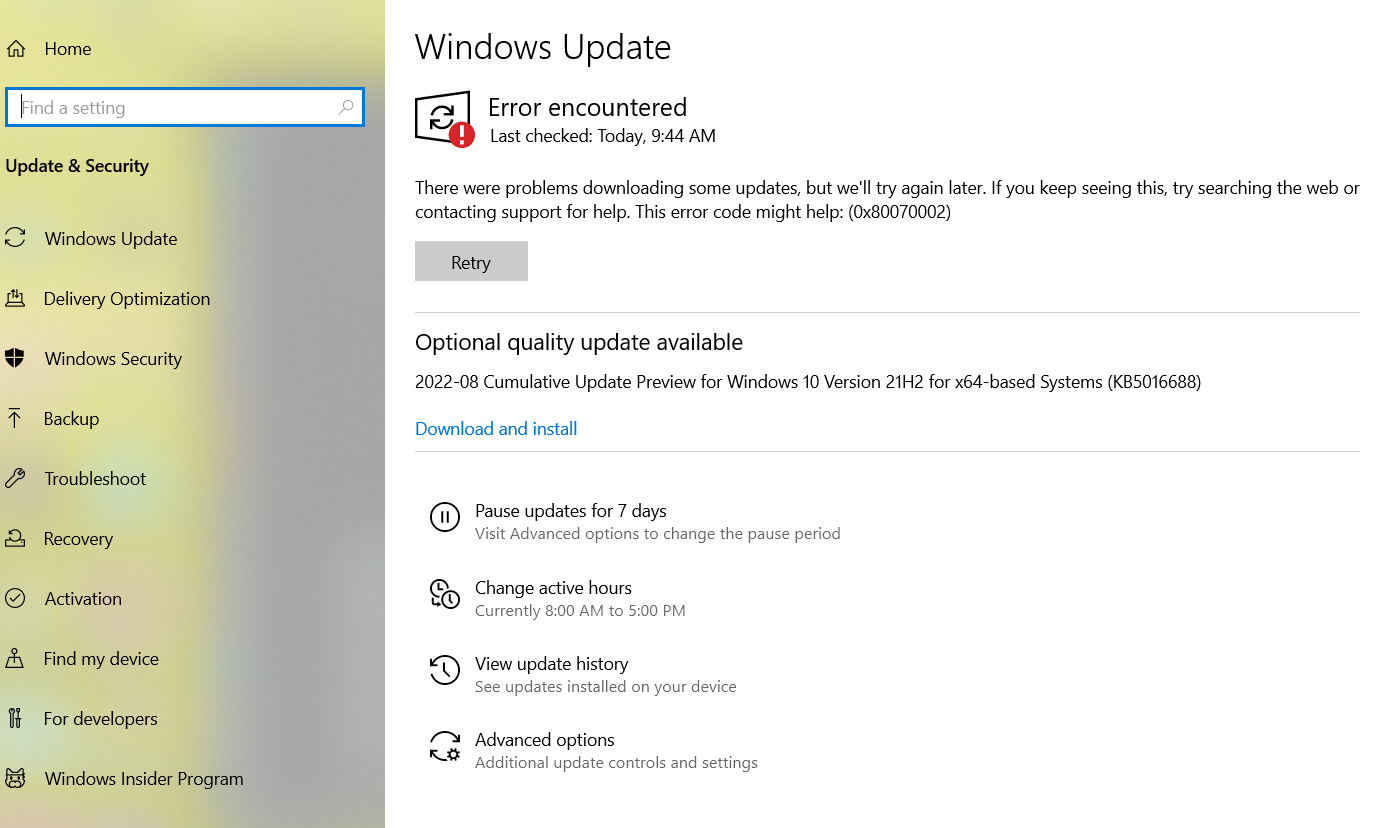
- Perform a system restore: If the touchpad was working fine in the past and suddenly stopped, try using the system restore feature to revert your laptop’s settings to a previous point in time when the touchpad was functioning correctly.
- Contact HP support: If none of the above solutions work, it’s advisable to reach out to HP’s customer support for further assistance. They can provide personalized guidance and help troubleshoot the touchpad issue specific to your HP laptop model.
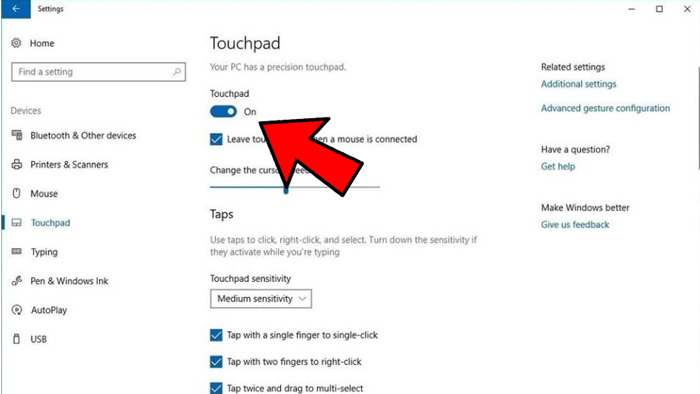
How to enable and update touchpad drivers on HP laptops
To enable and update touchpad drivers on HP laptops, follow these steps:
1. Open the “Settings” page by clicking the Start button and selecting the gear icon.
2. In the Settings menu, click on “Devices” and then select “Touchpad” from the left-hand side menu.
3. Under the Touchpad settings, make sure the touchpad is set to “On” and adjust any other settings according to your preferences.
4. If your touchpad is not working properly, click on “Additional settings” to open the Mouse Properties window.
5. In the Mouse Properties window, go to the “Device Settings” or “Hardware” tab and click on “Properties” or “Settings”.
6. Look for the option to update the touchpad driver and click on it. Follow the on-screen instructions to complete the update.
7. If the touchpad still doesn’t work, you can try reinstalling the touchpad driver. Go to the HP support page for your specific laptop model and download the latest touchpad driver.
8. Once downloaded, double-click on the driver file and follow the on-screen instructions to install it.
9. After the installation is complete, restart your computer to apply the changes.
python
import subprocess
def check_touchpad_status():
# Use subprocess to run the "xinput" command and get the touchpad status
try:
output = subprocess.check_output(['xinput', 'list-props', 'YOUR_TOUCHPAD_DEVICE_NAME'])
# Parse the output to determine the status of the touchpad
# You may need to customize this parsing logic based on your system
if 'Device Enabled (XXX): 1' in output:
print("Touchpad is enabled.")
else:
print("Touchpad is disabled.")
except subprocess.CalledProcessError:
print("Error occurred while checking touchpad status.")
def enable_touchpad():
# Use subprocess to run the "xinput" command to enable the touchpad
try:
subprocess.check_call(['xinput', 'enable', 'YOUR_TOUCHPAD_DEVICE_NAME'])
print("Touchpad enabled successfully.")
except subprocess.CalledProcessError:
print("Error occurred while enabling touchpad.")
def disable_touchpad():
# Use subprocess to run the "xinput" command to disable the touchpad
try:
subprocess.check_call(['xinput', 'disable', 'YOUR_TOUCHPAD_DEVICE_NAME'])
print("Touchpad disabled successfully.")
except subprocess.CalledProcessError:
print("Error occurred while disabling touchpad.")
# Usage examples
check_touchpad_status()
enable_touchpad()
disable_touchpad()
Troubleshooting steps for touchpad problems on HP laptops
-
Check touchpad settings:
- Open Control Panel and click on Mouse.
- Go to the Device Settings tab.
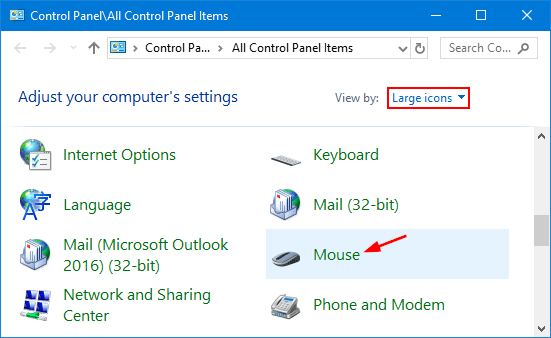
- Ensure that the touchpad is enabled.
- Adjust other touchpad settings as needed.
-
Update touchpad driver:
- Visit the HP Customer Support website.
- Search for your specific laptop model.

- Download and install the latest touchpad driver available.
-
Restart the laptop:
- Save any open documents or files.
- Click on the Start menu.

- Select Restart.
- Wait for the laptop to reboot and check if the touchpad is working.
-
Perform a system restore:
- Click on the Start menu.
- Type System Restore and open the corresponding result.
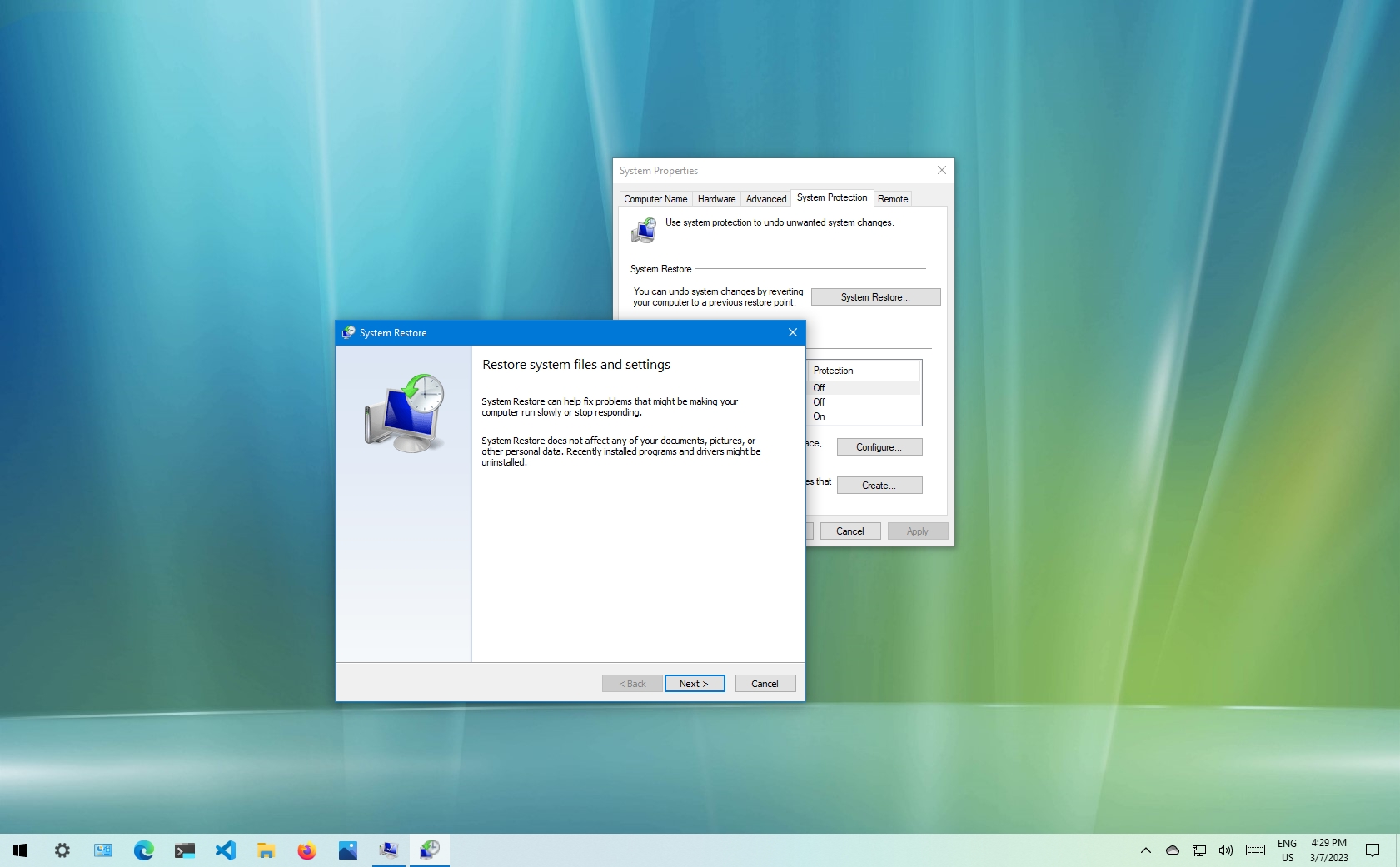
- Select a restore point prior to the touchpad issues.
- Follow the on-screen instructions to complete the system restore process.
-
Check for hardware issues:
- Shut down the laptop.
- Disconnect any external mouse or peripherals.
- Remove the laptop’s battery if possible.
- Press and hold the power button for 15 seconds.
- Reinsert the battery (if removed) and turn on the laptop.
Common causes of touchpad problems on HP laptops
1. Check for physical damage: Ensure that the touchpad is not physically damaged or dirty. Clean it gently using a soft cloth.
2. Update drivers: Visit the HP support website and download the latest touchpad drivers for your specific laptop model.
3. Adjust touchpad settings: Open the Windows settings, go to “Devices,” then “Touchpad.” Make sure the touchpad is enabled and adjust settings like sensitivity and scrolling as needed.
4. Perform a power reset: Shut down your laptop, unplug the power adapter, remove the battery (if removable), and hold the power button for 15 seconds. Reassemble and power on the laptop.
5. Run diagnostics: Use the PC Hardware Diagnostics Tool, available on HP laptops, to check for any hardware issues with the touchpad.
