Welcome to a troubleshooting guide that unravels the frustrating conundrum of a Toshiba laptop caught in an endless cycle of automatic repair. In this article, we delve into the causes behind this predicament and provide solutions to help you break free from the clutches of this looping nightmare.
Understanding the “Preparing automatic repair” loop on Windows 10
If your Toshiba laptop is stuck in the “Preparing automatic repair” loop on Windows 10, there are a few steps you can take to fix the issue.
First, try restarting your computer multiple times using the power button. If that doesn’t work, you can try the following steps:
1. Press and hold the power button to turn off your laptop.
2. Turn it back on and immediately press the F11 key repeatedly until the “Choose an option” screen appears.
3. Select “Troubleshoot” and then “Advanced options.”
4. Choose “Startup Repair” and follow the on-screen instructions.
If the above steps don’t resolve the issue, you may need to use a recovery drive or installation media to repair your system files. For more detailed instructions and other potential solutions, refer to the article linked in the title.
Solutions to fix the automatic repair loop on Windows 10
-
Disable Automatic Startup Repair
- Restart your Toshiba laptop and press the F8 key repeatedly until the Advanced Boot Options screen appears.
- Use the arrow keys to select Safe Mode and press Enter.
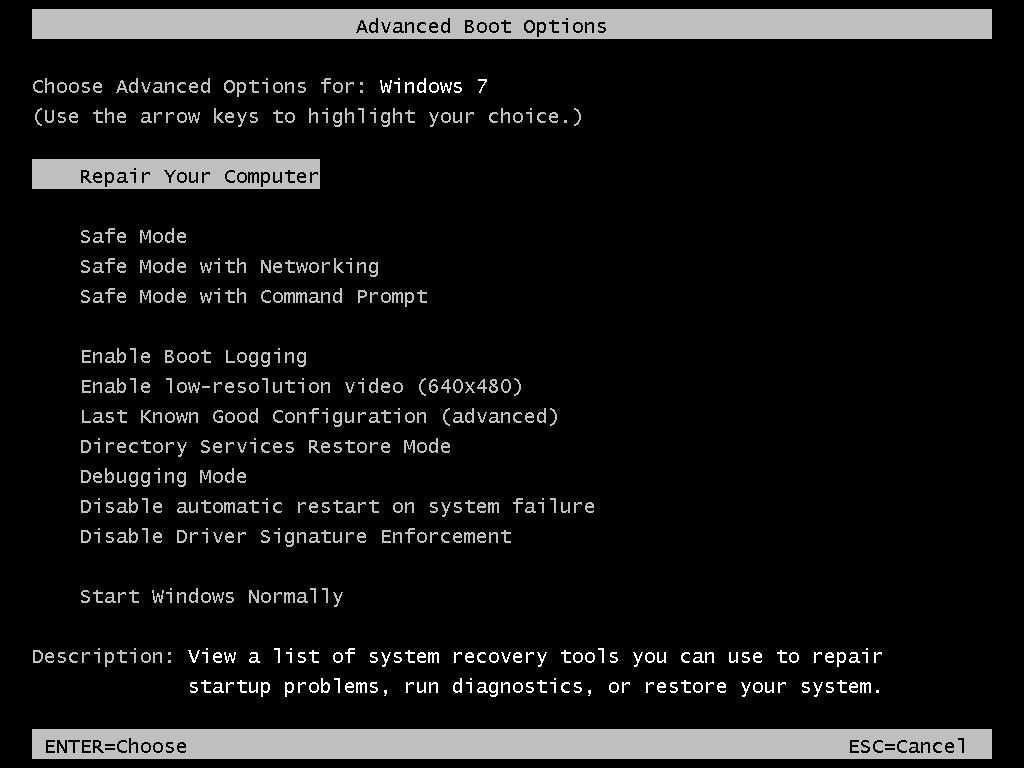
- Open the Command Prompt by pressing Win+R, typing cmd, and pressing Enter.
- Type the command bcdedit /set {default} recoveryenabled No and press Enter.
- Restart your laptop and check if the automatic repair loop is resolved.
-
Perform System Restore
- Restart your Toshiba laptop and press the F8 key repeatedly until the Advanced Boot Options screen appears.
- Use the arrow keys to select Safe Mode with Command Prompt and press Enter.
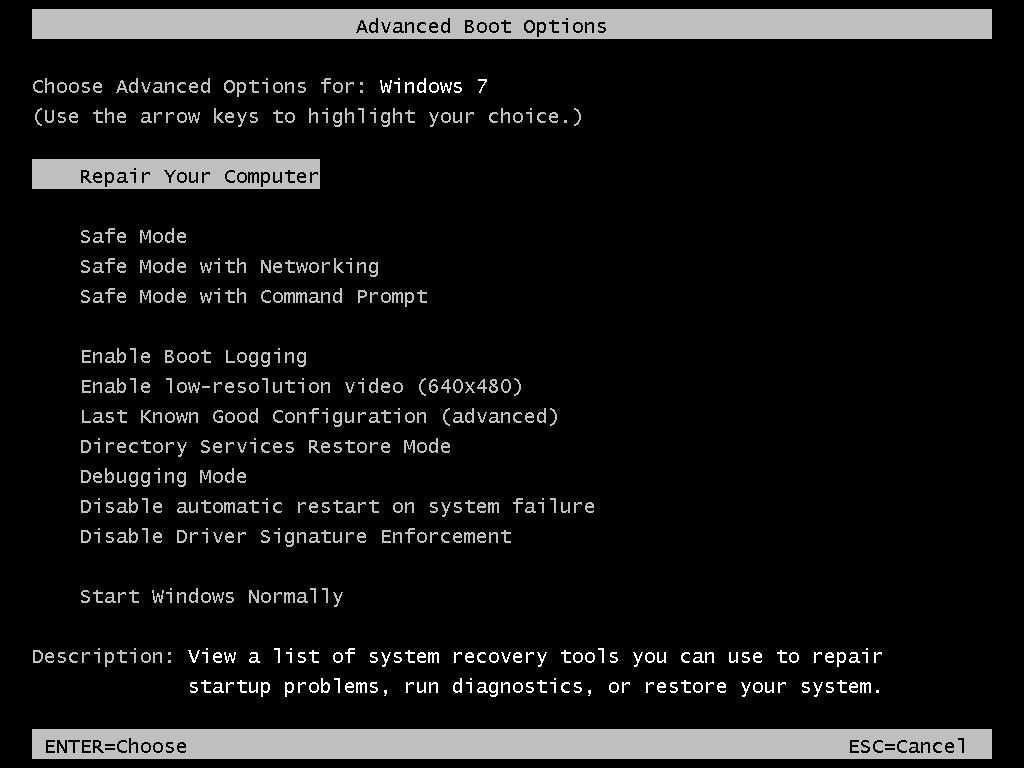
- In the Command Prompt, type rstrui.exe and press Enter to open the System Restore wizard.
- Follow the on-screen instructions to select a restore point and restore your system to a previous working state.
- Restart your laptop and check if the automatic repair loop is resolved.
-
Repair the Master Boot Record (MBR)
- Create a Windows 10 installation media using a USB drive or DVD.
- Insert the installation media into your Toshiba laptop and restart it.
- Press any key to boot from the installation media when prompted.
- Select your language preferences and click Next.
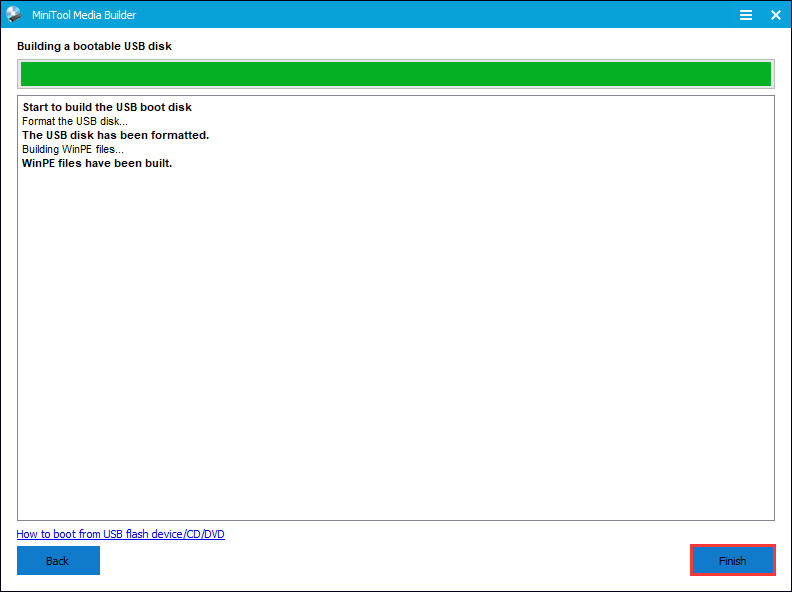
- Click on Repair your computer in the bottom left corner.
- In the recovery options, choose Troubleshoot, then Advanced options, and finally Command Prompt.

- Type the command bootrec /fixmbr and press Enter.
- Restart your laptop and check if the automatic repair loop is resolved.
-
Reset Windows 10
- Restart your Toshiba laptop and press the F8 key repeatedly until the Advanced Boot Options screen appears.
- Use the arrow keys to select Repair your computer and press Enter.
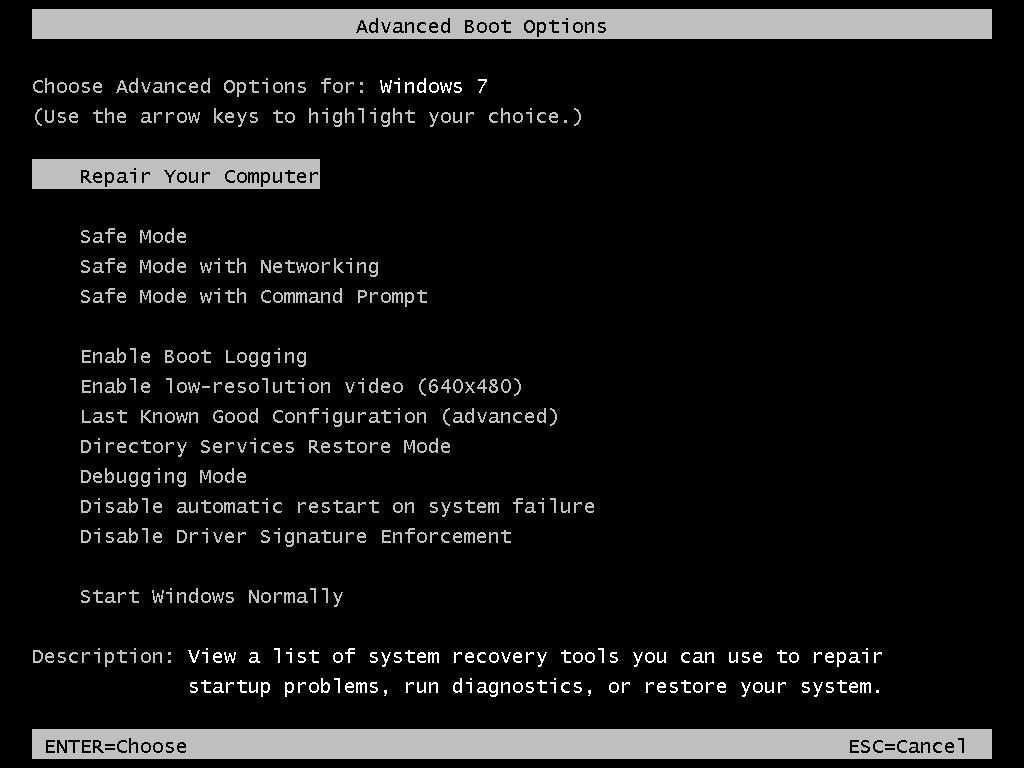
- Select your language preferences and click Next.
- Click on Reset this PC and choose between Keep my files or Remove everything.
- Follow the on-screen instructions to complete the reset process.
- Restart your laptop and check if the automatic repair loop is resolved.
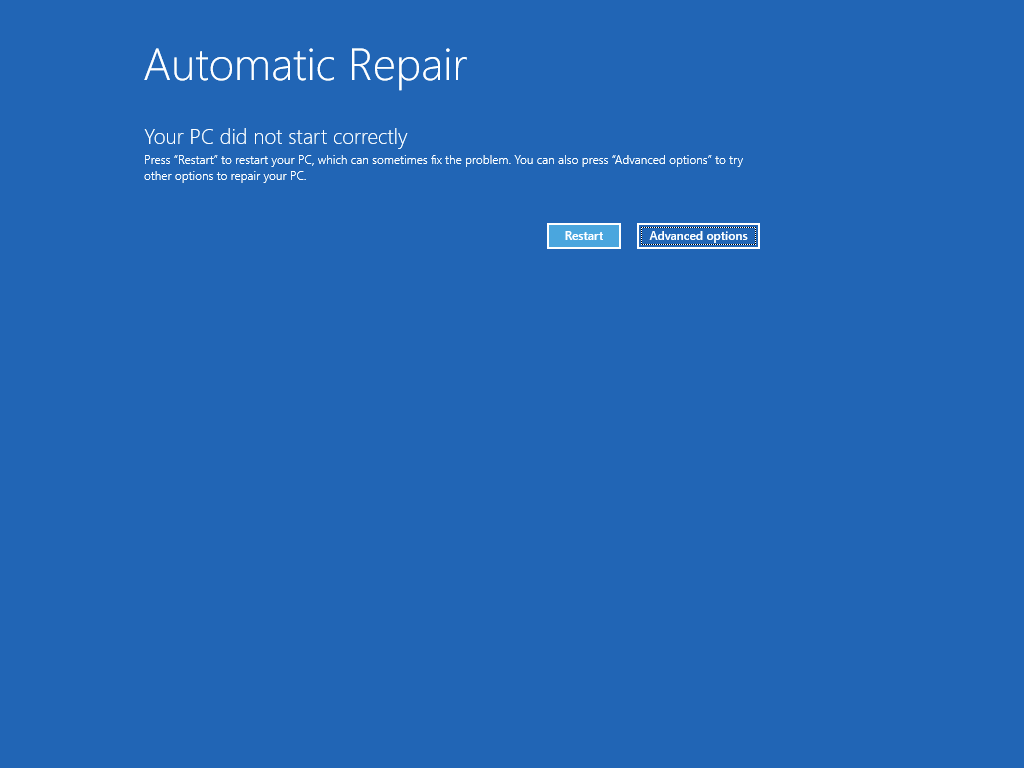
Performing a hard reboot
If your Toshiba laptop is stuck in an automatic repair loop, performing a hard reboot may help resolve the issue.
To perform a hard reboot:
1. Press and hold the power button on your laptop until it shuts down completely.
2. Disconnect any external devices connected to your laptop, such as USB drives or printers.
3. Remove the battery from your laptop, if possible.
4. Press and hold the power button for at least 15 seconds to discharge any remaining power.
5. Reinsert the battery and plug in the power adapter.
6. Press the power button to turn on your laptop.
If the automatic repair loop persists, you may need to try other troubleshooting steps or seek professional assistance. It’s also recommended to back up any important data before attempting any fixes to avoid potential data loss.
python
def toshiba_diagnostic_tool(device):
# Check if device powers on
if device.power_status == "off":
print("Device is not powering on. Check the power supply and connections.")
# Check for display issues
if not device.display_working:
print("Display is not working. Verify cable connections and try connecting to an external display.")
# Check for overheating
if device.temperature > 80:
print("Device is overheating. Ensure proper ventilation and clean out any dust or debris from fans.")
# Check for software issues
if device.crashes_frequently:
print("Device is experiencing frequent crashes. Try updating the operating system and drivers.")
# Check for hardware issues
if device.malfunctioning_component:
print("Device has a malfunctioning component. It is recommended to seek professional repair assistance.")
# Add more diagnostic checks as necessary
# Example usage
my_toshiba_laptop = ToshibaLaptop()
toshiba_diagnostic_tool(my_toshiba_laptop)
Please note that the above code is a simplified example and does not cover all possible issues or repairs. It is always best to consult the official Toshiba support resources or a certified technician for accurate diagnostics and repairs.
Booting your computer in Safe Mode
To boot your Toshiba laptop in Safe Mode and fix the automatic repair loop issue, follow these steps:
1. Start your laptop and repeatedly press the “F8” key before the Windows logo appears.
2. In the Advanced Boot Options menu, use the arrow keys to select “Safe Mode” and press “Enter”.
3. Once in Safe Mode, go to the Start menu and type “msconfig” in the search bar.
4. Open the System Configuration tool and go to the “Boot” tab.
5. Under the “Boot options” section, check the box next to “Safe boot” and select “Minimal”.
6. Click “Apply” and then “OK” to save the changes.
7. Restart your laptop and it will boot into Safe Mode.
8. In Safe Mode, you can troubleshoot the automatic repair loop issue by running a system scan for errors or performing a system restore to a previous working state.
Remember to undo the changes in the System Configuration tool once the issue is resolved.
Rebuilding BCD with the Command Prompt
To rebuild the BCD (Boot Configuration Data) using the Command Prompt, follow these steps:
1. Start your Toshiba laptop and press the F8 key repeatedly until the Advanced Boot Options menu appears.
2. Select “Repair Your Computer” and press Enter.
3. Choose “Troubleshoot” and then “Advanced Options.”
4. Select “Command Prompt” to open the Command Prompt window.
5. In the Command Prompt, type “bootrec /fixmbr” and press Enter.
6. Type “bootrec /fixboot” and press Enter.
7. Finally, type “bootrec /rebuildbcd” and press Enter.
8. Follow the on-screen instructions to select your Windows installation and add it to the boot list.
This process will rebuild the BCD and should fix the automatic repair loop issue on your Toshiba laptop. Restart your laptop to see if the problem is resolved. If not, you may need to further troubleshoot or seek professional assistance.
Disabling Automatic Repair at boot
To disable Automatic Repair at boot on your Toshiba laptop stuck in an Automatic Repair loop, follow these steps:
1. Start by booting your laptop and pressing the F8 key repeatedly until you see the Advanced Boot Options menu.
2. From the menu, select “Disable automatic restart on system failure” and press Enter.
3. This will prevent your laptop from automatically entering the Automatic Repair mode and getting stuck in the loop.
4. If you’re still experiencing issues, you can try accessing the Advanced Options menu by repeatedly pressing the F8 key during startup and selecting “Safe Mode” to troubleshoot further.
5. Alternatively, you can use the Windows installation media to access the Advanced Options menu and perform a system restore or reset your laptop to its factory settings.
Remember to backup any important files before attempting any troubleshooting steps.
Running the Fixboot and Chkdsk commands
Toshiba Laptop Stuck in Automatic Repair Loop – How to Fix
If your Toshiba laptop is stuck in an automatic repair loop, you can try running the Fixboot and Chkdsk commands to resolve the issue. These commands help fix common startup problems and repair any corrupt system files that may be causing the loop.
| Command | Description |
|---|---|
| Fixboot | Fixes issues related to the boot sector of the Windows installation. |
| Chkdsk | Checks the file system for errors and repairs them if necessary. |
Steps to run Fixboot and Chkdsk commands:
- Start your Toshiba laptop and wait for the Automatic Repair screen to appear.
- Click on “Advanced options”.
- Choose “Troubleshoot”.
- Select “Advanced options” again.
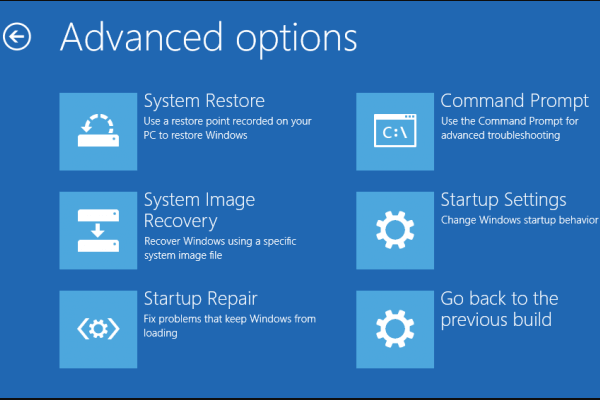
- Click on “Command Prompt” to open a command-line interface.
- Type the following command and press Enter:
bootrec /fixboot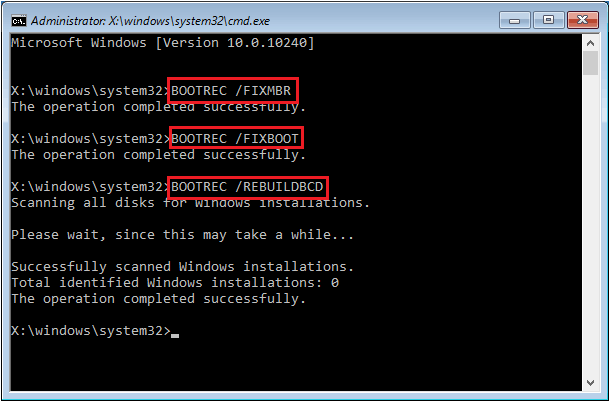
- Wait for the process to complete.
- Once done, type the following command and press Enter:
chkdsk C: /f - Follow any on-screen prompts to schedule the disk check.
- Restart your laptop and check if the automatic repair loop is resolved.
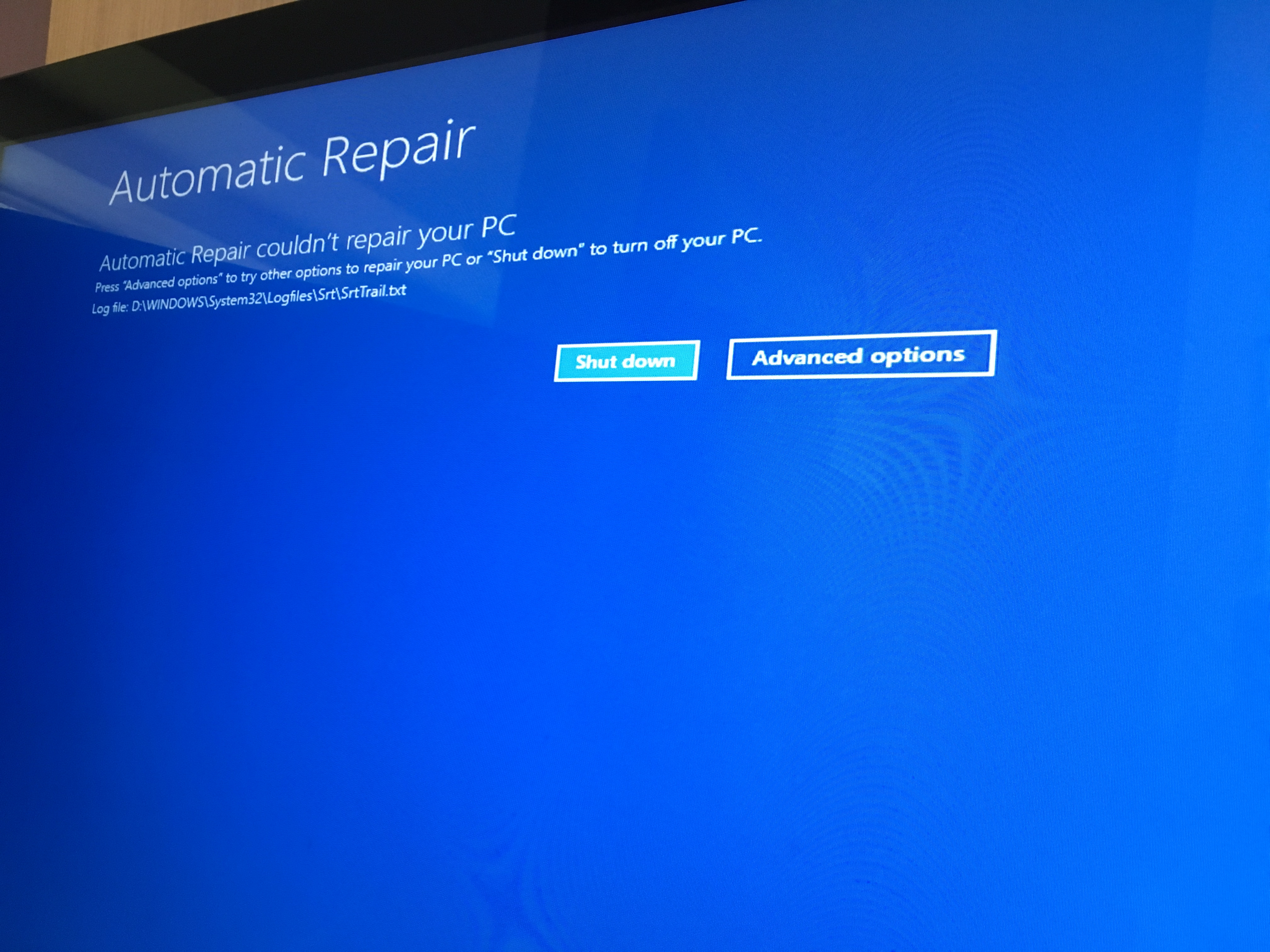
If the issue persists, it is recommended to seek professional assistance or contact Toshiba support for further guidance.
Repairing corrupted system files
If your Toshiba laptop is stuck in an automatic repair loop, you may be dealing with corrupted system files. Follow these steps to fix the issue:
1. Start by booting your laptop and pressing the F8 key repeatedly until the Advanced Boot Options menu appears.
2. From the menu, select “Safe Mode” and press Enter.
3. Once in Safe Mode, press the Windows key + X and select “Command Prompt (Admin)”.
4. In the Command Prompt, type “sfc /scannow” and press Enter. This will scan and repair any corrupted system files.
5. After the scan is complete, restart your laptop and check if the automatic repair loop has been resolved.
If the issue persists, you may need to consider other solutions such as performing a system restore or reinstalling Windows. Remember to back up your important files before attempting any repairs.
