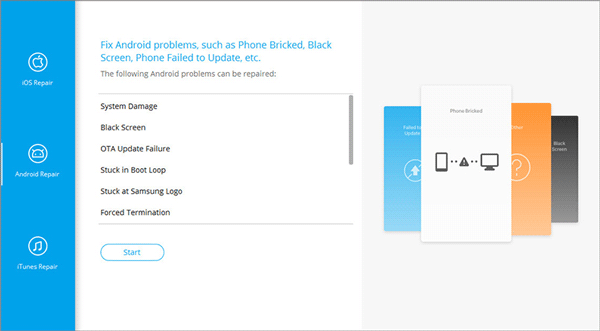If you’re having trouble with communication on your Xiaomi phone, particularly with Google servers, read on to find out how to fix the issue.
Troubleshooting Google Server Connection Issues on Xiaomi Devices
If you’re having trouble connecting your Xiaomi device to Google servers, there are a few ways to troubleshoot the issue. First, make sure your internet connection is stable and strong. Clear the cache and data of Google Play Services and Google Play Store apps. Check your device’s date and time settings and adjust them if necessary. If the problem persists, try restarting your device in safe mode and attempt to connect to Google servers. If this works, it could be due to a third-party app causing the issue. You can also try a factory reset of your device, but make sure to backup your data first. If none of these solutions work, it may be a problem on Google’s end. Check their blog or APIs for any known issues.
Checking and Fixing Internet Connection Issues
If you’re experiencing difficulty connecting to Google servers on your Xiaomi device, there are a few things you can try to fix the problem. Firstly, check your internet connection and make sure it’s not the internet culprit. If that’s not the issue, try clearing the cache of the Google Play Services app. If that doesn’t solve the problem, try switching your device’s date and time to automatic. If you’re still having trouble, try signing out and back into your Google Account, or even a factory reset of your phone, but be sure to back up your data first. If none of these fixes work, you might want to contact Xiaomi support or check out online forums and blogs for more solutions.
Ensuring Accurate Date and Time Settings
To fix the communication issue with Google servers on your Xiaomi device, ensure that your date and time settings are accurate. Go to Settings, then System & Device, and select Date & Time. Turn on the automatic date and time option. If the problem persists, try changing your time zone or restarting your device. You can also clear the cache for Google Play Services or try switching to airplane mode and then back to regular mode. If you still can’t connect, check your internet connection and make sure it’s not the culprit. Try connecting to a different Wi-Fi network or using your mobile data. If all else fails, consider a factory reset of your phone as a last resort.
Disabling Two-Factor Authentication
To disable two-factor authentication on your Google account, follow these steps:
1. Go to your Google account settings.
2. Click on “Security”.
3. Scroll down to “Signing in to Google” and click on “Two-factor authentication”.
4. Select “Turn off”.
5. Follow the prompts to confirm that you want to turn off two-factor authentication.
Note that disabling two-factor authentication may not solve your server problem, but it could help streamline the login process. If you are still experiencing a server issue, try the following:
1. Check your Internet connection.
2. Clear the cache on your device.
3. Check if there are any updates available for your apps.
4. Consider resetting your device to its factory settings.
If none of these solutions work, it could be an issue with Google servers or APIs. In this case, you may need to wait until the problem is resolved or contact Google support for further assistance.
Removing and Re-Adding Google Account
To remove and re-add your Google account on Xiaomi, follow these simple steps:
1. Go to your device’s Settings and select “Accounts and Sync”.
2. Select your Google Account and tap “Remove Account”.
3. Reboot your device and go back to “Accounts and Sync”.
4. Tap “Add Account” and select “Google”.
5. Enter your account details and follow the prompts to re-add the account.
If you are still experiencing issues connecting to Google servers, try clearing the cache of Google Play Services and Google Play Store. Another solution is to switch to airplane mode for a few seconds and then switch back to normal mode to reset your internet connection. If all else fails, try a factory reset of your phone or contact Xiaomi support for further assistance.
Clearing Cache and Data from Google Services
- Open Settings on your Xiaomi device
- Tap on Apps
- Scroll to find Google Play Services
- Tap on Google Play Services

- Clear Cache and Data
- Tap on Storage
- Tap on Clear Cache
- Tap on Clear Storage/Data
- Confirm by tapping on OK

- Clear Cache and Data for other Google Services
- Repeat the above steps for the following Google Services:
- Google Play Store
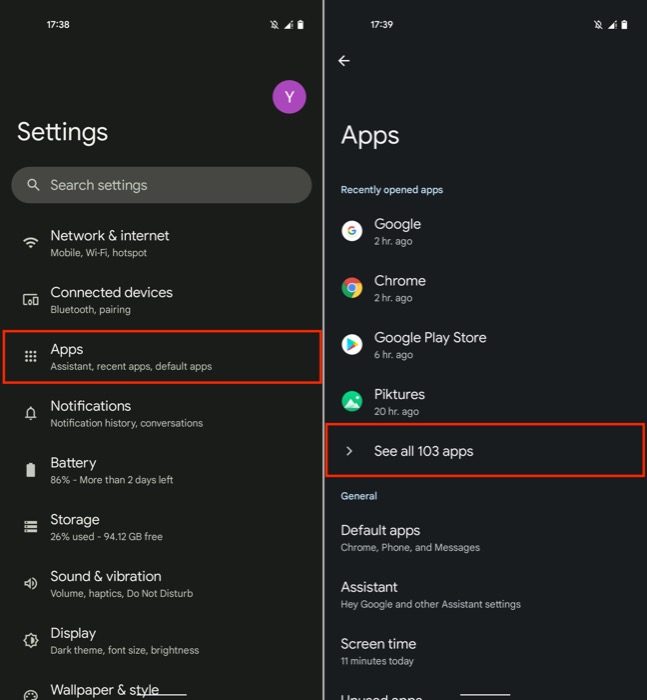
- Google Services Framework
- Google Account Manager
- Restart your Xiaomi device
Reinstalling Google Play Services
If you’re experiencing communication issues with Google servers on your Xiaomi device, reinstalling Google Play Services can fix the problem. First, go to Settings > Apps > Manage Apps > Google Play Services > Uninstall Updates. Then, go to your web browser and download the latest version of Google Play Services APK file. Once downloaded, install the APK file and restart your device. This should fix the server problem and allow you to connect to Google services again. If this doesn’t work, try clearing the cache and data of Google Play Services or resetting your device’s date and time. If you’ve tried all these solutions and still have difficulty connecting, factory resetting your phone may be the only solution.
Updating Host Files (For Rooted Phones)
To update host files for rooted phones on Xiaomi, follow these steps:
1. Install a file explorer app that can access the root file system.
2. Navigate to the root directory, then locate and open the “system” folder.
3. Find the “etc” folder and open it.
4. Locate the “hosts” file and rename it to “hosts.bak” to create a backup.
5. Create a new file and name it “hosts”.
6. Open the new “hosts” file and paste the following text:
127.0.0.1 localhost
::1 ip6-localhost ip6-loopback
7. Save the file and restart your device.
Updating the host files can be a solution to fix communication issues with Google servers on your Xiaomi device. This can help resolve error messages related to Google services, authentication, and account access. If you are still experiencing difficulty connecting to Google services, try other fixes such as clearing cache and data or resetting your device to factory settings.
Using Android Repair Tool for Complex Issues
| Using Android Repair Tool for Complex Issues | |
|---|---|
| Article Title: | Fixing Communication Issue with Google Servers on Xiaomi |
| Table of Contents: |
|
| Introduction: | Android devices are prone to various issues and errors, and one of the most common ones is the communication issue with Google servers. This issue can cause problems with various Google services, such as Gmail, Google Play Store, and Google Drive. In this article, we will discuss how to use Android repair tool to fix this complex issue on Xiaomi devices. |
| Understanding the Communication Issue with Google Servers on Xiaomi: | The communication issue with Google servers on Xiaomi devices can occur due to various reasons, such as incorrect date and time settings, network connectivity issues, outdated software, and corrupted system files. This issue can cause various error messages, such as “Couldn’t sign in” or “Couldn’t establish a secure connection”. |
| Using Android Repair Tool to Fix the Issue: | The Android repair tool is a powerful tool that can help you fix various complex issues on your Xiaomi device. To use this tool to fix the communication issue with Google servers, follow these steps:
1. Download and install the Android repair tool on your computer. After following these steps, the communication issue with Google servers should be resolved on your Xiaomi device. |
| Conclusion: | The communication issue with Google servers can be frustrating and can cause various problems with your Xiaomi device. However, by using the Android repair tool, you can easily fix this complex issue and ensure that your device works smoothly. We hope that this article has been helpful in guiding you through the process of using the Android repair tool to fix the communication issue with Google servers on your Xiaomi device. |