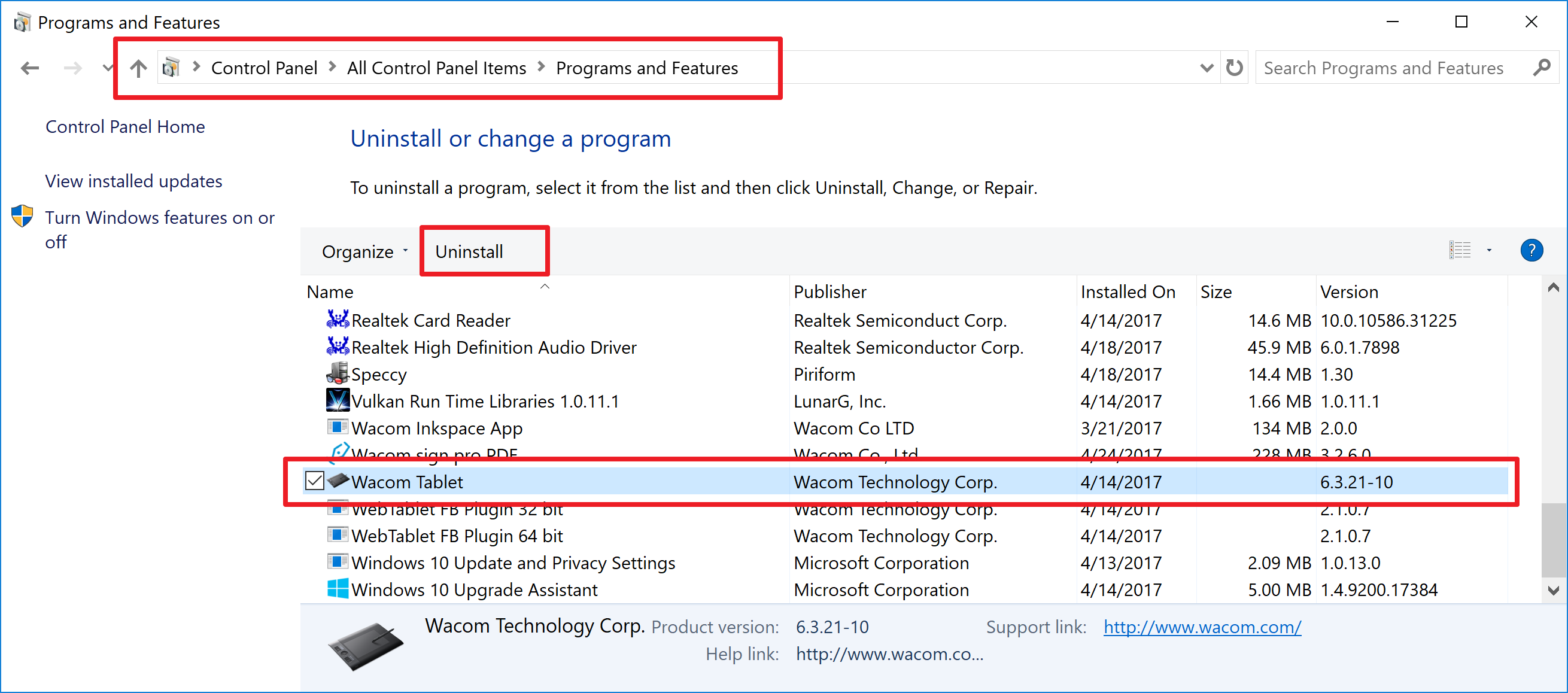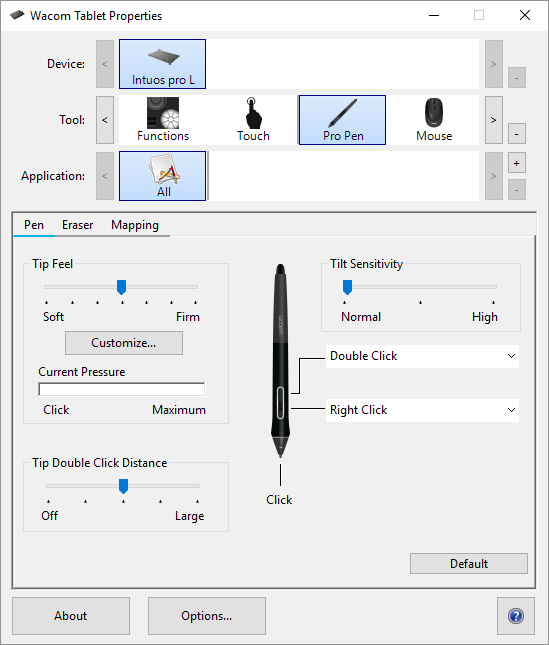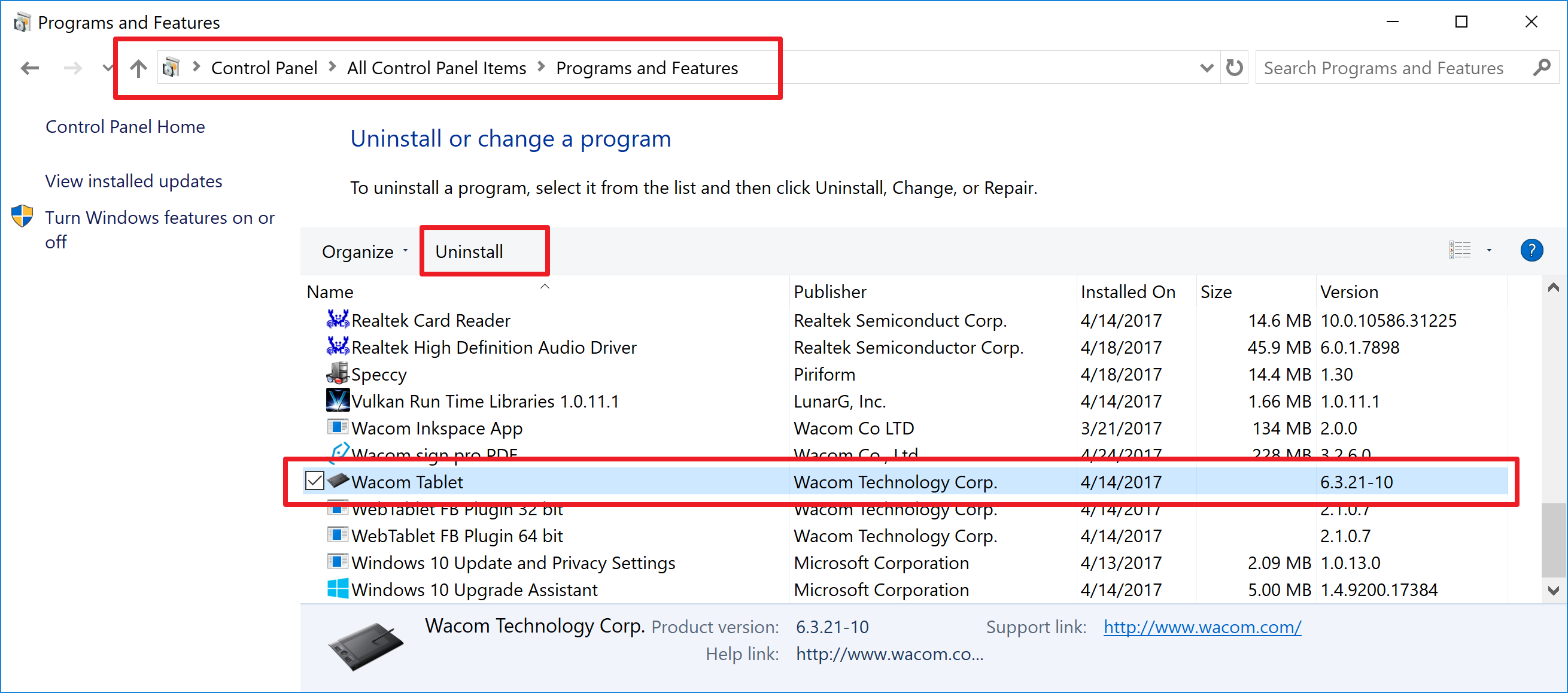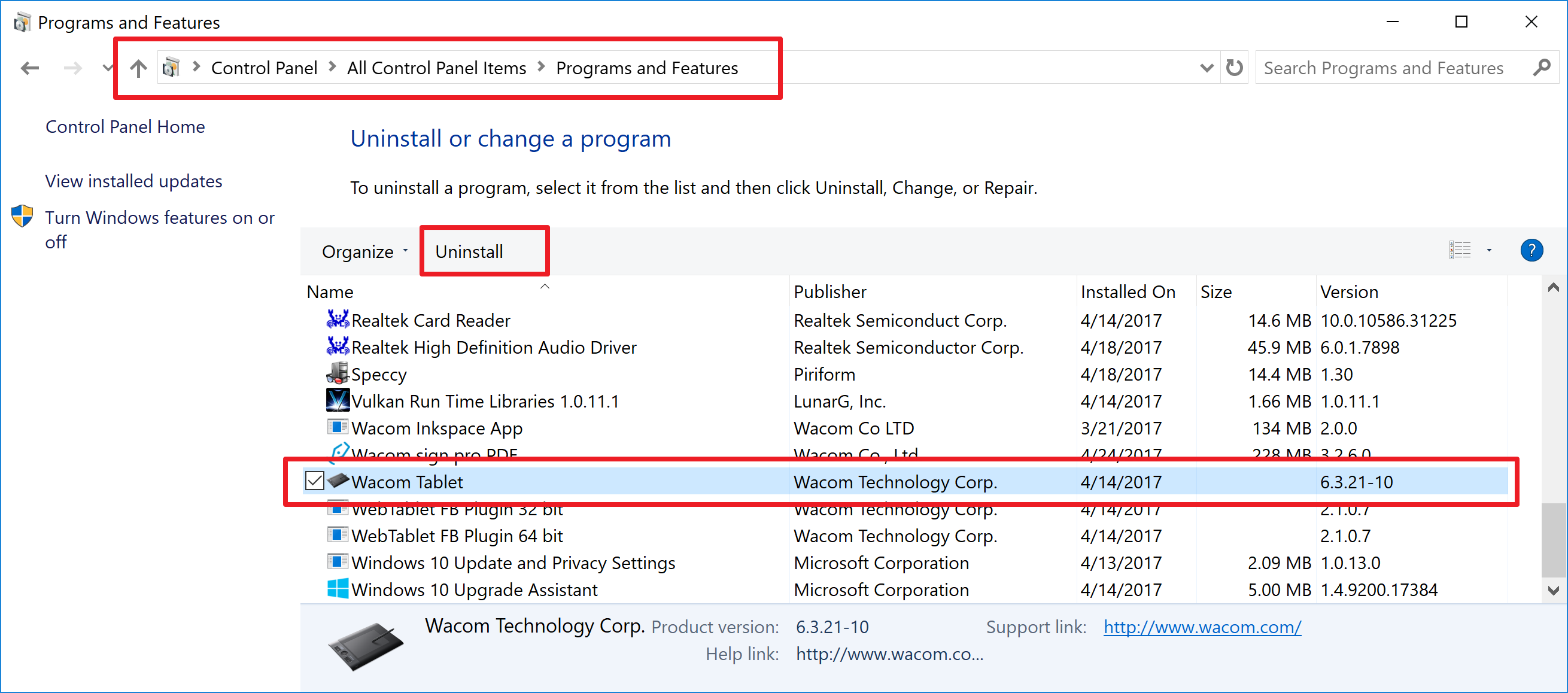Welcome to the world of digital art and design where tablets have become an indispensable tool for creative minds. However, what happens when your tablet driver starts causing trouble, hindering your artistic flow? Fear not, as this article will dive into the common issues that arise with Wacom tablet drivers and provide you with effective solutions to get you back to creating masterpieces in no time.
Ways to fix tablet driver issues on Windows and Mac
Ways to Fix Tablet Driver Issues on Windows and Mac:
1. Restart the Tablet Driver:
– On Windows, open the Device Manager and locate the Wacom tablet. Right-click and select “Restart.”
– On Mac, go to System Preferences > Wacom Tablet > Utility > Restart.
2. Update or Reinstall the Tablet Driver:
– Visit the Wacom website and download the latest driver for your tablet model.
– Uninstall the current driver, then install the downloaded driver.
3. Reset User Preferences:
– On Windows, use the Preference File Utility to reset preferences for the Wacom tablet.
– On Mac, go to Applications > Wacom Tablet > Wacom Tablet Utility > Backup Settings. Then, click “Remove.”
4. Check Permissions:
– On Mac, ensure that the WacomTabletDriver has the necessary permissions to access your device. Go to System Preferences > Security & Privacy > Privacy > Accessibility.
Methods to resolve tablet driver problems
- Check for driver updates: Ensure that you have the latest driver software for your tablet installed. Visit the manufacturer’s website or use Windows Update to find and install any available updates.
- Uninstall and reinstall the driver: Sometimes, driver files may become corrupted. Uninstall the current driver from the Device Manager and then reinstall it to see if that resolves the issue.
- Disable and enable the driver: In the Device Manager, try disabling the tablet driver and then re-enabling it. This can refresh the driver and help resolve any conflicts or issues it may be experiencing.
- Check for conflicting software: Certain software applications, especially graphics-related programs, can interfere with tablet drivers. Temporarily disable or uninstall any such programs to see if the driver problem persists.
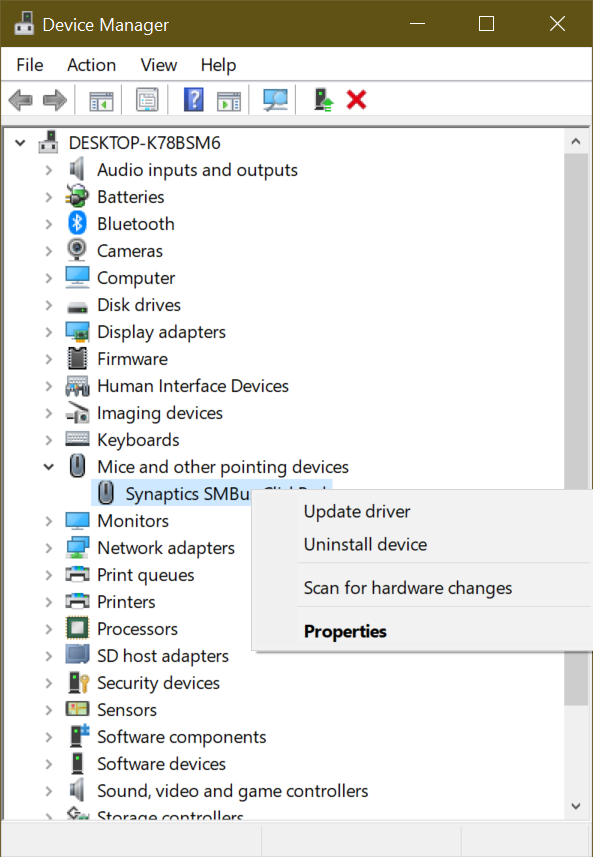
- Run the Hardware and Devices troubleshooter: Windows includes a built-in troubleshooter that can automatically detect and fix common hardware issues. Run the troubleshooter to see if it can identify and resolve the tablet driver problem.
- Restore system settings: If the tablet driver problem started recently, consider using System Restore to revert your computer back to a previous state when the driver was working correctly. This can undo any recent changes that may have caused the issue.
- Check for hardware conflicts: Ensure that there are no conflicts with other hardware devices. Verify that there are no yellow exclamation marks or error symbols next to any devices in the Device Manager. If conflicts are present, resolve them accordingly.
- Seek technical support: If none of the above methods resolve the tablet driver problem, it may be necessary to contact the manufacturer’s technical support or seek assistance from a qualified technician who specializes in tablet devices.
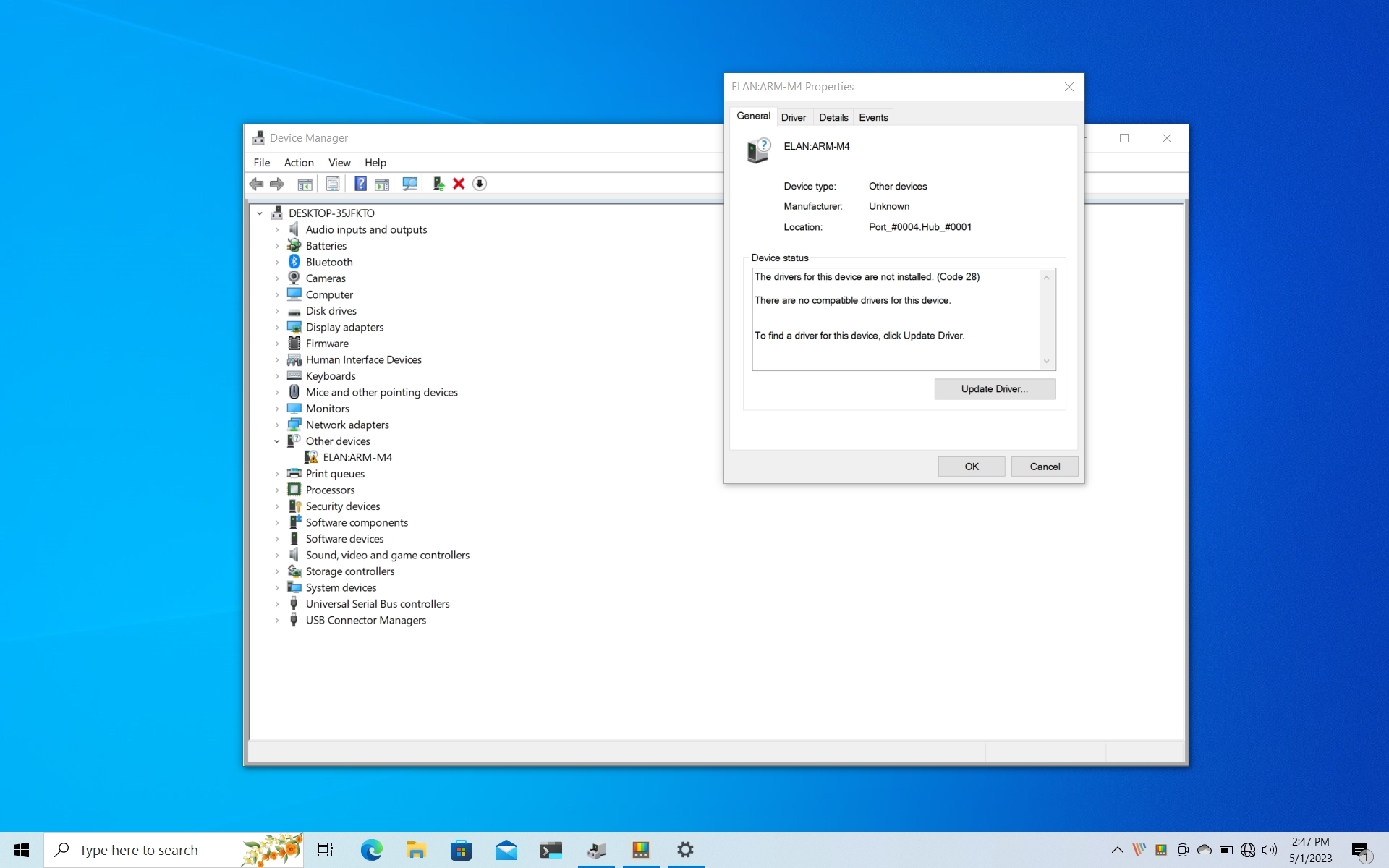
Troubleshooting steps for tablet driver errors
Troubleshooting Steps for Tablet Driver Errors:
If you’re experiencing issues with your Wacom tablet driver, follow these steps to fix the problem:
1. Restart your computer: Sometimes a simple restart can resolve driver-related issues. Click the “Start” button, select “Power,” and choose “Restart.”
2. Update the tablet driver: Visit the Wacom website and download the latest driver for your tablet model. Install the driver and restart your computer.
3. Check for conflicting software: Certain applications or services can interfere with the tablet driver. Close any unnecessary programs and disable any antivirus or security software temporarily.
4. Reset user preferences: To rule out any corrupt preferences, reset the user preferences for the tablet driver. Open the Wacom Tablet Properties or Wacom Desktop Center, locate the “Backup” or “Preference File Utility” option, and choose “Reset.”
5. Reinstall the tablet driver: If the issue persists, uninstall the current driver and reinstall it from scratch. Visit the Wacom website for detailed instructions on how to uninstall and reinstall the driver.
python
import os
import sys
import subprocess
def check_tablet_driver():
# Check if tablet driver process is running
driver_process_name = "tablet_driver_process"
is_running = is_process_running(driver_process_name)
if not is_running:
print("Tablet driver process is not running.")
# You can perform further actions like restarting the process or
# prompting the user to reinstall/update the driver.
def is_process_running(process_name):
# Check if a process with the given name is running
process_list = get_running_processes()
for process in process_list:
if process_name.lower() in process.lower():
return True
return False
def get_running_processes():
# Get the list of currently running processes
if sys.platform.startswith("win"):
tasklist_output = subprocess.check_output(["tasklist"], universal_newlines=True)
return tasklist_output.splitlines()[3:] # Skip header rows
elif sys.platform.startswith("linux"):
ps_output = subprocess.check_output(["ps", "-e"], universal_newlines=True)
return ps_output.splitlines()
elif sys.platform.startswith("darwin"):
ps_output = subprocess.check_output(["ps", "-A"], universal_newlines=True)
return ps_output.splitlines()
else:
print("Unsupported platform.")
return []
# Entry point of the program
if __name__ == "__main__":
check_tablet_driver()
What to do if tablet driver issues persist
| Issue | Possible Solution |
|---|---|
| Tablet not recognized by computer |
|
| Tablet not working properly (pen pressure, buttons, etc.) |
|
| Cursor offset or misalignment |
|
| Tablet driver crashes or freezes |
|
| Tablet not working after system update |
|