Having a black screen on my HP laptop was frustrating, but I found some solutions that worked for me.
Understanding the Black Screen of Death
When facing the Black Screen of Death on your HP laptop, there are several steps you can take to fix the issue. First, try restarting your laptop by pressing the power button and holding it down for at least 10 seconds.
If that doesn’t work, try connecting an external monitor to see if the problem lies with the laptop’s screen. You can also try booting into Safe Mode by pressing the F8 key during startup.
If these steps don’t work, you may need to perform a factory reset on your laptop. To do this, restart your laptop and press the necessary key (usually F11) to access the recovery options.
If all else fails, you may need to contact HP support for further assistance.
Common Causes for Black Screen Issues
- Check for loose connections:
- Make sure all cables and connections are secure.
- Try reseating the RAM and hard drive.

- Update graphics drivers:
- Open Device Manager by pressing Win+X and selecting it.
- Expand the Display adapters section and right-click on the graphics driver.
- Select Update driver and follow the on-screen instructions.
- Perform a hard reset:
- Turn off the laptop and disconnect all peripherals.
- Remove the battery (if possible) and hold the power button for 30 seconds.
- Reconnect the battery and power on the laptop.
- Run Windows Update:
- Open Settings by pressing Win+I.
- Go to Update & Security and click on Check for updates.
- Install any available updates and restart the laptop.
Hard Reset Your Laptop
If your HP laptop is stuck on a black screen, a hard reset may help resolve the issue. To perform a hard reset on your laptop, follow these steps:
1. Disconnect the power source and remove the battery if possible.
2. Press and hold the power button for at least 15 seconds to drain any residual power.
3. Reconnect the power source and turn on your laptop.
If the black screen persists, try booting into Safe Mode or accessing the BIOS settings. You may also want to check for any recent software updates or driver issues that could be causing the problem.
By performing a hard reset, you can potentially fix your HP laptop’s black screen issue and get back to using your device without any further complications.
Refresh Connection and Display Settings
If that doesn’t work, try resetting your display settings by pressing the Ctrl + Shift + B keys simultaneously. This will reset the graphics driver and may resolve any issues with the display.
Another option is to update your display driver. Right-click on the Start menu and select Device Manager. Locate the display adapter, right-click on it, and select Update driver.
If the issue persists, consider performing a factory reset on your laptop. Keep in mind that this will erase all data on the device, so make sure to back up your files before proceeding.
Restart the Explorer.exe Process
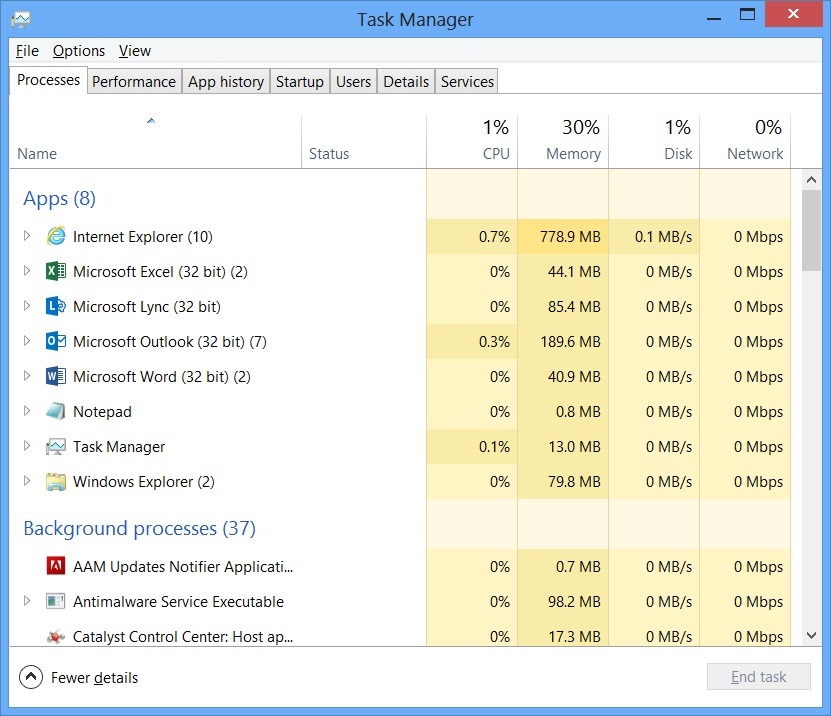
1. Press Ctrl + Shift + Esc to open Task Manager.
2. Click on the “More details” button at the bottom left.
3. Go to the “Processes” tab and find “Windows Explorer.”
4. Right-click on “Windows Explorer” and select “Restart.”
If the black screen persists, try restarting your laptop. If that doesn’t work, try updating your graphics drivers or performing a system restore to a point before the issue occurred. If the problem continues, it may be a hardware issue, and contacting HP support may be necessary.
Disable Fast Startup and App Readiness
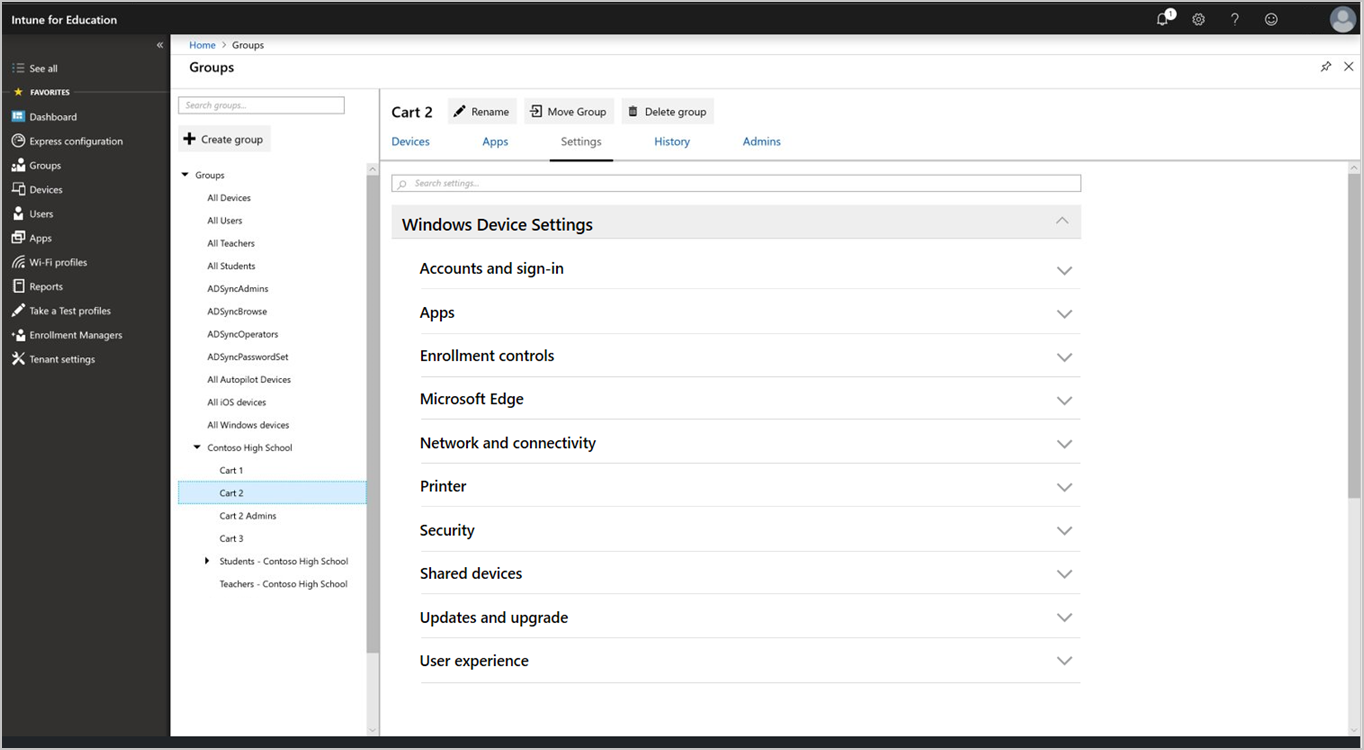
To disable App Readiness, press the Windows key + R, type “services.msc” and press Enter. Scroll down to find “App Readiness” in the list of services. Right-click on it, select Properties, and change the Startup type to Disabled. Click Apply and then OK to save the changes.
After disabling these features, restart your HP laptop to see if the black screen issue is resolved.
Roll Back or Update Display Drivers
To fix the HP laptop black screen issue, you can either roll back or update the display drivers. To do this, go to the Device Manager by pressing the Windows key + X and selecting Device Manager. Look for Display Adapters and expand the list. Right-click on your display adapter and choose Update Driver or Roll Back Driver if available. Follow the on-screen instructions to complete the process.
If rolling back or updating the display drivers does not resolve the black screen problem, you may need to troubleshoot further by checking for other hardware or software issues. Consider reaching out to HP support for additional assistance if needed.
Perform a System Restore or Use HP Emergency BIOS Recovery
To perform a System Restore on your HP laptop with a black screen, follow these steps:
1. Turn off your laptop completely by holding down the power button.
2. Turn it back on and repeatedly press the F11 key until the Recovery Manager screen appears.
3. Select “System Restore” and follow the on-screen instructions to restore your system to a previous point in time.
If System Restore doesn’t work, you can try the HP Emergency BIOS Recovery:
1. Download the BIOS recovery software from the HP website onto a USB drive.
2. Insert the USB drive into your laptop and hold the Windows key + B key while pressing the power button to start the recovery process.
3. Follow the on-screen instructions to complete the BIOS recovery.
Reseat Memory Modules for Hardware Check
Reseat Memory Modules: If your HP laptop is experiencing a black screen issue, one possible solution is to reseat the memory modules. Turn off the laptop and disconnect all power sources. Locate the memory modules, typically found underneath a panel on the bottom of the laptop. Carefully remove the modules and then reinsert them firmly into their slots.
Make sure they are properly seated and secured in place. Once the memory modules are reseated, turn on the laptop and check if the black screen issue has been resolved. This simple step can sometimes fix display problems caused by loose connections or improper seating of the memory modules. If the black screen persists, further troubleshooting may be required.
Importance of Backing Up Your System
Backing up your system is crucial to ensure that your important files and data are not lost in case of a system failure. This is especially important when dealing with issues like a black screen on your HP laptop, as it can indicate a serious problem that may require a system reset or reinstallation of the operating system.
By regularly backing up your system, you can easily restore your files and settings to a previous working state without losing any important information. This can save you time and effort in the event of a black screen issue on your HP laptop, as you can simply restore your system to a point before the problem occurred.
Make sure to back up your system to an external hard drive, cloud storage, or another device to ensure that your data is safe and easily accessible. This simple step can provide peace of mind and security for your important files, even in the face of unexpected technical issues like a black screen on your HP laptop.
FAQ
How do I fix a black screen on my HP laptop?
To fix a black screen on your HP laptop, start by disconnecting all peripheral devices and cables. Ensure the laptop is unplugged and remove the battery. Hold down the power button for 15 seconds, then reconnect the power source (without the battery) and restart the laptop.
Why my laptop is on but the screen is black?
Your laptop is on but the screen is black possibly due to a corrupted graphics driver or an issue with the LCD display backlight. To troubleshoot, try connecting an external monitor and restarting the computer to see if the display shows up on the external monitor. This can help determine if the problem is with the laptop’s display or graphics driver.
Why is my HP laptop screen black but keyboard lit up?
Your HP laptop screen is black but the keyboard is lit up because there may be issues with the GPU, internal disk drive, display, or LVDS cable.
How do I fix a black spot on my HP laptop screen?
To fix a black spot on your HP laptop screen, you should first check your PC settings, test the screen, update the graphics card driver, clean the inside of the laptop, and consider replacing the laptop screen if necessary.
