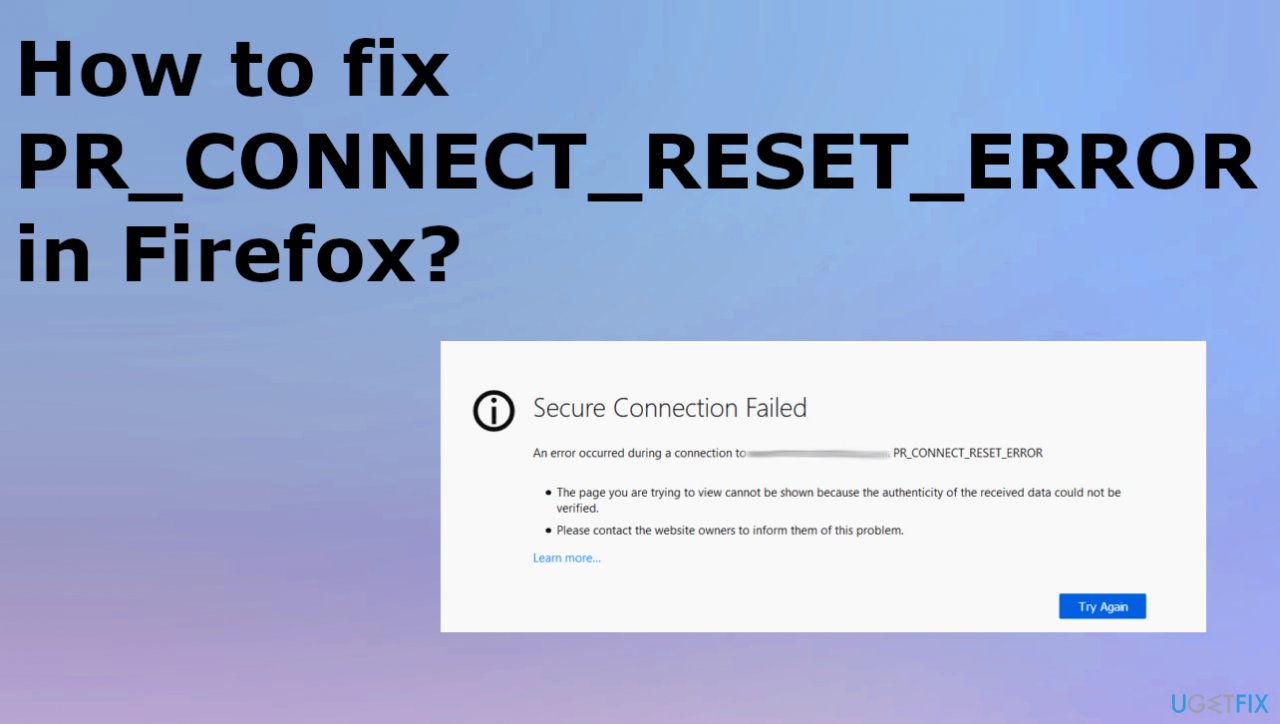Welcome to a comprehensive guide on how to tackle the frustrating issue of Firefox Proxy Server refusing connections. In this article, we will explore effective methods to resolve this problem and regain seamless browsing on your favorite web browser. So, let’s dive in and bid farewell to proxy connection troubles!
Troubleshooting Proxy Settings in Your Browser
If you’re experiencing issues with your proxy settings in Firefox and receiving a “Proxy Server Refusing Connections” error message, there are a few troubleshooting steps you can follow to resolve the problem.
Step 1: Check your proxy settings by going to the Firefox menu, selecting “Options,” and clicking on the “Settings” button under the “Network Settings” section.
Step 2: In the Connection Settings window, make sure the “No proxy” option is selected if you don’t need a proxy server.
Step 3: If you do require a proxy server, double-check that the settings are correct. You can contact your network administrator for assistance.
If you’re still encountering the error, it may be worth trying alternative methods such as using a different browser or temporarily disabling any proxy-related extensions. Additionally, ensure that your internet connection is stable and free from any malware.
Disabling Proxy Server for Your LAN
To disable the Proxy Server for your LAN in Firefox, follow these steps:
1. Open Firefox and click on the menu button (three horizontal lines) in the top-right corner of the window.
2. Select “Options” from the dropdown menu.
3. In the Options window, click on the “General” tab on the left sidebar.
4. Scroll down to the “Network Settings” section and click on the “Settings” button.
5. In the Connection Settings window, select the “No proxy” option.
6. Click “OK” to save the changes and close the window.
7. Restart Firefox to apply the changes.
This should resolve the Proxy Server refusing connections error in Firefox. If you still encounter any issues, consider reaching out to Mozilla Firefox support forums for further assistance.
Disabling Manual Proxy Setup from Settings
To disable manual proxy setup in Firefox, follow these steps:
Step 1: Open the Firefox browser.
Step 2: Click on the menu button (three horizontal lines) at the top-right corner and select “Options.”
Step 3: In the Options tab, click on “General” on the left panel.
Step 4: Scroll down to the “Network Settings” section and click on the “Settings” button.
Step 5: In the “Connection Settings” window, select “No proxy” or “Use system proxy settings” if available.
Step 6: Click “OK” to save the changes.
python
import requests
def check_connection(url, proxy):
try:
response = requests.get(url, proxies=proxy)
if response.status_code == 200:
print("Connection successful!")
except requests.exceptions.RequestException:
print("The proxy server is refusing connections.")
# Example usage
url = "http://example.com"
proxy = {
'http': 'http://your-proxy-address:port',
'https': 'https://your-proxy-address:port'
}
check_connection(url, proxy)
In the code above, we use the `requests` library to send a GET request to the specified URL using the provided proxy server. If the connection is successful (HTTP status code 200), it will print “Connection successful!” Otherwise, if the proxy server refuses the connection, it will display “The proxy server is refusing connections.”
To use this code, make sure you have the `requests` library installed. You can install it by running `pip install requests` in your command line or terminal.
Note: Replace `’http://your-proxy-address:port’` and `’https://your-proxy-address:port’` with the actual address and port of the proxy server you want to use.
Checking VPN and Scanning for Malware
- Open Firefox browser.
- Click on the menu button in the top-right corner of the browser (represented by three horizontal lines).
- Select Preferences from the dropdown menu.
- In the left-hand menu, click on General.
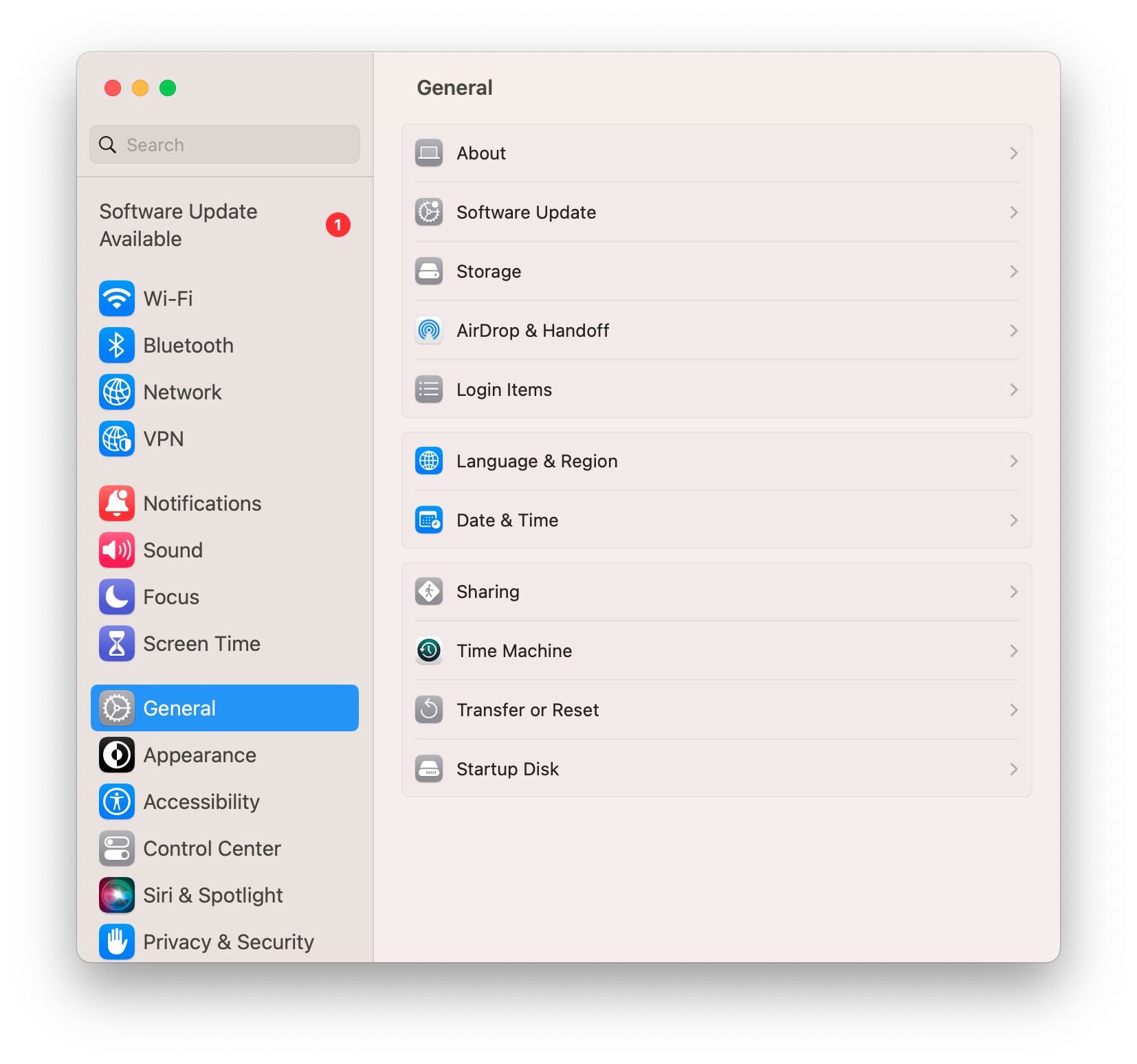
- Scroll down to the Network Settings section.
- Under the Proxy heading, click on the Settings button.
- Ensure that the No proxy option is selected.
- If you are using a VPN, make sure it is disabled while troubleshooting.
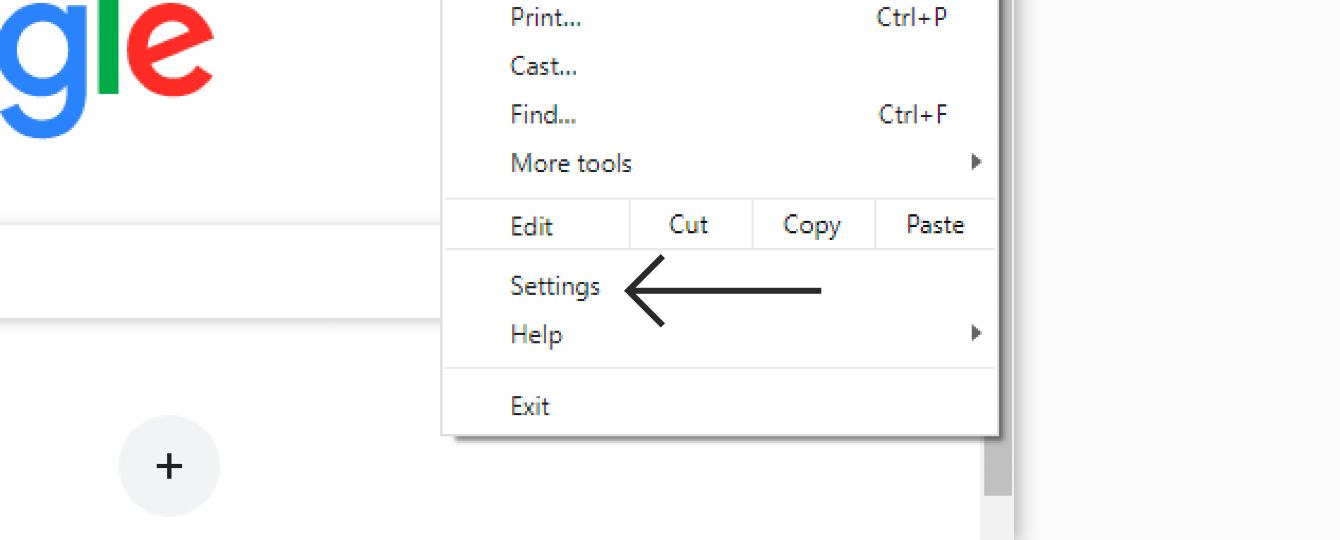
- Click OK to save the changes.
- Restart Firefox and check if the issue is resolved.
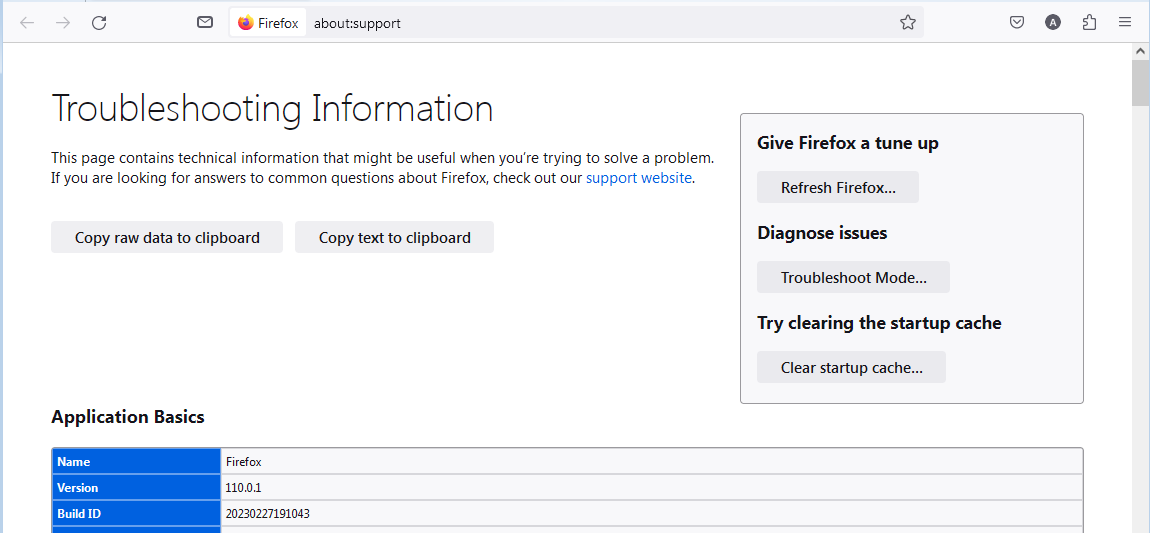
Scanning for Malware
- Launch your preferred antivirus software.
- Update the antivirus software to ensure you have the latest virus definitions.

- Perform a full system scan to check for any malware or viruses.
- If any malware or viruses are detected, follow the prompts to remove them.
- Restart your computer after the scan and removal process is complete.
- Open Firefox and check if the proxy server issue is resolved.