Introducing “Tesla Dashcam Unavailable – Quick Fixes for Not Working”: An insightful guide to troubleshooting and resolving the predicament of malfunctioning Tesla dashcams. Discover practical tips and solutions that will help you regain the full potential of your vehicle’s surveillance system.
Introduction to Tesla Dashcam Troubleshooting
Tesla Dashcam Troubleshooting – Quick Fixes for Not Working
Having trouble with your Tesla Dashcam? Don’t worry, we’ve got you covered with some quick fixes.
Firstly, check if the dashcam icon is visible on your car’s dashboard. If not, try restarting your car by holding both scroll buttons on the steering wheel until the screen turns off.
If the dashcam icon is present but you’re still encountering issues, make sure your USB drive is in good health and properly inserted into the USB port. To ensure compatibility, use a high-quality USB drive with at least 32GB of storage capacity.
If you’re getting an error message or your dashcam footage is not being saved, try formatting your USB drive using the FAT32 file system. You can use MiniTool or other software to do this.
In some cases, a software update may resolve the problem. Check for any available updates in the Tesla settings.
If these fixes don’t work, consider contacting Tesla support or visiting a Tesla service center for further assistance. Don’t let a glitchy dashcam spoil your driving experience! Tesla is committed to providing top-notch features and solutions to its users.
Common Issues with Tesla Dashcam
- Press and hold the dashcam icon on the Tesla touchscreen.
- Tap on “Restart Dashcam” from the pop-up menu.

- Wait for the dashcam to restart and check if the issue is resolved.
Check USB Connection
- Ensure that the USB flash drive is securely plugged into the front USB port of the Tesla.
- Remove the USB flash drive and insert it back into the port to ensure a proper connection.

- Try using a different USB flash drive to eliminate the possibility of a faulty drive.
Format the USB Flash Drive
- Access the Tesla Settings menu on the touchscreen.
- Scroll down and select “Safety & Security.”

- Tap on “Format USB Device” and follow the on-screen prompts to format the flash drive.
- Once the formatting is complete, reconnect the USB flash drive and check if the dashcam is functioning.
Update Tesla Software
- Connect your Tesla to a stable Wi-Fi network.
- Access the Tesla Settings menu on the touchscreen.
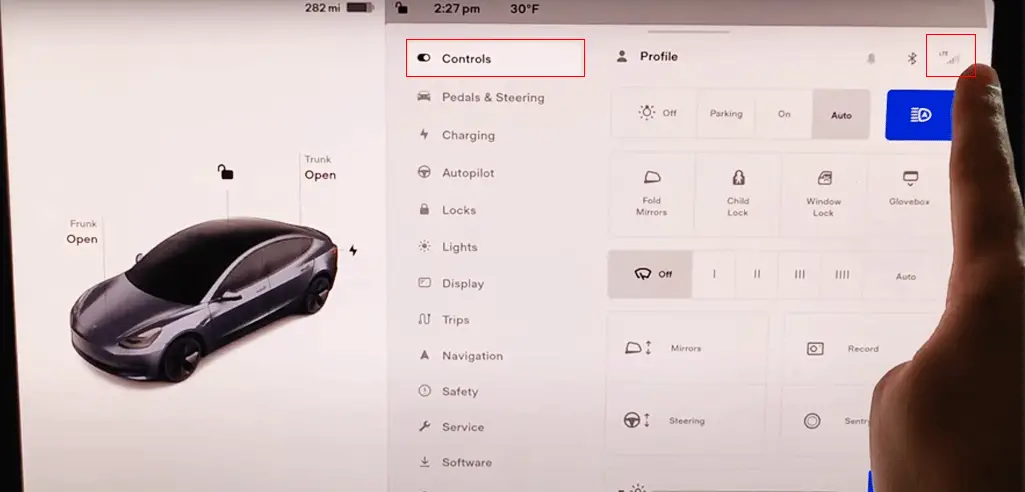
- Scroll down and select “Software.”
- Tap on “Check for Updates” and follow the prompts to update the Tesla software if an update is available.
- After the update is complete, restart the Tesla and check if the dashcam is working.
Perform a Hard Reboot
- While parked, press and hold both the two steering wheel buttons (scroll wheels) on the steering wheel.
- Continue holding them until the Tesla logo appears on the touchscreen.

- Release the buttons and wait for the touchscreen to reset.
- Once the touchscreen is back on, check if the dashcam is available.
Solutions for Tesla Dashcam Unavailability
1. Check Sentry Mode: Ensure that Sentry Mode is enabled in your Tesla’s settings. This feature needs to be turned on for the dashcam to work properly.
2. Confirm USB Drive: Make sure you have a compatible USB drive plugged into one of the front USB ports. The drive should be at least 32GB and formatted as FAT32.
3. Check USB Connection: Ensure that the USB drive is securely connected to the USB port. Sometimes, a loose connection can cause the dashcam to stop working.
4. Reformat the USB Drive: If the dashcam still doesn’t work, try reformatting the USB drive using the FAT32 file system. This can help resolve any compatibility issues.
5. Software Update: Make sure your Tesla’s software is up to date. Sometimes, a software update can fix bugs or issues with the dashcam system.
6. Contact Support: If none of the above solutions work, reach out to Tesla’s customer support for further assistance. They have a dedicated team of engineers who can help diagnose and fix any dashcam-related issues.
Remember to always drive safely and obey traffic laws.
Resolving Tesla Dashcam Recording Problems
If you’re experiencing issues with your Tesla dashcam recording, there are a few quick fixes you can try.
First, make sure your USB drive is properly connected and formatted correctly. If you see an error message or the camera icon is not showing up on your dashboard, try reformatting the USB drive to FAT32.
If your dashcam is still not working, check if the USB drive is being unmounted while driving. To fix this, use a USB extension cable to keep it secure.
Another potential solution is to reboot your car’s infotainment system. Hold down both scroll wheels on the steering wheel until the screen turns black, then release them.
If none of these solutions work, it’s recommended to contact Tesla support or visit the Tesla forums for further assistance.
Remember, maintaining a functioning dashcam is essential for your safety and protection on the road.
Fixing Tesla Dashcam Malfunctions after Software Updates
Tesla Dashcam Unavailable – Quick Fixes for Not Working
Here are some quick fixes to resolve Tesla Dashcam malfunctions after software updates:
| Issue | Possible Fix |
|---|---|
| Dashcam icon missing | Perform a soft reset by holding both scroll wheels on the steering wheel until the touchscreen turns black and the Tesla logo appears. The dashcam icon should reappear after the system restarts. |
| Dashcam recording not starting | Check if a compatible USB flash drive is properly inserted into one of the front USB ports. Ensure the drive is formatted in FAT32 or exFAT. If the issue persists, reformat the USB drive and try again. |
| No video footage recorded | Ensure the dashcam is enabled by going to the camera settings and enabling the Dashcam and Sentry Mode features. If enabled, check if the USB drive has sufficient free space. Try using a different USB drive to rule out any potential issues with the current one. |
| Video files corrupted or not playable | Try formatting the USB drive again and ensure it is in good working condition. Avoid removing the USB drive while the dashcam is actively recording. If the issue persists, try using a different USB drive. |
| Recent software update caused dashcam issues | Contact Tesla support to report the problem and provide details about the software update you recently installed. They may be able to provide specific guidance or escalate the issue for further investigation. |
Troubleshooting Tesla Dashcam Icon Visibility
If you’re experiencing issues with the visibility of the Tesla Dashcam icon, follow these quick fixes to get it working again:
1. Check the USB drive: Ensure that your USB drive is properly inserted into one of the USB ports in your Tesla car. If it’s not recognized, try reinserting it or using a different USB drive.
2. Format the USB drive: Use a computer to format the USB drive to the FAT32 file system. This can help resolve any compatibility issues between the drive and the Tesla Dashcam system.
3. Restart the car: Sometimes a simple restart can fix minor software glitches. Hold down both the scroll wheels on the steering wheel until the touchscreen turns off, and then release them to restart the car.
4. Update the software: Make sure your Tesla car is running the latest software version. Go to ‘Controls’ > ‘Software’ > ‘Check for Updates’ to see if any updates are available.
5. Contact Tesla support: If the issue persists, reach out to Tesla support for further assistance. They have a dedicated team of knowledgeable professionals who can help troubleshoot and resolve any Dashcam icon visibility problems.
Remember to always drive safely and responsibly while using the Tesla Dashcam system.
