Struggling to open Microsoft Teams? Here’s how to fix it.
Checking Microsoft Teams Service Status
To check the Microsoft Teams service status, you can visit the Microsoft 365 Service health page. On this page, you will see any ongoing issues or outages that may be affecting Teams. If everything appears to be fine on the service health page, you can also check the status of Teams within the app itself.
To do this, click on your profile picture in the top right corner of the Teams app and then select “Settings“. From there, navigate to “General” and then scroll down to “Application“. Here you will see a section labeled “Service status” which will show you any current issues with the service.
If there are no reported issues, but you are still experiencing problems with Teams not opening, you may need to troubleshoot further to identify the root cause of the issue.
Troubleshooting Microphone and Webcam Issues

If you are experiencing microphone and webcam issues while trying to open Microsoft Teams, there are a few troubleshooting steps you can take to resolve the issue. First, check if your microphone and webcam are properly connected to your computer and turned on. Ensure that the devices are not muted or disabled in your system settings.
Next, check the privacy settings on your computer to ensure that Microsoft Teams has permission to access your microphone and webcam. You can do this by navigating to the privacy settings in your system preferences and enabling access for Teams.
If the issue persists, try restarting your computer and relaunching Microsoft Teams. Sometimes a simple reboot can resolve technical glitches. Additionally, make sure that your microphone and webcam drivers are up to date by checking the Device Manager on your computer.
Clearing the Teams Cache and Running Troubleshooter
-
Clearing the Teams Cache:
- Close Microsoft Teams completely by right-clicking the Teams icon in the system tray and selecting “Quit.”
- Press Windows key + R to open the Run dialog box.
- Type %appdata%\Microsoft\teams and press Enter.
- Delete all the files and folders in the Teams folder except for the following: IndexedDB, Local Storage, and Databases.
- Restart Microsoft Teams and check if the issue is resolved.
-
Running Troubleshooter:
- Press Windows key + I to open Settings.
- Go to Update & Security > Troubleshoot.
- Click on “Additional troubleshooters.”
- Scroll down and select “Windows Store Apps.”
- Click on “Run the troubleshooter” and follow the on-screen instructions.
- Once the troubleshooter has completed, restart your computer and try opening Microsoft Teams again.
Resolving Teams Login and Loop Issues
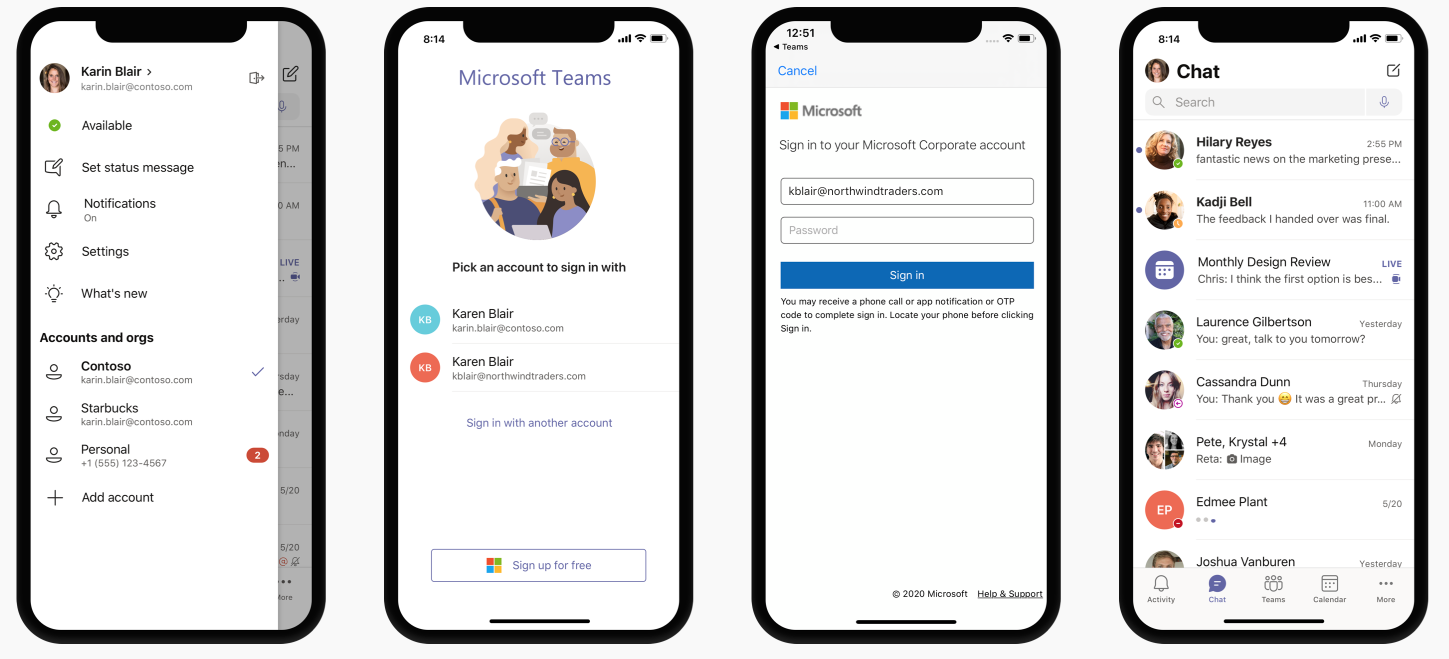
If you are facing issues with Teams login or experiencing a loop problem, there are a few steps you can take to resolve them. Firstly, try restarting the Teams app and your computer to see if that fixes the issue. If the problem persists, you can try clearing the cache in Teams. To do this, go to the settings menu in Teams, select your profile, and then choose the option to clear cache.
If clearing the cache doesn’t work, you can try reinstalling the Teams app. Simply uninstall the app from your computer and then download and install it again from the Microsoft Store. Another option is to try using the web version of Teams through your web browser instead of the desktop app. This can sometimes help resolve login issues.
Updating or Reinstalling Microsoft Teams
To fix Microsoft Teams not opening, you can try updating or reinstalling the application.
If you’re using the desktop app, check the Taskbar for any notifications about updates. If there are none, try reinstalling the app by going to the Microsoft Store and downloading the latest version.
If you’re using the web browser version, try clearing your browser’s cache and cookies, or switch to a different browser like Google Chrome.
If Teams is still not opening, you may need to end the task in the Task Manager (Windows) and then reopen the app.
Notifications and Screen Sharing Troubles
![]()
For screen sharing troubles, make sure you have the latest version of Microsoft Teams installed on your device. Additionally, check that your screen sharing permissions are set up correctly within the app settings. If you are still having difficulties, try reinstalling the Teams app to see if that helps.
Repairing, Resetting, or Using the Web App
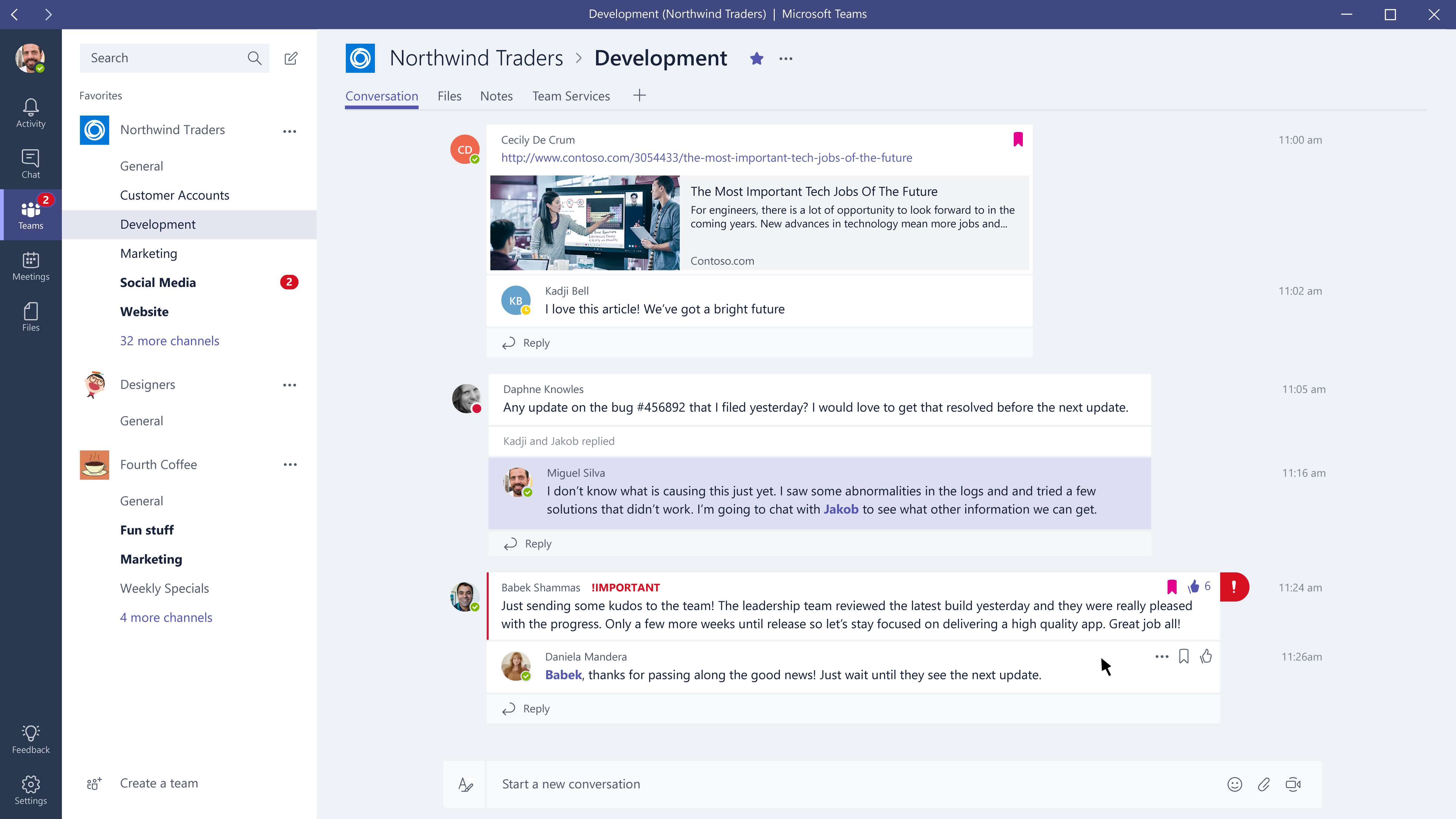
If you are experiencing issues with Microsoft Teams not opening, there are a few steps you can take to try and resolve the issue.
To start, try repairing the web app by clearing your browser’s cache and cookies. This can help resolve any temporary glitches that may be causing the problem.
If repairing the app doesn’t work, you can try resetting it. This can be done by uninstalling and reinstalling the app on your device.
If you are still having trouble, try using a different web browser, such as Google Chrome, to see if the issue is browser-specific.
Taking these steps can help you get Microsoft Teams up and running again so you can resume your communication and collaboration tasks without any further interruptions.
Accessing Messages, Threads, and Teams OneNote
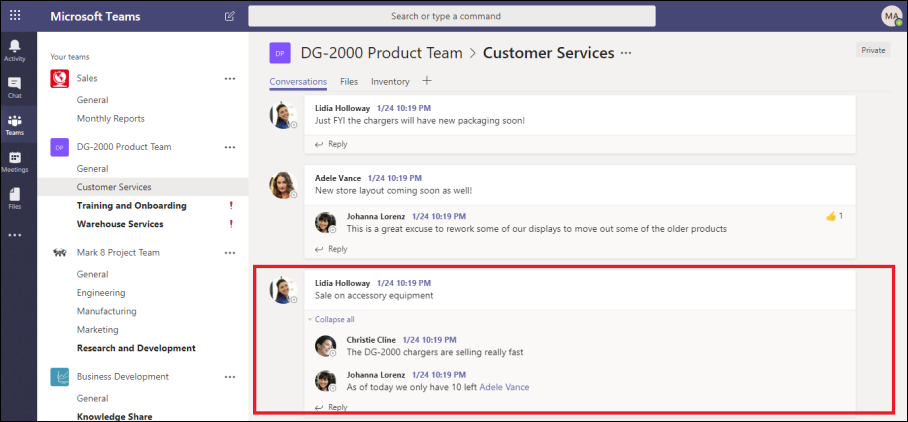
To access Messages, Threads, and Teams in OneNote, follow these steps to ensure Microsoft Teams is opening correctly:
1. If Microsoft Teams is not opening, first check if the app is running in the background by looking at the taskbar.
2. If it’s not running, try restarting the app by closing it from the taskbar and reopening it.
3. If that doesn’t work, use the Task Manager in Windows to end the task and then reopen Microsoft Teams.
If you are still having trouble accessing Messages, Threads, and Teams in OneNote, try clearing the cache and cookies in your web browser.
Ensuring Browser and Teams are Up-to-Date
To ensure Microsoft Teams is working properly, make sure both your browser and Teams app are up-to-date. Outdated software can cause compatibility issues and prevent Teams from opening.
First, check your browser for any available updates. Update your browser to the latest version to ensure it is compatible with Teams.
Next, ensure your Microsoft Teams app is up-to-date. Check for updates in the Microsoft Store or through the Teams app itself.
If you are still experiencing issues, try clearing your browser cache and cookies. This can help resolve any loading or login issues you may be encountering.
By keeping your browser and Teams app updated, you can ensure a smooth and hassle-free experience when using Microsoft Teams for communication and collaboration.
FAQs
Why Microsoft Teams is not opening?
Microsoft Teams may not be opening because there could be issues with your network connection or the service itself may be experiencing downtime. Make sure your device can access other networks and internet content before troubleshooting further.
Why is Teams not opening from my browser?
Teams is not opening from your browser because there may be issues related to browsing data, extensions, or outdated Chrome versions. To resolve this, clear browsing data for Teams, use Incognito mode, and make sure Chrome is up to date.
Why is my Teams page not loading?
Your Teams page may not be loading due to cache issues on your device. Try clearing the cache and restarting Teams to see if that resolves the problem.
Why won’t Teams open stuck on loading?
Teams won’t open stuck on loading because there may be issues with the Teams cache and temporary files. To resolve this, you can delete the cache and temporary files by navigating to %appdata%\Microsoft\Teams and deleting all the files and folders in the Teams folder.
