The disappearance of Windows 10 Start menu apps can be frustrating, but it’s a common issue that can be easily fixed with a few simple steps.
Get Help and Suggestions
If you’re experiencing issues with disappeared Windows 10 Start Menu apps, there are a few things you can try to fix the problem. First, run a scan with your antivirus app or malware scanner to ensure that your system is not infected with any bugs. Next, try restarting your PC or running a system optimization software like Malwarebytes. If the icons are still missing, you can try resetting the Start Menu through Settings or by running a command prompt. If your taskbar or all apps icon is missing, try searching for them in the search box or accessing them through the control panel or file explorer. You can also try updating your apps through Windows Update or checking for any permission confirmation windows that may be blocking the icons. If all else fails, you may want to consider upgrading your OS or contacting Windows support for further assistance.
Update Windows OS and Apps
- Check for Windows Updates
- Click on the Windows Start Menu
- Search for “Windows Update”
- Click on “Check for Updates”
- Wait for the update process to complete
- Restart your computer if prompted
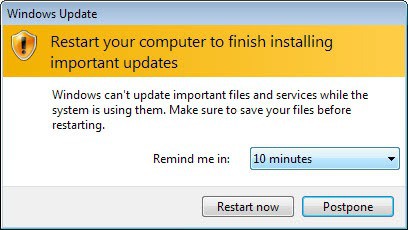
- Update Apps from Microsoft Store
- Open the Microsoft Store
- Click on the three dots in the upper right corner
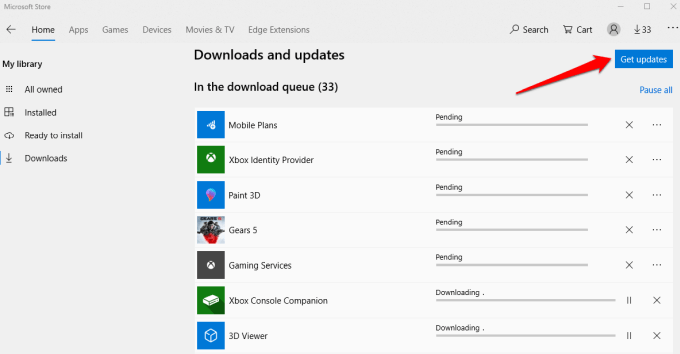
- Select “Downloads and updates”
- Click on “Get updates”
- Wait for the update process to complete
- Restart your computer if prompted
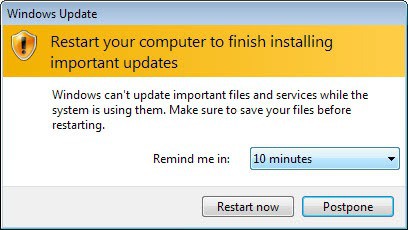
Scan for Virus and Troubleshoot
| Step | Action |
|---|---|
| Step 1 | Scan for viruses using a reputable antivirus software |
| Step 2 | Use the Windows “Troubleshoot” tool to identify and fix any issues with the Start Menu |
| Step 3 | Reset the Start Menu using the “Windows PowerShell” tool |
| Step 4 | Reinstall any missing apps from the Microsoft Store |
| Step 5 | Check for any updates to Windows 10 that may address the issue |
# Get a list of all installed apps
$apps = Get-AppxPackage | Select-Object Name
# Get a list of all apps in the Start menu
$startMenuApps = Get-StartApps | Select-Object Name
# Compare the two lists to find missing apps
$missingApps = Compare-Object -ReferenceObject $apps.Name -DifferenceObject $startMenuApps.Name | Where-Object {$_.SideIndicator -eq "<="}
# Reinstall missing apps
foreach ($app in $missingApps) {
Add-AppxPackage -register "C:\Program Files\WindowsApps\$app.Name"
}
This script first gets a list of all installed apps on the system using the Get-AppxPackage cmdlet. It then gets a list of all apps in the Start menu using the Get-StartApps cmdlet. The two lists are then compared using the Compare-Object cmdlet to find any missing apps, which are then reinstalled using the Add-AppxPackage cmdlet. This script can help restore missing apps in the Start menu on Windows 10.
Remove Bloatware Apps
To remove bloatware apps and fix disappeared Windows 10 Start Menu apps, you need to follow a simple process. First, open the Start Menu and search for "PowerShell" in the search box. Right-click on it and select "Run as administrator". Type "Get-AppxPackage *bing*" to find and uninstall Bing-related apps. Use "Get-AppxPackage *3dbuilder*" to remove the 3D Builder app, and "Get-AppxPackage *zunemusic*" to uninstall Groove Music. Repeat this for any other unwanted apps.
To update apps, click on the Microsoft Store icon and select "Downloads and updates". Click "Get updates" to update all your apps. If some apps are still missing, try resetting the Windows Store cache by typing "wsreset.exe" in the search box and pressing Enter.
If your Start Menu is still missing apps, try a system optimization software like Malwarebytes to scan for malware or viruses. Check the "Windows\Start Menu" folder for missing shortcuts, and make sure that the "Programs" folder is not empty. Finally, check the "Properties" of the missing app to see if it's hidden or blocked. These solutions should help you recover your missing apps and fix any problems you may be experiencing with your Windows 10 Start Menu.
Reset or Re-register Apps and System Settings
Sometimes resetting or re-registering apps and system settings can fix the disappeared Windows 10 start menu apps. To reset an app, go to "Settings" > "Apps & features" > *select app* > "Advanced options" > "Reset." To re-register all apps and system settings, open the command prompt as an administrator and run the command "Get-AppXPackage -AllUsers | Foreach {Add-AppxPackage -DisableDevelopmentMode -Register "$($_.InstallLocation)\AppXManifest.xml"}."
If the problem persists, try running the Windows 10 Fall Creators Update troubleshooter or checking for errors in the PC's file system. You can also try creating a new user account, as the problem may be specific to the current user. If none of these solutions work, a bug or security issue may be to blame. Consider running an antivirus app or seeking further assistance.
