Having trouble with the “Fix Chromecast Source Not Supported” issue? Here’s what you need to know.
Identifying Causes of Errors
If you’re encountering the “Chromecast source not supported” error, there are a few potential causes to consider. First, ensure that your Chromecast device is properly connected to the Wi-Fi network and that your internet access is stable.
Next, check if there are any issues with your web browser or the device you’re using to cast. Try using a different web browser or casting from a mobile app to see if the error persists.
If you have antivirus software or Microsoft Defender Antivirus running on your computer, it’s possible that they are blocking the casting process. Temporarily disable them and see if the error is resolved.
Another possible cause could be a software bug on either your Chromecast or the device you’re casting from. Make sure both devices are running the latest software updates.
If you’re using a proxy server or virtual private network (VPN), they may be interfering with the casting process. Disable them and try casting again.
Lastly, double-check that you’re using the correct source or video that is compatible with Chromecast. Some websites or streaming services may have restrictions on what can be casted.
Quick Troubleshooting Fixes

- Check for compatibility: Verify that the source device you are trying to cast from is compatible with Chromecast.
- Update Chromecast: Ensure that your Chromecast device is up to date with the latest firmware version.
- Restart Chromecast: Try restarting your Chromecast by unplugging it from the power source and plugging it back in after a few seconds.
- Restart the source device: Restart the device you are casting from, such as your smartphone, tablet, or computer.
- Disable VPN or proxy: If you are using a VPN or proxy service, disable it temporarily as it may interfere with the casting process.
- Check Wi-Fi connection: Ensure that your Chromecast and the source device are connected to the same Wi-Fi network and that the connection is stable.
- Clear cache and data: Clear the cache and data of the casting app on your source device and try casting again.
- Reset Chromecast: If all else fails, you can try performing a factory reset on your Chromecast device to restore it to its default settings.
Reboot Devices for Connectivity
To fix the “Chromecast Source Not Supported” issue, the first step is to reboot your devices. Start by unplugging your Chromecast from the power source and wait for about 10 seconds. Then, plug it back in.
Next, restart your router by unplugging it from the power source as well. After waiting for 10 seconds, plug it back in.
Once your devices are rebooted, make sure your Chromecast, mobile device, and the device you’re trying to cast from are all connected to the same network.
If the issue persists, try clearing the cache and data of the Google Home app or the streaming app you’re using. To do this, go to the settings of your mobile device, find the app, and select “Clear cache” and “Clear data”.
If none of the above steps work, try resetting your Chromecast to its factory settings. To do this, press and hold the button on your Chromecast for about 25 seconds until the light on the device starts flashing.
If you’re still experiencing connectivity issues, it’s possible that your network settings or router configuration might be causing the problem. In this case, you may want to consult your internet service provider or a technical expert for further assistance.
Ensure Device and Network Compatibility
1. Check your device and network requirements. Ensure that your device, whether it’s a smartphone, tablet, or computer, is compatible with Chromecast. Additionally, make sure that your network meets the necessary requirements for streaming media.
2. Update your device’s software and apps. Keep both your device’s operating system and the Chromecast app up to date. This ensures that you have the latest features, bug fixes, and improvements for a seamless streaming experience.
3. Verify internet connectivity. Ensure that your device is connected to a stable internet connection. You can test your internet speed using speed test websites or mobile apps. If needed, troubleshoot any connectivity issues using the appropriate troubleshooting steps for your device and network setup.
4. Restart your devices and network equipment. Sometimes, a simple restart can resolve compatibility issues. Try restarting your device, Chromecast, modem, and router.
5. Check for any software conflicts. Certain antivirus software, firewall settings, or proxy servers can interfere with Chromecast streaming. Temporarily disable any antivirus software or firewall settings that may be blocking the connection. If you’re using a proxy server, ensure that it is configured correctly.
6. Verify your network settings. Check your router settings and ensure that the network is set to allow streaming and doesn’t have any specific restrictions in place. Ensure that your IP address is not being blocked or blacklisted.
7. Clear cache and cookies. In your browser or streaming app, clear the cache and cookies to eliminate any temporary files or data that may be causing compatibility issues.
8. Reset Chromecast to factory settings. If all else fails, you can reset your Chromecast to its factory settings. This will erase all settings and data, allowing you to set it up from scratch. Follow the instructions provided by Google for your specific Chromecast model.
Update and Configure Chrome
1. Open Google Chrome on your device.
2. Click on the three-dot menu icon in the top-right corner.
3. From the drop-down menu, select “Settings”.
4. Scroll down and click on “Advanced” to expand the advanced settings.
5. Under the “System” section, click on “Update” next to the “Google Chrome” option.
6. Chrome will check for updates and automatically download and install any available updates.
7. Once the update is complete, restart Chrome to apply the changes.
If the issue persists, try the following additional steps:
1. Disable any antivirus or security software temporarily, such as Microsoft Defender Antivirus, as they may interfere with Chromecast streaming.
2. Check your internet connection to ensure it is stable and has sufficient bandwidth for streaming media.
3. Restart your modem, router, and Chromecast device to refresh the network connections.
4. Ensure that your device and Chromecast are connected to the same Wi-Fi network.
5. Try using a different device, such as a laptop or mobile app, to stream content to the Chromecast.
6. Clear the cache and cookies in Chrome by going to “Settings” > “Privacy and security” > “Clear browsing data”.
7. Disable any VPN or proxy settings that may be affecting the connection.
8. Reset your Chromecast device by holding down the button on the dongle for about 25 seconds until the light starts flashing.
9. If all else fails, consider checking online forums or communities like Reddit for specific troubleshooting steps related to your Chromecast model.
Disable Interfering Extensions and Services
To fix the “Chromecast Source Not Supported” issue, try disabling interfering extensions and services. Follow these steps:
1. Open your browser and click on the menu icon in the top right corner.
2. Select “Settings” from the dropdown menu.
3. Scroll down and click on “Extensions” in the left sidebar.
4. Disable any extensions that you suspect may be causing the problem by toggling the switch next to each extension to the off position.
5. Next, go back to the settings menu and click on “Advanced” at the bottom.
6. Scroll down to the “System” section and click on “Open proxy settings.”
7. In the new window that opens, go to the “Connections” tab and click on “LAN settings.”
8. Uncheck the box that says “Use a proxy server for your LAN” and click “OK” to save the changes.
9. Restart your browser and try casting again.
If you still encounter the issue, try disabling any unnecessary services running in the background. Here’s how:
1. Press Ctrl+Shift+Esc on your keyboard to open the Task Manager.
2. Click on the “Services” tab.
3. Look for any services related to Chromecast or streaming and right-click on them.
4. Select “Stop” or “Disable” from the context menu.
5. Restart your computer and attempt to cast again.
These steps should help resolve the “Chromecast Source Not Supported” problem by eliminating any potential conflicts caused by extensions or services.
Reset Chromecast as Last Resort
| Step | Description |
|---|---|
| 1 | Make sure your Chromecast is plugged in and powered on. |
| 2 | Locate the small reset button on the Chromecast device. |
| 3 | Press and hold the reset button for at least 25 seconds. |
| 4 | Release the reset button after 25 seconds and wait for the Chromecast to restart. |
| 5 | Reconnect your device to the Chromecast and try casting again. |
Maintain Up-to-Date Security Software
Here are the steps to maintain up-to-date security software:
1. Install a reliable antivirus program and keep it updated. Regularly check for software updates to ensure you have the latest protection against new threats.
2. Enable automatic updates for your operating system. This will ensure that you receive the latest security patches and bug fixes.
3. Use a virtual private network (VPN) when accessing the internet. A VPN encrypts your internet traffic, adding an extra layer of security and privacy.
4. Be cautious when downloading files or software from the internet. Only download from trusted sources and avoid clicking on suspicious links.
5. Keep your router’s firmware up to date. Router manufacturers often release firmware updates to address security vulnerabilities.
6. Regularly scan your devices for malware. Use your antivirus software to scan your computer, laptop, or smartphone for any potential threats.
7. Be mindful of your online behavior. Avoid clicking on unknown or suspicious links, and be cautious when entering personal information on websites.
Check and Adjust Network Settings
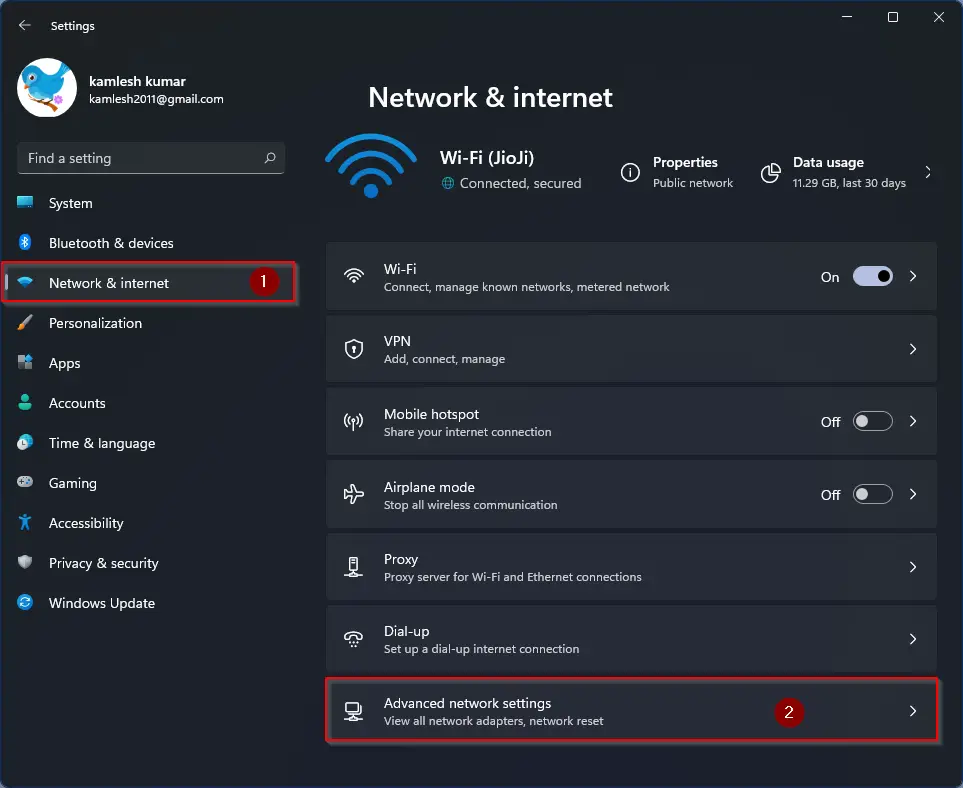
1. Ensure that your computer, smartphone, or tablet is connected to the same Wi-Fi network as your Chromecast device.
2. Restart your router by unplugging it from the power source, waiting for 10 seconds, and then plugging it back in.
3. Verify that your internet connection is stable by opening a website or streaming a video on your device.
4. Temporarily disable any VPN or proxy settings on your device, as they can interfere with the Chromecast connection.
5. Clear the cache and cookies on your web browser or streaming app. This can help resolve any software bugs or conflicts that may be causing the issue.
6. If you’re using a computer, check your firewall and antivirus settings to ensure they are not blocking the Chromecast connection. Whitelist the Chromecast device if necessary.
7. Ensure that your Chromecast firmware and the app you’re using to cast (e.g., YouTube) are up to date. Update them if necessary.
8. Restart your Chromecast device by unplugging it from the power source, waiting for a few seconds, and then plugging it back in.
9. If none of the above steps work, try performing a factory reset on your Chromecast device. Refer to the device’s user manual or the official Chromecast support website for specific instructions.
FAQ
Why is my Chromecast saying it is unsupported?
Your Chromecast is saying it is unsupported because it requires a voice-supported TV or speaker. Additionally, ensure that your device has Chromecast built-in and is using Cast firmware version 1.21+ to be compatible. To check the firmware version, follow these steps.
Why is my Chromecast not reading HDMI?
Your Chromecast may not be reading HDMI due to several reasons. Firstly, ensure that the HDMI cable is securely connected to the TV’s HDMI port. Secondly, try using a different HDMI input, such as HDMI 1 or HDMI 2. If the issue persists, consider using a compatible HDMI extension cable.
How do I cast unsupported videos?
To cast unsupported videos, you can use a video conversion application like Wondershare UniConverter to convert the unsupported formats to compatible ones, such as converting MKV to mp4 or MOV to Webm.
Why is my TV not letting me Chromecast?
Your TV may not be allowing you to Chromecast because of a few possible reasons. First, try rebooting both your Chromecast and your TV, AVR, or soundbar. Then, reconnect your Chromecast and ensure that the HDMI cable is securely connected to your TV’s HDMI port. Once you have done these steps, check if you can now view your content.
