Having trouble with Discord screen share not having audio? Check out the top solutions in this article.
Check Server Status
To check the server status on Discord, follow these steps:
1. Go to the Discord website and log in to your account.
2. Click on the server name at the top left corner of the screen.
3. Look for the server status option in the drop-down menu.
4. If the server status is shown as operational, then the issue might be with your device or connection.
5. If the server status is shown as degraded or offline, then the problem might be on Discord’s end.
6. Check Discord’s Twitter or Reddit for any updates on server status.
Open as Administrator
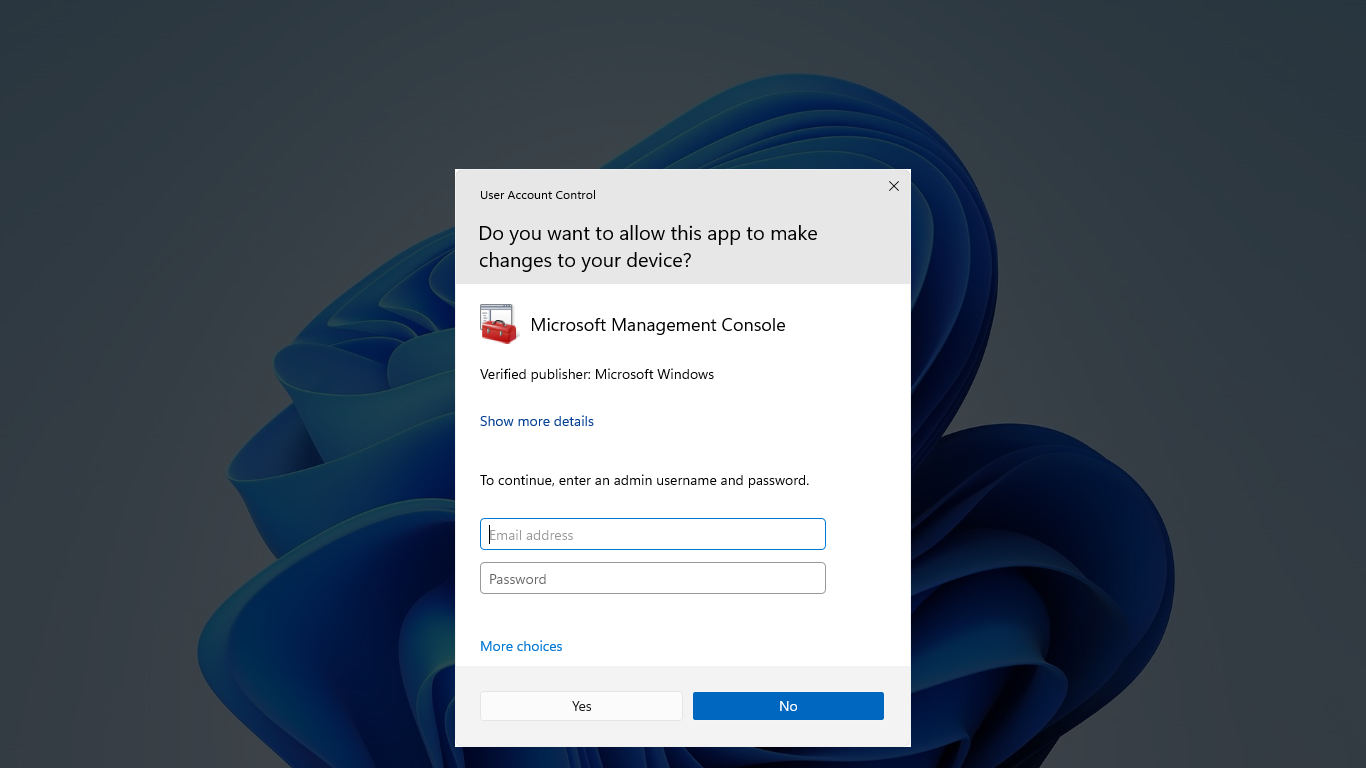
To fix Discord screen share no audio issues, one of the top solutions is to open Discord as an Administrator. This can help resolve any permission issues that may be causing the problem.
To do this, right-click on the Discord icon on your desktop or in the start menu. Then, select “Run as administrator” from the drop-down list. This will allow Discord to have the necessary permissions to properly share audio during screen sharing sessions.
By running Discord as an Administrator, you can ensure that the program has the access it needs to function correctly and transmit audio along with the screen share. This simple solution can often resolve the no audio issue and allow you to continue using Discord for all your communication needs.
If you continue to experience problems, consider checking your sound card settings, updating your device drivers, or reaching out to Discord’s technical support for further assistance.
Restart Your Device
If restarting your device does not resolve the issue, you may need to check your sound settings. Make sure that your sound card is selected as the default audio device in your computer’s settings. You can do this by right-clicking on the sound icon in the taskbar, selecting “Playback devices,” and choosing your sound card from the list.
If the problem persists, you may need to update your device drivers. Visit the manufacturer’s website to download and install the latest drivers for your sound card. This can often resolve audio issues with Discord screen sharing.
Reset Voice Settings
1. Open Discord and click on the gear icon in the bottom left corner to access User Settings.
2. Go to the Voice & Video tab on the left sidebar.
3. Scroll down to the “Voice Processing” section and click on the Reset Voice Settings button.
4. Confirm the action by clicking on Reset Settings in the pop-up window.
This will reset all voice settings on Discord to their default values, which can help resolve any audio issues you may be experiencing during screen sharing.
Use Legacy Audio Subsystem
To fix Discord screen share no audio, you can try using the Legacy Audio Subsystem. This can help resolve any audio issues you may be experiencing while screen sharing on Discord. To do this, follow these steps:
1. Go to the Discord settings by clicking on the gear icon in the lower-left corner of the app.
2. Scroll down to the “Voice & Video” section.
3. Under the “Audio Subsystem” dropdown menu, select “Legacy” to switch to the Legacy Audio Subsystem.
Using the Legacy Audio Subsystem can potentially fix the audio problems you are facing with Discord screen sharing. Make sure to test it out after making this change to see if the issue has been resolved.
Update Audio Drivers
To update your audio drivers, you can follow these simple steps. First, go to the Start menu and search for “Device Manager.” Click on it to open the Device Manager window. Look for the “Sound, video and game controllers” section and expand it.
Right-click on your audio driver and select “Update driver.” You will then have the option to search automatically for updated driver software or browse your computer for driver software. Choose the first option to let Windows search for the latest driver for your audio device.
After the update is complete, restart your computer to apply the changes. This should hopefully resolve any audio issues you were experiencing with Discord screen share. Make sure to test it out by sharing your screen on Discord again to see if the audio is now working properly.
Clear Roaming Data
- Exit Discord completely by right-clicking on the Discord icon in the system tray and selecting “Quit Discord.”
- Press Win + R to open the Run dialog box.
- Type %appdata% and press Enter to open the AppData folder.
- Locate the Discord folder and delete it by right-clicking on it and selecting “Delete.”
- Restart Discord and check if the audio issue is resolved during screen sharing.
Reinstall the Application
To reinstall Discord, first, uninstall the application from your computer or device. Then, go to the Discord website and download the latest version of the application. Once the download is complete, install the application following the on-screen instructions.
After reinstalling Discord, log in to your account and try screen sharing again to see if the audio issue has been resolved. If the problem persists, you may need to check your audio settings within Discord to ensure everything is configured correctly.
FAQ
Why is Discord stream audio not working 2024?
Discord stream audio is not working in 2024 due to potential issues with settings configurations, application permissions, or Discord bugs. To troubleshoot, check audio settings, grant microphone permissions, and adjust Discord’s experimental audio settings.
Why is Discord not picking up audio when streaming?
Discord may not be picking up audio when streaming because the option to include audio when sharing the screen may not be enabled. Make sure this setting is turned on and also check that the correct audio output device is selected in your settings.
Why is there no sound when I share my screen on Discord?
There is no sound when you share your screen on Discord because of a missing or outdated audio driver. You can easily update all your device drivers with just a couple of clicks using Driver Easy.
How do I fix no sound on Discord?
To fix no sound on Discord, ensure your input/output device is selected correctly in the Voice Settings section, check your Volume Settings, and try resetting your voice and audio settings by selecting “Reset Voice Settings.”
