Struggling with slow internet on Windows 8? Here are some tips to help speed it up.
Understanding Wifi Performance Challenges

When experiencing slow internet on Windows 8, it’s important to diagnose the root cause of the issue. One common culprit for poor Wifi performance is interference from other electronic devices or neighboring networks. To improve your connection speed, try changing the channel on your router to minimize interference.
Another factor that can impact Wifi performance is the distance between your device and the router. To optimize your connection, consider moving closer to the router or investing in a Wifi extender to boost the signal strength.
Check for any software or driver updates that may be affecting your internet speed. Outdated drivers or software can hinder performance, so make sure to keep everything up to date.
Additionally, clearing your browser cache can help improve internet speed on Windows 8. Cache files can accumulate over time and slow down your browsing experience, so it’s important to regularly clear them.
If these steps don’t improve your Wifi performance, consider contacting your Internet Service Provider to troubleshoot any potential network issues.
Easy Optimization Strategies
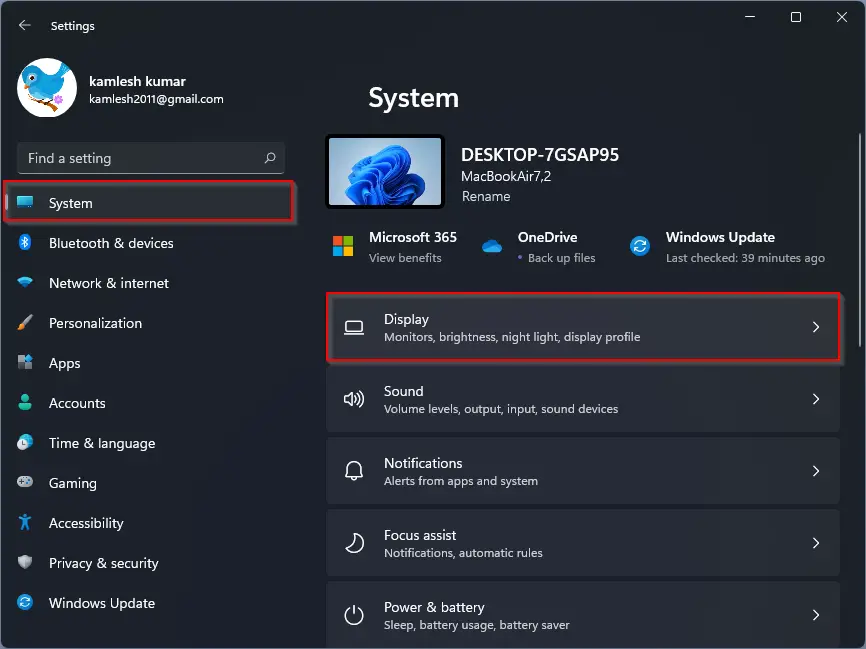
- Clear Browser Cache:
- Open your browser
- Go to the settings or options menu
- Find the option to clear browsing data
- Select to clear cache and cookies
- Restart your browser
- Update Browser:
- Open your browser
- Go to the settings or options menu
- Look for an update option
- Follow the prompts to update your browser
- Restart your browser
- Disable Browser Extensions:
- Open your browser
- Go to the extensions or add-ons menu
- Disable or remove any unnecessary extensions
- Restart your browser
- Change DNS Settings:
- Open Control Panel
- Go to Network and Sharing Center
- Click on Change adapter settings
- Right-click on your network connection and select Properties
- Select Internet Protocol Version 4 (TCP/IPv4) and click Properties
- Enter a new DNS server address (such as Google’s DNS: 8.8.8.8)
- Click OK and close all windows
- Disable Windows Update:
- Open Control Panel
- Go to Windows Update settings
- Click on Change settings
- Select “Never check for updates”
- Click OK
Enhancing Driver and Adapter Functionality
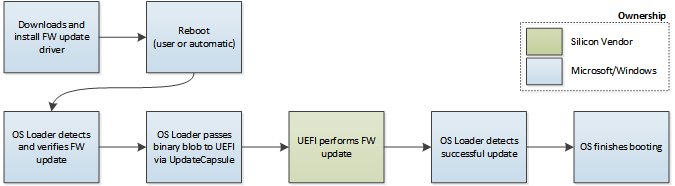
To enhance driver and adapter functionality on Windows 8 and potentially speed up slow internet, it is important to ensure that all drivers are up to date and configured correctly.
Check Device Manager to see if there are any driver issues or conflicts that need to be resolved. Updating drivers can improve overall system performance, including internet speed.
Adjust Power Management Settings for network adapters to prevent them from going to sleep and potentially causing connectivity issues. This can be done through the Control Panel or Device Manager.
Reset TCP/IP Stack by opening Command Prompt as an administrator and entering the command “netsh int ip reset”. This can help resolve network connectivity issues and improve internet speed.
Flush DNS Cache by opening Command Prompt as an administrator and entering the command “ipconfig /flushdns”. This can help resolve DNS-related issues and improve internet speed.
Consider disabling any unnecessary network adapters to prevent potential conflicts and improve overall network performance.
Make sure to scan for malware and viruses that could be affecting your internet speed. Use a reputable antivirus program to scan your system and remove any threats.
In addition to these steps, it may also be beneficial to consider upgrading your network adapter to a newer model that supports faster speeds and better performance. This can be especially helpful for those using older hardware or experiencing frequent connectivity issues.
Boosting Wifi Signal and Speed
To boost your WiFi signal and speed on Windows 8, try adjusting the router settings such as the channel and frequency. Access your router’s settings by typing its IP address into your web browser and make the necessary changes. This can help reduce interference from other devices and improve your connection.
Another way to improve your internet speed is by updating your network adapter drivers. Open Device Manager from the Start menu and locate your network adapter. Right-click and select “Update driver” to ensure you have the latest software installed. This can optimize your connection and boost speed.
Additionally, you can try clearing your DNS cache to improve internet speed. Open the Command Prompt as an administrator and type “ipconfig /flushdns” to clear the cache. This can help resolve any DNS issues and speed up your browsing experience.
If you’re still experiencing slow internet on Windows 8, consider restarting your router and modem. Unplug both devices, wait a few seconds, then plug them back in. This can refresh your connection and potentially improve your speed.
F.A.Qs
Why is my internet so slow when I have a fast connection?
Your internet may be slow even with a fast connection due to external factors like busy websites or spreading computer viruses that can slow down the entire web. Popular websites can become overwhelmed with users, causing delays in loading pages.
Why is my internet so slow all of a sudden on my computer?
Your internet may be running slow on your computer due to a variety of reasons such as an inefficient router, bandwidth throttling by your ISP, outdated devices, or malware. There are ways to optimize your internet connection, although it may not always be easy.
How do I fix my internet connection on Windows 8?
To fix your internet connection on Windows 8, you can access the troubleshooting tool by pressing the Windows key + q, then typing “troubleshoot” in the search box. From there, select “Network and Internet,” followed by “Internet Connections,” and then follow the prompts to resolve the issue.
How can I speed up my internet connection Windows 8?
To speed up your internet connection on Windows 8, you can clear your browser cache, disable background processes, update network drivers, and enable Quality of Service (QoS).
