Looking to restore the Show Desktop button on your Windows 11 taskbar? Let’s walk through the steps to bring back this convenient feature.
Enable the Feature Using Settings
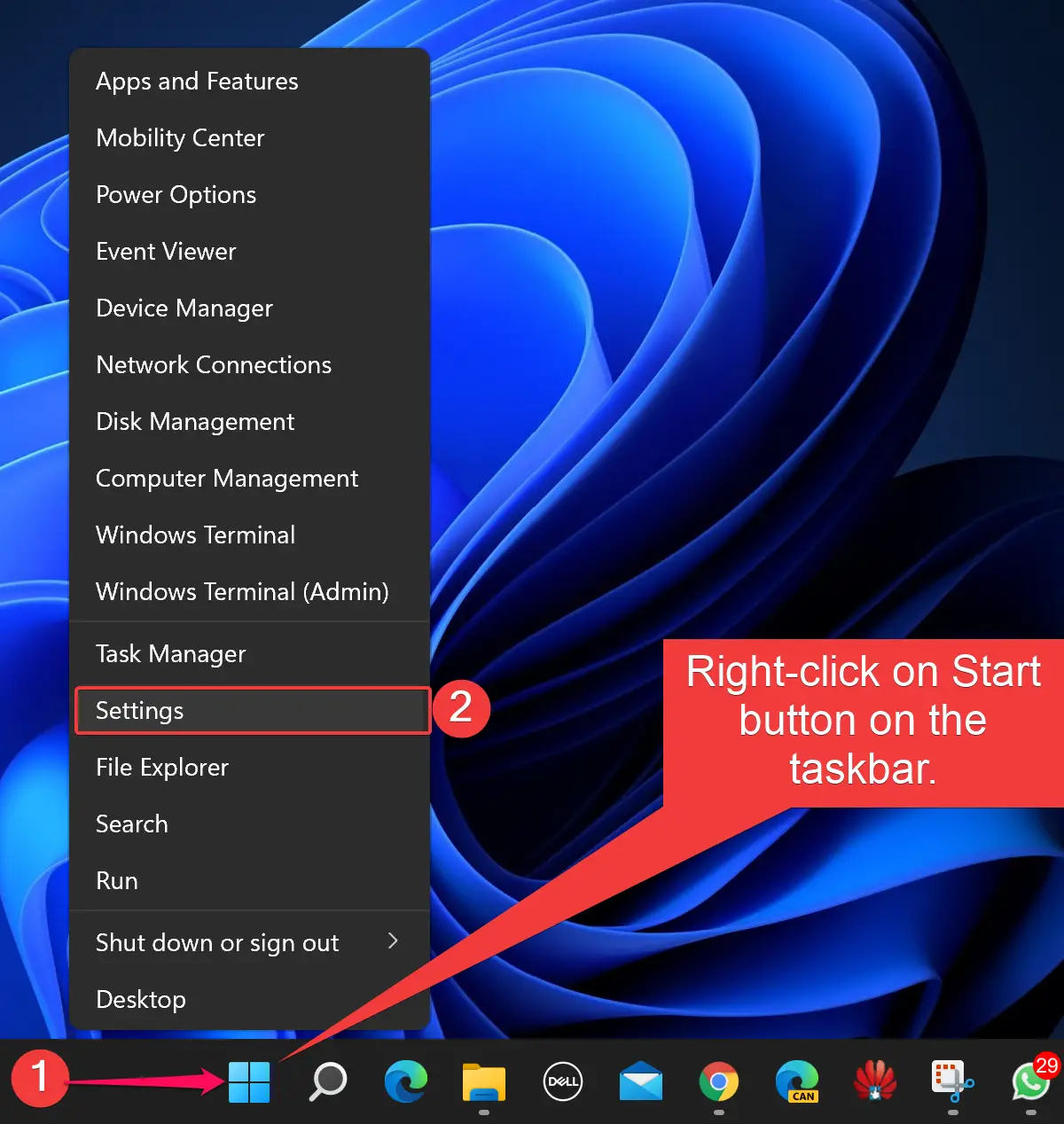
To enable the Show Desktop button on your Windows 11 Taskbar, follow these simple steps. First, right-click on an empty space on the Taskbar. Select “Taskbar settings” from the context menu. Look for the “Corner navigation” section and toggle on the option for “Show desktop button. “ Once enabled, you will see the Show Desktop button on the right side of your Taskbar.
This feature allows you to quickly minimize all open windows and view your desktop with just one click. It’s a handy tool for staying organized and efficient while using your computer. Enjoy easy access to your desktop with this convenient button on Windows 11.
Enable or Disable Peek Option
- Enable or disable the Peek option in Windows 11
- Access the Taskbar settings
- Scroll down to the “More options” section
- Toggle the switch next to “Peek” to turn it on or off
- Customize how the Peek feature behaves on your Windows 11 Taskbar
Restart or Reset Windows
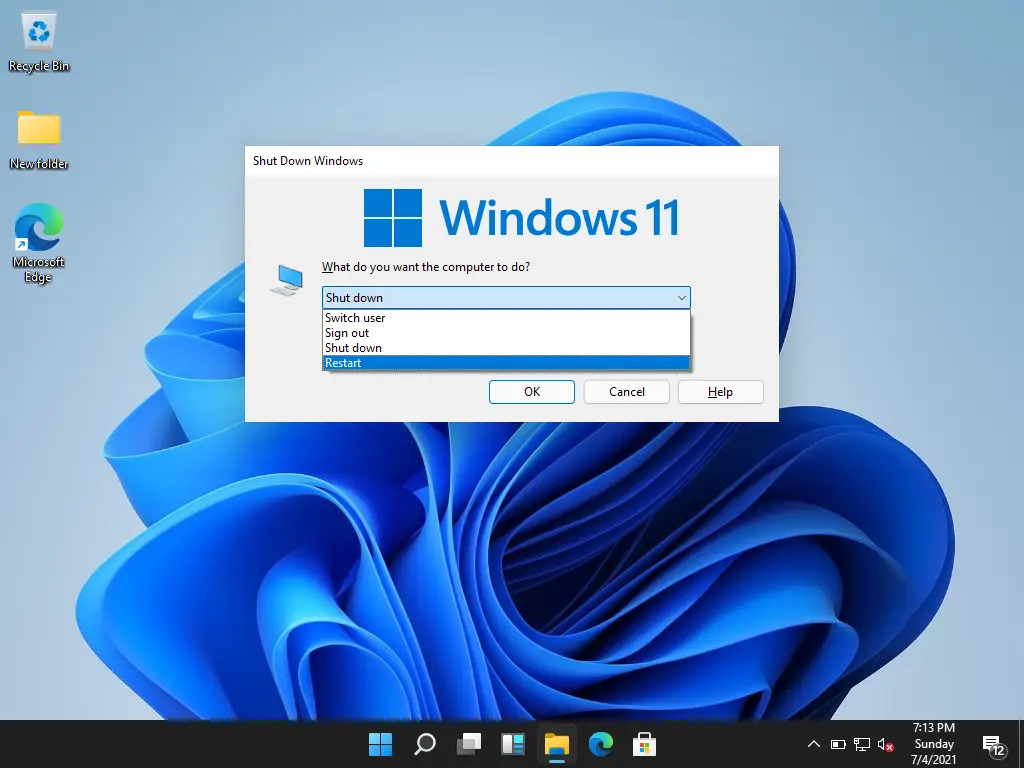
To restart or reset Windows 11, you can easily access the power options by right-clicking on the Start button in the taskbar. From there, select either “Restart” or “Shut down” to restart or reset your computer. Another quick way to restart is by pressing Ctrl + Alt + Delete and choosing the restart option from the menu. If your computer is frozen and you can’t access the power options, you can force a restart by holding down the power button for a few seconds until the computer turns off.
Create or Download Desktop Shortcuts
To create or download desktop shortcuts in Windows 11, you can easily add the Show Desktop button to your taskbar. Right-click on an empty space on the taskbar and select “Toolbars” from the context menu. Then choose “Desktop” to add it to your taskbar. This will display all your desktop shortcuts in a convenient location for quick access. You can also create shortcuts by dragging and dropping files or folders from your desktop onto the taskbar. To download shortcuts, simply visit the website or file location, right-click on the file, and select “Create shortcut”.
This will create a shortcut on your desktop for easy access.
FAQs
How do I get the show desktop button back?
To get the show desktop button back, you need to go to the Start menu, open Settings, choose Personalization, check the box for “Select the far corner of the taskbar to show the desktop,” and then close the Settings window.
Why has the show desktop button disappeared?
The show desktop button has disappeared because a recent Windows 11 update moved the AI assistant Copilot to the right of the taskbar, causing the shortcut switch to be misplaced.
How to bring back the show desktop button in Windows 11?
To bring back the show desktop button in Windows 11, you can scroll down on the taskbar and look for the far corner. Select the empty box to enable the show desktop feature.
Where is the show desktop shortcut?
The show desktop shortcut is located at Win + D.
