If you are experiencing a fatal device hardware error with your Seagate backup drive, it can be a frustrating and concerning issue.
Overview of Fatal Device Hardware Error Causes
Common causes of fatal device hardware errors include:
– Bad sectors on the hard disk drive can lead to fatal errors, causing data loss and system crashes.
– Corrupted device drivers can also trigger fatal errors, impacting the performance of the hardware.
– Issues with RAID configurations or disk partitioning can result in fatal hardware errors, affecting data storage and retrieval.
– Interrupt conflicts between hardware components can cause fatal device errors, requiring troubleshooting to resolve.
– Errors in the file system or encryption can lead to fatal hardware errors, compromising data integrity and security.
By identifying and addressing these common causes, users can effectively fix fatal device hardware errors and prevent further issues with their Seagate Backup Drive.
Understanding Different Error Scenarios
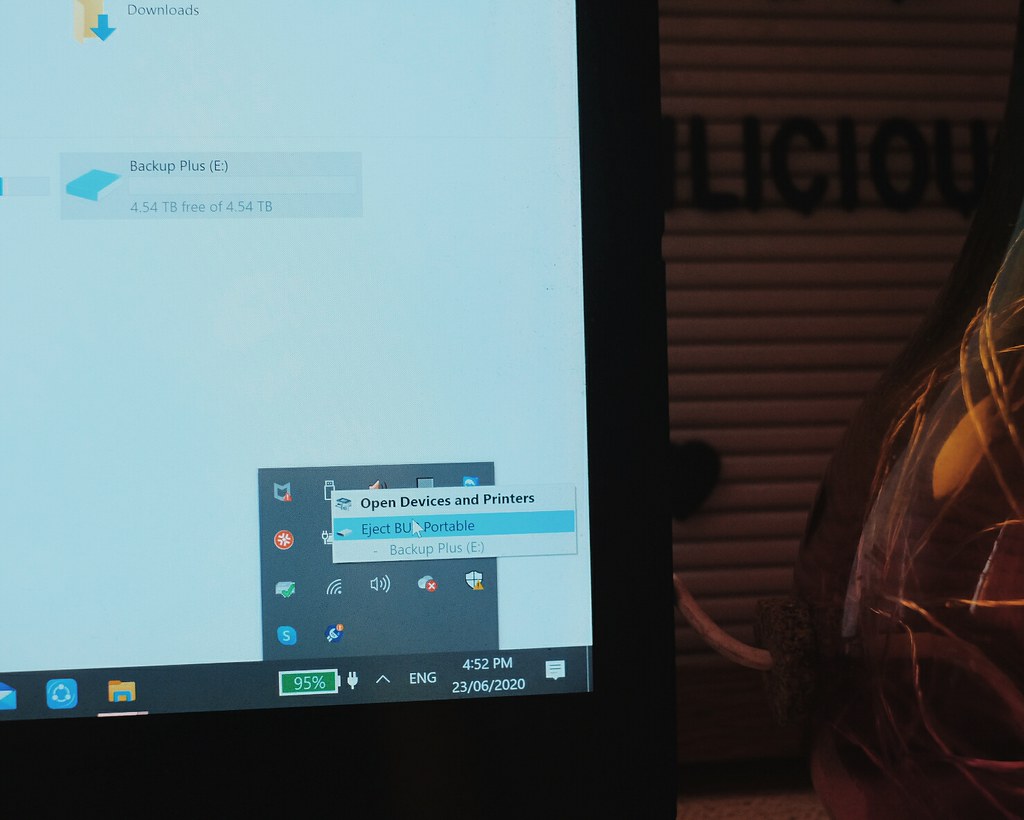
Another error scenario could involve a device driver conflict, interrupting the communication between the Seagate drive and your computer. Updating the device driver or reinstalling it can often resolve this issue. If you are using BitLocker encryption on the drive, make sure to unlock it before accessing the data.
If you encounter an error related to disk partitioning or file system corruption, using the Diskpart tool in the command-line interface can help resolve the issue.
Checking Hard Drive and USB Connections

| Step | Description |
|---|---|
| 1 | Check USB cable |
| 2 | Inspect USB port on computer |
| 3 | Try connecting the Seagate Backup Drive to a different USB port |
| 4 | Connect the drive to a different computer to see if the issue persists |
| 5 | Check for any physical damage on the hard drive |
Verifying Drive Status with SMART Attributes

Verify the drive status of your Seagate backup drive using SMART attributes. SMART, or Self-Monitoring, Analysis and Reporting Technology, provides valuable insight into the health of your hard disk drive. To do this, open a command-line interface by pressing Windows key + R, typing “cmd.exe”, and hitting Enter.
Once in the command prompt, type “wmic diskdrive get status” to check the status of your Seagate drive. If any issues are detected, it is crucial to address them promptly to prevent data loss.
If you encounter a fatal device hardware error, run a CHKDSK scan on your Seagate drive to check for bad sectors. To do this, type “chkdsk /f X:” (replace X with the drive letter assigned to your Seagate drive) in the command prompt and press Enter.
Additionally, you can use Seagate’s diagnostic tool or other third-party software to further analyze and fix any hardware errors.
Running Error Checking and CHKDSK Utilities
Next, a new window will open. Click on ‘Scan drive’ to start the error checking process. If any errors are found, follow the on-screen instructions to repair them. You can also run the CHKDSK utility by opening Command Prompt as an administrator. Type ‘chkdsk /r‘ followed by the drive letter of your Seagate Backup Drive and press Enter.
Wait for the utility to scan and repair any issues on the drive. Once the process is complete, safely eject your Seagate Backup Drive and reconnect it to your computer. Running error checking and CHKDSK utilities can help resolve fatal device hardware errors and ensure the smooth operation of your Seagate Backup Drive.
Initializing and Formatting Hard Drives

To initialize and format your Seagate Backup Drive, first connect the drive to your computer. Open Disk Management by pressing Windows key + R, typing “diskmgmt.msc”, and hitting Enter. Locate your Seagate drive in the list of available disks.
Right-click on the Seagate drive and select “Initialize Disk”. Choose either MBR (Master Boot Record) or GPT (GUID Partition Table) as the partition style.
Next, right-click on the unallocated space of the Seagate drive and select “New Simple Volume”. Follow the wizard to assign a drive letter and format the drive with the desired file system (usually NTFS for Windows).
Once the formatting is complete, your Seagate Backup Drive should be ready to use.
Updating and Repairing Disk Drivers

To update and repair disk drivers for your Seagate Backup Drive, follow these steps:
Step 1: Open the Device Manager by pressing Windows key + X and selecting Device Manager from the context menu.
Step 2: Locate your Seagate Backup Drive under Disk drives, right-click on it, and select Update driver.
Step 3: Choose Search automatically for updated driver software and follow the on-screen instructions to complete the update process.
If you encounter a fatal device hardware error, you may need to repair disk drivers using the following steps:
Step 1: Open Command Prompt with administrative privileges by pressing Windows key + X and selecting Command Prompt (Admin).
Step 2: Type diskpart and press Enter.
Step 3: Type list disk and press Enter to view a list of connected disks, including your Seagate Backup Drive.
By updating and repairing disk drivers, you can resolve issues with your Seagate Backup Drive and avoid fatal device hardware errors.
Data Recovery After Error Resolution
To initiate the data recovery process, connect your Seagate Backup Drive to your computer and ensure that it is recognized by the operating system. Next, use a reliable data recovery software such as Seagate File Recovery or Recuva to scan the drive for any recoverable files.
After the scan is complete, select the files you want to recover and save them to a different storage location to prevent overwriting. It is recommended to back up your recovered files to a different storage device for added security.
Additional Tips for Error Fix
- Check the cables and connections:
- Make sure the cables connecting the Seagate Backup Drive to your computer are securely plugged in.
- Inspect the cables for any signs of damage or wear and tear.
- Try using different cables to see if the issue is resolved.
- Update device drivers:
- Go to Device Manager by pressing Win+X and selecting Device Manager.
- Locate the Seagate Backup Drive under Disk drives.
- Right-click on the drive and select Update driver.
- Follow the on-screen instructions to update the device drivers.
- Run disk utility software:
- Use disk utility software to scan and repair any errors on the Seagate Backup Drive.
- Make sure to backup any important data before running the disk utility software.
- Follow the prompts to fix any errors found during the scan.
- Check for overheating:
- Make sure the Seagate Backup Drive is not overheating by checking if it feels excessively hot to the touch.
- Ensure the drive is placed in a well-ventilated area to prevent overheating.
- Consider using a cooling pad or fan to help regulate the temperature of the drive.
F.A.Q.
How do I fix a Seagate external hard drive fatal device hardware error?
To fix a Seagate external hard drive fatal device hardware error, you can start by unplugging and reconnecting the hard drive, switching to a different USB port, or replacing the USB cable. Additionally, try connecting the drive to another computer to determine if the issue lies with the PC or the hard drive.
How do I get rid of fatal device hardware error?
To get rid of a fatal device hardware error, you can start by checking and replacing the USB cable. Ensure the USB connection is secure and try changing the drive letter. If the issue persists, check the drive for errors, repair if needed, and consider formatting the drive as a last resort.
How do I fix a fatal error?
To fix a fatal error, you can start by searching for the error message to understand the issue. Then, consider reverting Windows to an earlier copy, updating software or checking for patches, checking hardware drivers, and removing recently installed software or hardware. Additionally, deleting program temporary files and removing all TSRs can help resolve the error. Avoid overclocking your computer as it may be causing the fatal error.
