In this article, I will discuss how to fix the SDBUS internal error blue screen.
Identifying Triggers and Parameters
Triggers: Begin by analyzing recent changes or updates that may have triggered the SDBUS Internal Error. This could include recent installations of software, updates to the operating system, changes in hardware configuration, or modifications to system settings.
Parameters: Pay close attention to any error messages or codes displayed on the blue screen. These parameters can provide valuable information about the nature of the error and help narrow down the potential causes. Additionally, review system logs and event viewer entries for further insights into the issue.
Further Steps: Once you have identified the triggers and parameters, consider taking the following steps to resolve the SDBUS Internal Error Blue Screen. Update device drivers to ensure compatibility with your operating system, run disk checks and defragmentation to optimize disk performance, and perform a system restore to revert back to a stable configuration.
Backup and Update: It is always recommended to back up your data before making any significant changes to your system. Additionally, ensure that your operating system is up to date with the latest Windows updates and patches to address any known issues that may be contributing to the error.
By thoroughly identifying triggers and parameters, you can take targeted steps to resolve the SDBUS Internal Error Blue Screen and restore your system to full functionality.
Updating Drivers and Windows
- Check for Windows updates:
- Open Settings by pressing Win + I.
- Go to Update & Security.
- Click on Check for updates.
- Install any available updates.
- Update device drivers:
- Open Device Manager by pressing Win + X and selecting Device Manager.
- Expand the categories and right-click on the device you want to update.
- Select Update driver and follow the on-screen instructions.
Diagnostic Scans and Safe Mode
Diagnostic Scans: To fix the SDBUS Internal Error Blue Screen, it is essential to run diagnostic scans on your computer to identify any underlying issues. Use tools such as Windows Memory Diagnostics to check for memory problems that could be causing the error.
Safe Mode: Another effective method to resolve the SDBUS Internal Error is to boot your computer in Safe Mode. This will start your computer with only the necessary drivers and programs, allowing you to troubleshoot the issue without any unnecessary interference.
Perform a System Restore: If the error persists, you can try performing a System Restore to revert your computer’s settings back to a previous point in time when it was functioning correctly. This can help eliminate any recent changes that may have triggered the SDBUS Internal Error.
Check for Disk Errors: Run a disk check utility such as CHKDSK to scan and repair any disk errors that could be causing the blue screen error. This will help ensure that your hard drive is functioning properly and prevent future occurrences of the SDBUS Internal Error.
Update Drivers: Make sure all your device drivers are up to date, especially the SDBUS driver. Outdated or corrupted drivers can often lead to blue screen errors like the SDBUS Internal Error. Use Device Manager to check for driver updates and install them accordingly.
Seek Professional Help: If you have tried these methods and are still experiencing the SDBUS Internal Error Blue Screen, it may be time to seek help from a professional technician. They can provide further diagnostics and solutions to resolve the issue and get your computer back up and running smoothly.
System Restore and Reinstallation Options
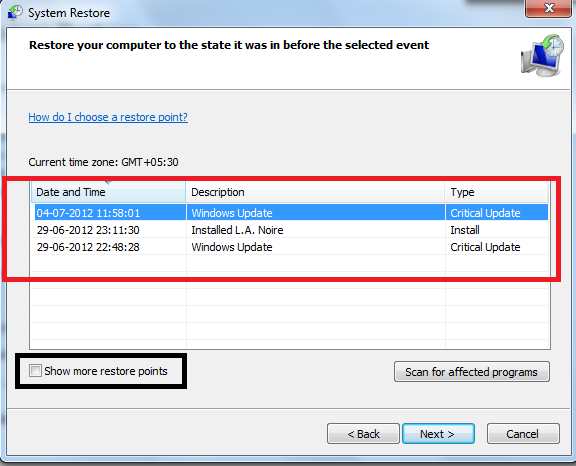
System Restore: One of the first steps to try when encountering a SDBUS Internal Error Blue Screen is to perform a System Restore. This feature in Windows allows you to revert your computer’s system files back to a previous point in time when everything was functioning properly. To do this, type “System Restore” in the Windows search bar and follow the on-screen instructions to select a restore point.
Reinstall Drivers: If the issue persists after performing a System Restore, you may need to reinstall the drivers related to the SDBUS Internal Error. To do this, navigate to the Device Manager by searching for it in the Windows search bar. Locate the device with the error, right-click on it, and select “Uninstall device.” Then, restart your computer to allow Windows to automatically reinstall the drivers.
Windows Reinstallation: If all else fails, you may need to consider reinstalling Windows to resolve the SDBUS Internal Error Blue Screen. Back up your important files and data before proceeding with this option. You can reinstall Windows by creating a bootable USB drive with the Windows installation files, booting from the USB drive, and following the on-screen instructions to reinstall the operating system.
