In this article, I will discuss ways to fix Discord screen share black screen while streaming.
Update Discord and Graphics Drivers
To fix the Discord screen share black screen while streaming, make sure to update Discord and your graphics drivers. First, open Discord and click on the gear icon at the bottom left corner to access User Settings. Then, scroll down and click on “Appearance” where you can toggle off the Hardware Acceleration option. This can help resolve any graphics-related issues causing the black screen.
If the problem persists, update your graphics drivers by right-clicking on the Start menu and selecting Device Manager. Expand the Display adapters section, right-click on your graphics card, and select Update driver. Follow the on-screen instructions to complete the update.
After updating Discord and your graphics drivers, restart your computer and try screen sharing again to see if the black screen issue has been resolved.
Adjust Hardware Acceleration Settings
| Step | Instructions |
|---|---|
| 1 | Open Discord and click on the gear icon to open User Settings. |
| 2 | Scroll down to the App Settings section and click on the Appearance tab. |
| 3 | Toggle off the Hardware Acceleration option. |
| 4 | Restart Discord for the changes to take effect. |
After adjusting the hardware acceleration settings, try streaming again on Discord to see if the black screen issue has been resolved.
Opt for Windowed or Borderless Mode
When encountering the Discord Screen Share black screen issue while streaming, try switching between Windowed and Borderless mode to see if it resolves the problem. Open Discord and go to User Settings. Under the App settings, click on the Voice & Video tab. Scroll down to the Video settings and choose either Windowed or Borderless mode. This can sometimes help in fixing the black screen issue. Additionally, make sure your graphics card drivers are up to date and check for any conflicting software that may be causing the problem.
Manage Discord Cache and Running Processes
To fix Discord screen share black screen while streaming, it is important to manage Discord cache and running processes. Clearing the cache can help resolve any issues with the screen share feature. To do this, go to the Discord app and press Ctrl + R to reload the app. If that doesn’t work, try restarting the app or your computer.
Additionally, check for any background processes that may be interfering with the screen share. Open the Task Manager (Windows) to see what processes are running and close any unnecessary ones. By managing the cache and running processes, you can hopefully fix the black screen issue and enjoy seamless streaming on Discord.
Operate with Administrative Privileges
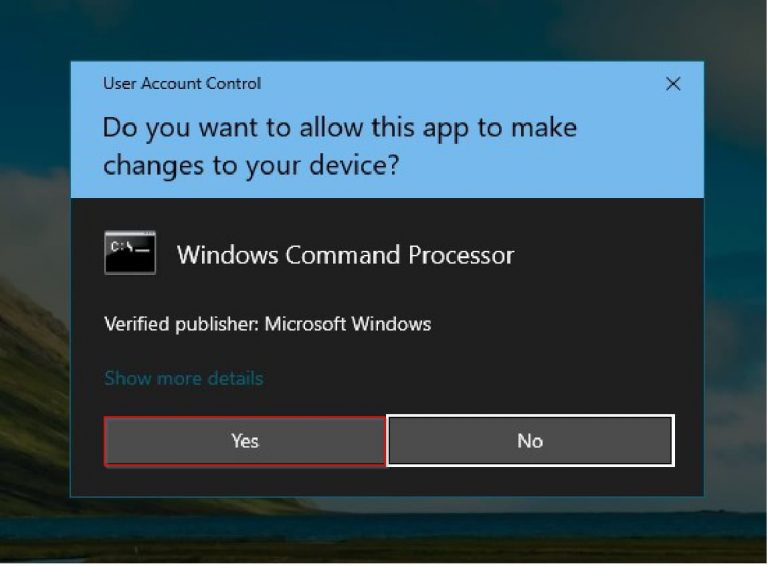
To fix the Discord screen share black screen while streaming, operate with administrative privileges. This can help ensure that the necessary permissions are granted for the screen sharing feature to work properly. If you are experiencing issues with black screens while using Discord’s screen share feature, try running the application with administrative privileges. This can be done by right-clicking on the Discord shortcut and selecting “Run as administrator” from the context menu. By running Discord with administrative privileges, you may be able to resolve any black screen issues you are encountering while streaming.
Modify Discord and Application Settings
First, open Discord and navigate to the settings by clicking on the gear icon in the bottom left corner.
Next, go to the App Settings section and then select the Voice & Video option.
In the Voice & Video settings, make sure that the correct Input and Output devices are selected for your microphone and speakers.
Additionally, check the Video Settings to ensure that the correct camera is selected and that the Quality is set to a suitable level for streaming.
Lastly, you can also try adjusting the Hardware Acceleration setting in Discord by toggling it on or off to see if it helps resolve the black screen issue.
Address Third-Party Interference
To address third-party interference causing Discord screen share black screen while streaming, check for any conflicting applications running in the background. Open Task Manager and close any unnecessary programs that could be causing the issue. Update your graphics processing unit drivers to ensure compatibility with Discord screen sharing. Additionally, try disabling hardware acceleration in Discord settings to see if that resolves the problem.
Ensure that your internet connection is stable to prevent any lag during screen sharing. If the issue persists, consider restarting your computer to refresh the system and potentially resolve any conflicts causing the black screen.
Consider Reinstallation or Compatibility Adjustments
Consider reinstalling Discord to fix the black screen issue while streaming. This can help resolve any software glitches or compatibility problems that may be causing the problem. Additionally, adjusting compatibility settings for Discord can also help in resolving the black screen while screen sharing. This can be done by right-clicking on the Discord shortcut, selecting “Properties,” and then navigating to the “Compatibility” tab to make the necessary adjustments.
By trying these solutions, you may be able to troubleshoot and fix the Discord black screen problem while streaming.
F.A.Q.
How do I bypass Discord black screen sharing?
To bypass Discord black screen sharing, you can start by disabling hardware acceleration in Discord and your browser. Then, add your browser or movie app as a game in Discord settings. Finally, restart your applications and try screen sharing again.
Why is my screen black when someone is screen sharing?
Your screen may be black when someone is screen sharing due to issues with the graphics card, especially if it has automatic-graphics switching capabilities.
Why is Discord only showing a black screen?
Discord is only showing a black screen because the app is unable to launch properly, due to either a video card/GPU error or a streaming error.
Why is my screen black when sharing hbo on Discord?
Your screen is black when sharing HBO on Discord because of the enabled hardware acceleration option on Discord or the browser you’re using. To resolve this issue, open Discord Settings, go to the Advanced section, and toggle the hardware acceleration switch off.
