Struggling with a white screen on your Windows 10 laptop or PC? Look no further – I’ve got the 100% solution for you.
Force Restart Your PC
Step 1: Press and hold the power button on your laptop or PC until it shuts down completely.
Step 2: Wait a few seconds, then press the power button again to turn the device back on.
Step 3: If the white screen issue persists after the restart, you may need to try other troubleshooting methods such as running a virus scan with your antivirus software, performing a System Restore, or checking for any Windows updates.
Remove External Devices

- Disconnect all external devices such as USB drives, printers, external monitors, etc.
- Shut down your laptop/PC completely.
- Unplug the power cable from the laptop/PC.
- Remove the battery if it is removable.
Boot in Safe Mode
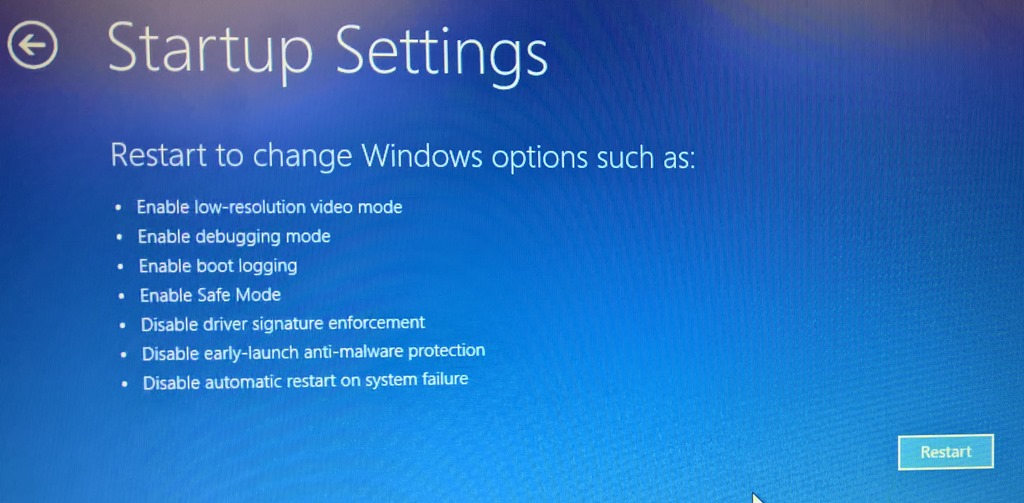
To boot your Windows 10 laptop/PC in Safe Mode to fix the white screen issue, follow these steps:
1. Restart your computer by clicking on the Start menu and selecting the Restart option.
2. While your computer is restarting, press and hold the Shift key.
3. Keep holding the Shift key until you see the “Choose an option” screen.
4. Click on Troubleshoot > Advanced options > Startup Settings > Restart.
5. When your computer restarts, press the F4 key to boot into Safe Mode.
6. Once in Safe Mode, you can troubleshoot the white screen issue by running a system scan with your antivirus software or performing a System Restore.
7. To exit Safe Mode, simply restart your computer normally.
By booting in Safe Mode, you can isolate the issue causing the white screen and take necessary steps to resolve it.
Update Graphics Drivers
To fix the white screen issue on your Windows 10 laptop or PC, one of the solutions could be to update your graphics drivers. Outdated or corrupted graphics drivers can sometimes cause display issues like a white screen.
To update your graphics drivers, follow these steps:
1. Right-click on the Start button and select Device Manager.
2. Expand the Display adapters category.
3. Right-click on your graphics card and select Update driver.
4. Choose Search automatically for updated driver software.
5. Follow the on-screen instructions to complete the update process.
After updating your graphics drivers, restart your computer and check if the white screen issue has been resolved.
Updating your drivers can help ensure that your graphics card is functioning properly and can potentially fix display problems like the white screen.
Use Third-party Software for Recovery
When dealing with a white screen issue on your Windows 10 laptop or PC, using third-party software for recovery can be a helpful solution. One popular software that can assist with this is EaseUS Partition Master.
This software allows you to recover lost or deleted partitions, which can sometimes be the cause of a white screen problem. To use EaseUS Partition Master for recovery, follow these steps:
1. Download and install EaseUS Partition Master on a separate computer.
2. Connect your white screen Windows 10 laptop or PC to the computer with EaseUS Partition Master using a USB flash drive.
3. Open EaseUS Partition Master and follow the on-screen instructions to scan for lost partitions on your device.
4. Once the scan is complete, select the lost partitions you want to recover and follow the prompts to restore them.
By using third-party software like EaseUS Partition Master, you can effectively recover lost partitions and potentially fix the white screen issue on your Windows 10 laptop or PC.
Uninstall Recent Windows Updates
1. Open the Settings menu by pressing the Windows key + I on your keyboard.
2. Click on Update & Security.
3. Select Windows Update from the left-hand side menu.
4. Click on View update history.
5. Click on Uninstall updates.
6. Find the recent update you want to uninstall in the list.
7. Right-click on the update and select Uninstall.
8. Follow the on-screen instructions to complete the uninstallation process.
Check for Windows Updates
Regularly checking for Windows updates is crucial in maintaining the security and stability of your system. These updates often contain important fixes for known issues, including the white screen problem you are experiencing. By staying up-to-date with the latest updates, you can ensure that your Windows 10 laptop or PC runs smoothly and efficiently.
Scan for Malware and Run an SFC Scan
To fix the white screen issue on your Windows 10 laptop or PC, scan for malware using Microsoft Defender Antivirus. This will help to ensure that your system is free from any malicious software causing the white screen problem.
After scanning for malware, you can also run an SFC scan (System File Checker) to check for and repair any corrupted system files. This can often resolve white screen issues related to system file corruption.
Running these scans regularly can help prevent future white screen problems and keep your system running smoothly. Remember to also keep your system up to date with the latest Windows updates to ensure optimal performance.
Use System Restore
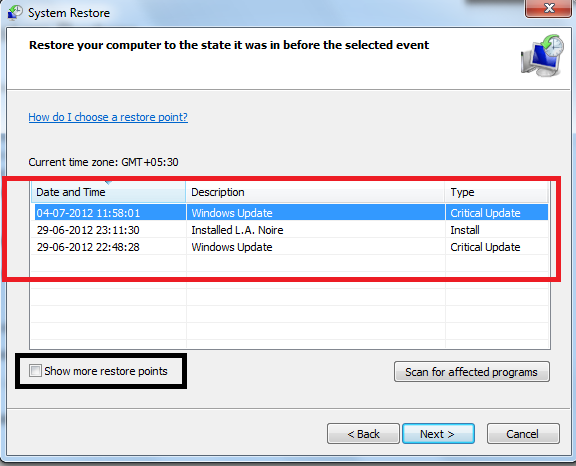
To fix the white screen issue on your Windows 10 laptop or PC, you can try using System Restore. This feature allows you to revert your system back to a previous point in time where it was functioning properly.
First, press the Windows key + R to open the Run dialog box. Type in “rstrui” and press Enter to launch System Restore.
Next, select a restore point from the list provided. It’s recommended to choose a point just before the white screen issue started occurring.
Then, follow the on-screen instructions to complete the System Restore process. Your system will restart once the restoration is done.
By using System Restore, you can potentially resolve the white screen problem on your Windows 10 device without the need for complex troubleshooting or data recovery methods.
Frequently Asked Questions
Why is my Windows 10 screen white?
Your Windows 10 screen may be white due to a hardware issue or a software problem, potentially leading to an unbootable OS and loss of files. It could also result in corrupt files and apps, even if you manage to access your PC.
What is a white screen of death?
A white screen of death occurs when there is an error in your website’s PHP files or database, leading to a blank white screen instead of your usual website content. The error can impact the entire website or specific parts of it.
Why does my screen keep going white?
Your screen keeps going white due to various reasons such as malware, bad display card drivers, external devices, or issues with the latest Windows update. It is usually temporary and can be resolved with different methods.
How do I fix the white screen of death on my computer?
To fix the white screen of death on your computer, you can try restarting your device to clear up any temporary issues. Additionally, make sure to update your software, including the operating system and relevant programs, to the latest version.
