Unlocking the Mysteries: A Guide to Resolving Chkdsk Not Running Issues
Troubleshooting Solutions for Scandisk Not Running
running is a common issue that Windows users may encounter. If you are facing this problem, here are a few troubleshooting solutions to try:
1. Check for other running processes: Sometimes, another process may be preventing Chkdsk from running. To resolve this, open the Task Manager and end any unnecessary processes.
2. Run Chkdsk in Safe Mode: Boot your computer into Safe Mode and then run Chkdsk. This can help identify and fix any issues that may be preventing Chkdsk from running in normal mode.
3. Use the Command Prompt: Open the Command Prompt as an administrator and run the Chkdsk command manually. Type “chkdsk /f” and hit Enter to initiate the scan and repair process.
4. Use third-party disk utility software: If the above solutions don’t work, you can try using third-party disk utility software like MiniTool Partition Wizard. This tool can help diagnose and fix file system errors and bad sectors on your disk drive.
Remember to back up your important data before attempting any repairs. These troubleshooting solutions should help you get Chkdsk up and running again, resolving any file system issues you may be experiencing.
Resolving Write Protection Issues for Scandisk
running
Alternative Methods for Scandisk When it Won’t Run
- Restart your computer and try running Scandisk again.
- If Scandisk still won’t run, try the following steps:
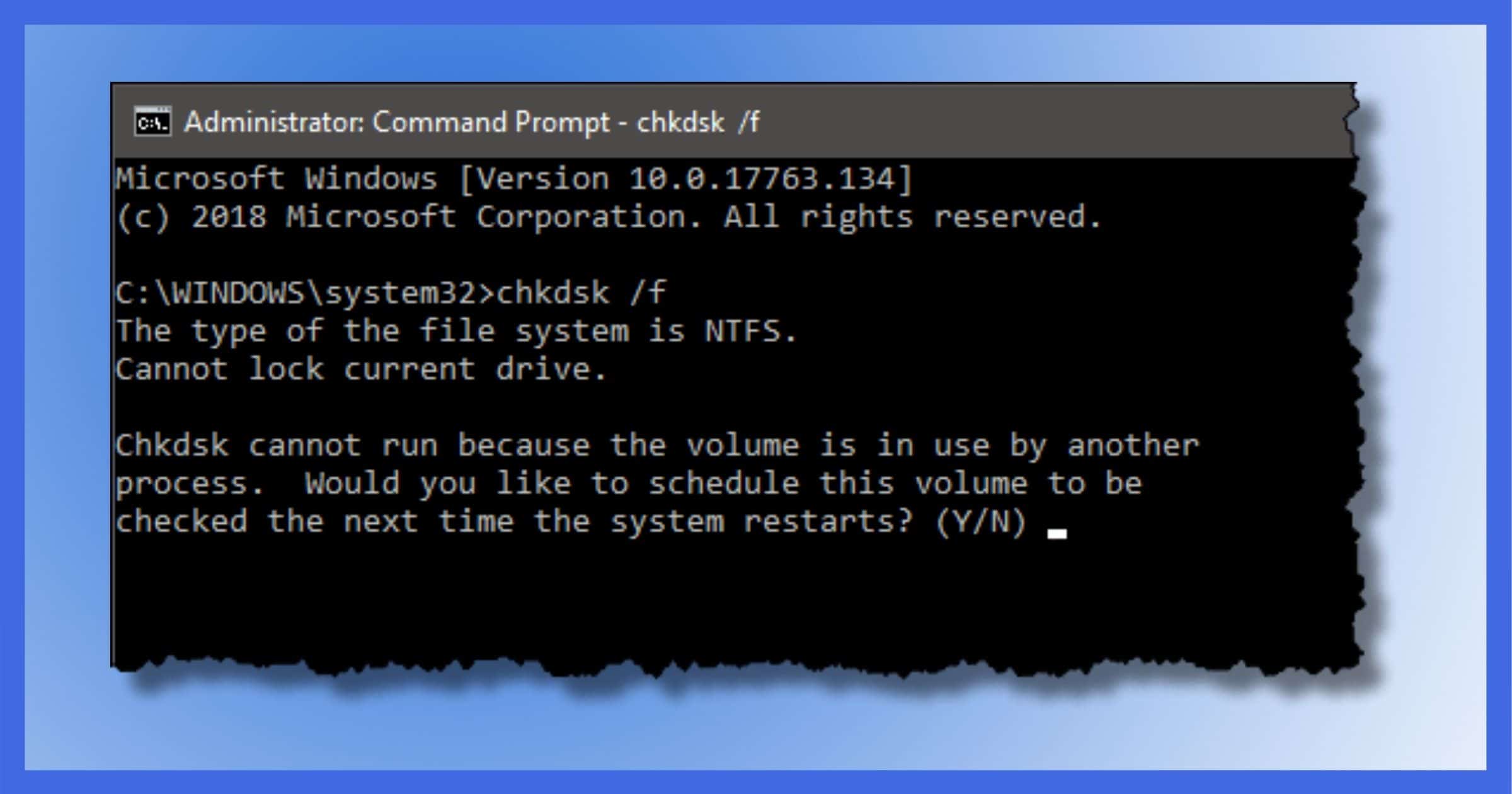
- Open Task Manager by pressing Ctrl+Shift+Esc.
- In the Task Manager window, click on the File menu and select Run new task.
- Type cmd and check the box for Create this task with administrative privileges.
- Click OK to open a Command Prompt with administrative privileges.
- In the Command Prompt window, type chkdsk followed by the drive letter of the disk you want to check (e.g., chkdsk C:).
- Press Enter to start the disk check.
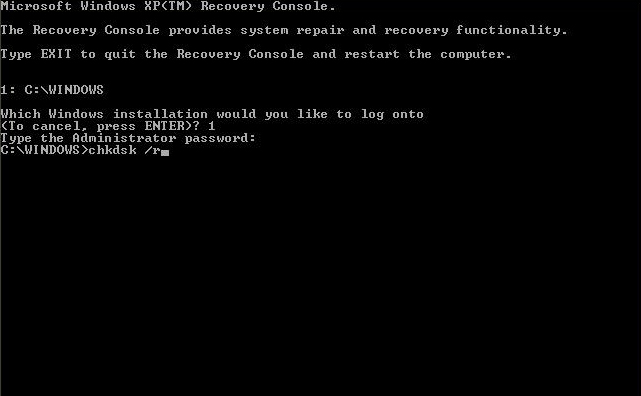
- If the above method doesn’t work, you can try running Scandisk from a bootable USB or DVD:
- Create a bootable USB or DVD with a Windows installation media.
- Restart your computer and boot from the USB or DVD.
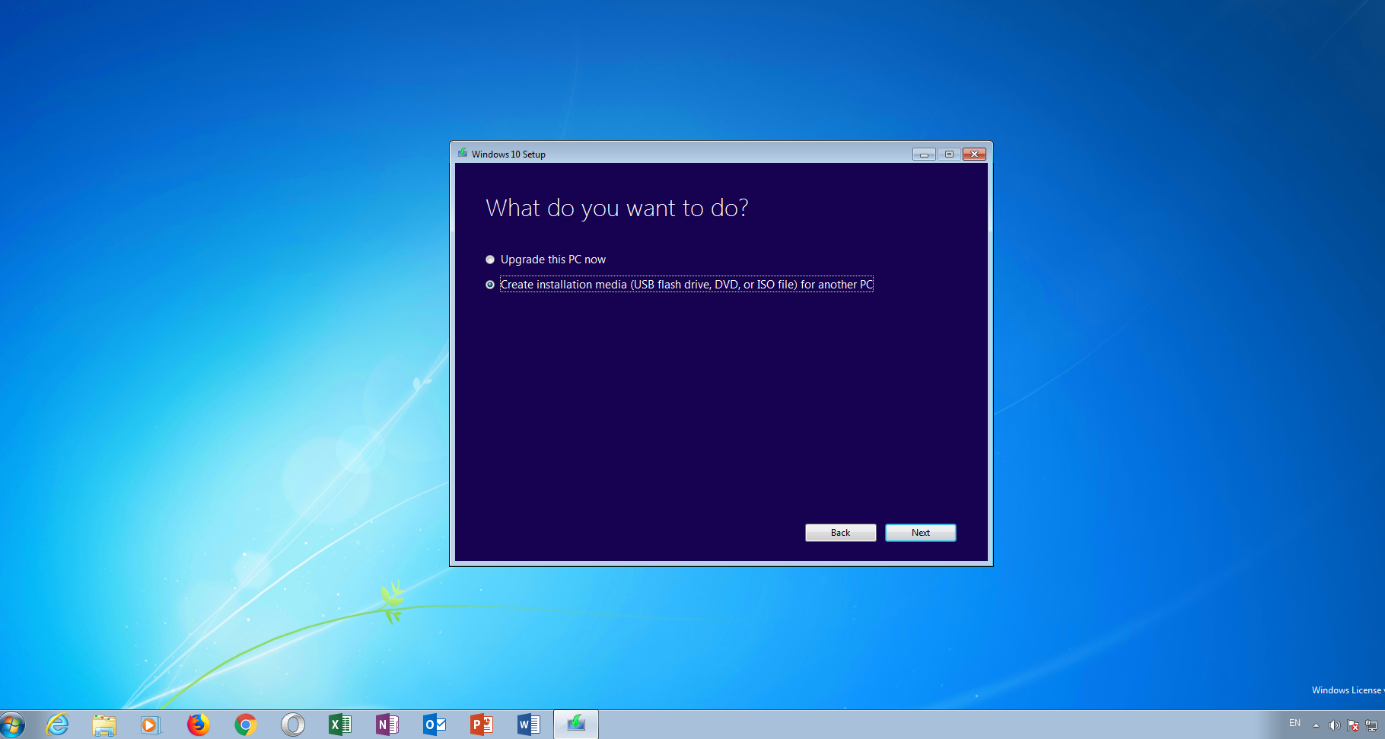
- Choose your language preferences and click Next.
- Click on Repair your computer.
- Select the operating system you want to repair (if multiple options are available).
- In the System Recovery Options, click on Command Prompt.
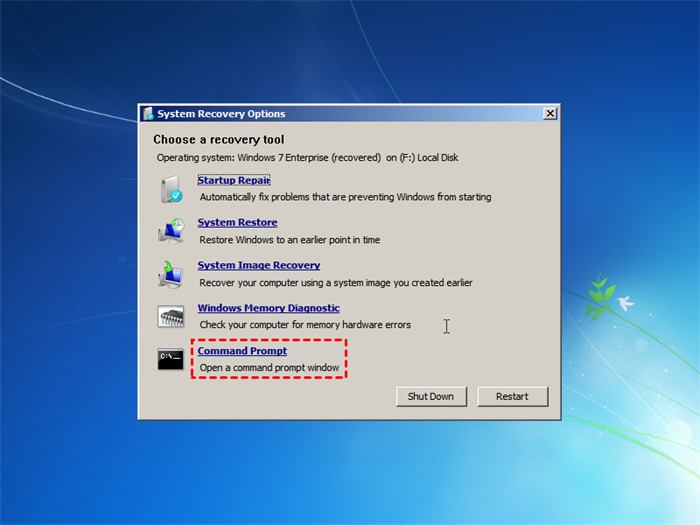
- Type chkdsk followed by the drive letter of the disk you want to check (e.g., chkdsk C:).
- Press Enter to start the disk check.
python
import os
def scan_disk(directory):
for root, dirs, files in os.walk(directory):
for file in files:
file_path = os.path.join(root, file)
print(f"Scanning file: {file_path}")
# Perform desired operations on the file (e.g., check file size, permissions, etc.)
for subdir in dirs:
dir_path = os.path.join(root, subdir)
print(f"Scanning directory: {dir_path}")
# Perform desired operations on the directory (e.g., check directory size, permissions, etc.)
# Usage example:
scan_disk("C:/") # Scans the C drive
Please note that this code is a basic illustration and does not encompass the full functionality or complexity of a comprehensive disk scanning tool like scandisk. It simply demonstrates how you can traverse a directory structure and perform operations on files and directories.
If you encounter issues with scandisk or any system tool, it’s recommended to consult official documentation, seek technical support, or refer to relevant forums to address the problem effectively.
Recovering Files and Formatting Volumes in Scandisk Errors
running
chkdsk not working
chkdsk not responding
chkdsk stuck
chkdsk not completing
chkdsk taking forever
If you’re experiencing issues with Chkdsk not running properly, there are a few troubleshooting steps you can try to recover files and format volumes in Scandisk errors.
First, make sure you’re running Chkdsk as an administrator by opening a Command Prompt or PowerShell window with administrative privileges.
Next, try running Chkdsk in safe mode to avoid any conflicts with other processes. To do this, restart your computer and press F8 before the Windows logo appears. Then select “Safe Mode” and run Chkdsk from there.
If Chkdsk still isn’t working, you can try using a third-party tool like MiniTool Partition Wizard to fix any file system errors. This tool can be helpful in cases where Chkdsk is unable to complete the scan.
Remember to back up your important files before attempting any troubleshooting steps, as there is always a risk of data loss.
Frequently Asked Questions about Scandisk Issues
Frequently Asked Questions about Scandisk Issues
| Question | Answer |
|---|---|
| What is Chkdsk? | Chkdsk (Check Disk) is a Windows utility used to scan and repair file system errors on a disk drive. |
| Why is Chkdsk not running? | There can be several reasons why Chkdsk is not running, such as conflicting programs, corrupted system files, or hardware issues. |
| How can I run Chkdsk manually? | To run Chkdsk manually, open Command Prompt as an administrator and type “chkdsk /f” followed by the drive letter you want to scan (e.g., “chkdsk /f C:”). |
| What does the “/f” parameter do in Chkdsk? | The “/f” parameter in Chkdsk command stands for “fix” and instructs Chkdsk to automatically fix any errors it finds on the disk. |
| Can I cancel Chkdsk once it has started? | It is generally not recommended to cancel Chkdsk once it has started, as it may lead to data corruption. It is best to let the scan complete. |
| Does Chkdsk scan the entire disk? | By default, Chkdsk scans only the file system metadata and the files in the root folder. To scan the entire disk, including free space, use the “/r” parameter (e.g., “chkdsk /r C:”). |
| What should I do if Chkdsk keeps getting stuck? | If Chkdsk keeps getting stuck or taking too long, you can try restarting your computer and running Chkdsk again. If the issue persists, there may be underlying hardware problems that require professional assistance. |
