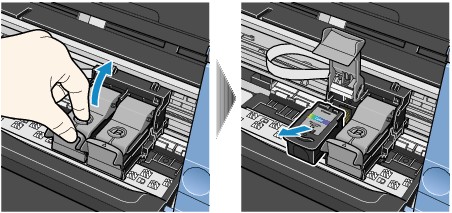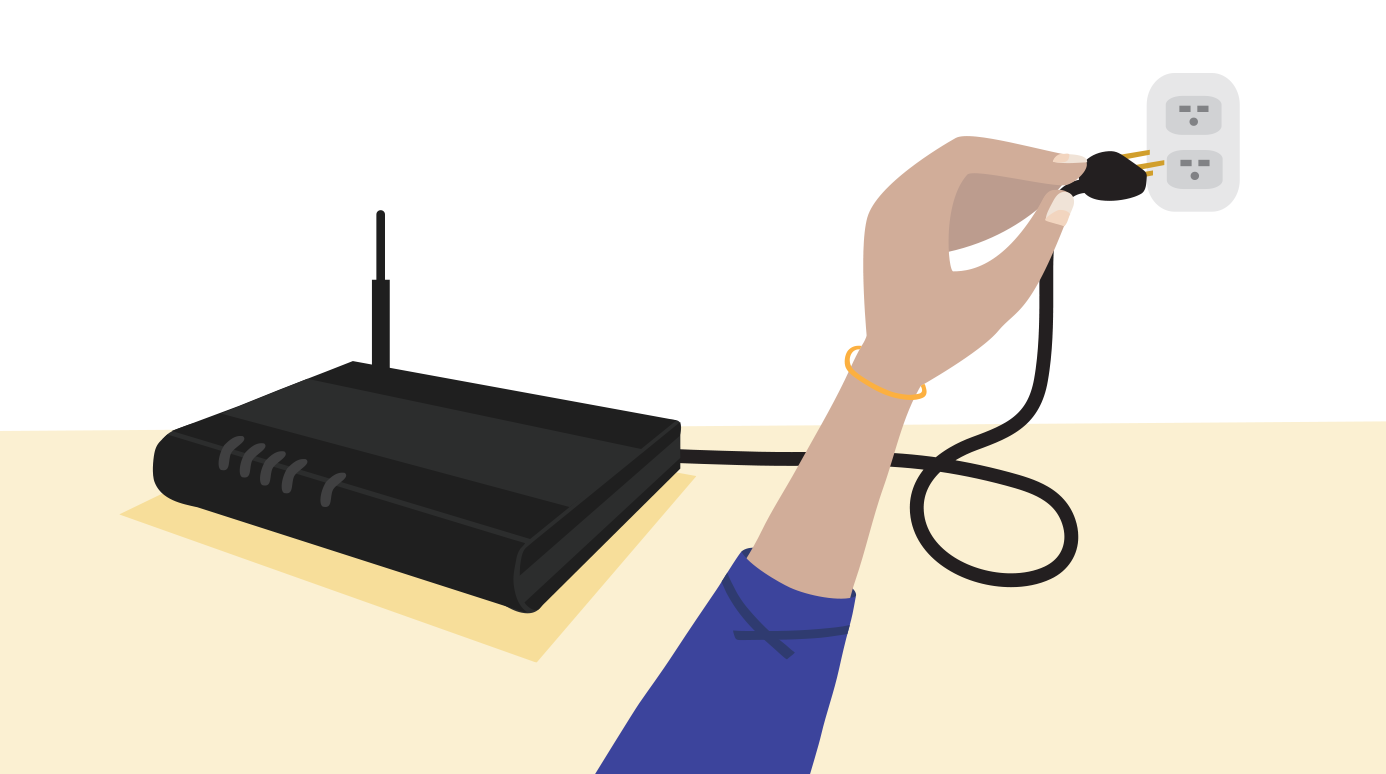In this article, we’ll explore the setup process and troubleshooting tips for the Samsung Xpress M2835DW printer. Whether you’re a new user or experiencing issues with your current setup, this article will provide helpful guidance.
Samsung Xpress M2835dw Printer Setup and Installation
To set up and install your Samsung Xpress M2835DW printer, follow these steps:
1. Choose a location for your printer that is close to a power source and within range of your Wi-Fi network.
2. Connect the printer to your computer using a connection cable (not included).
3. Power on the printer by pressing the power button.
4. Install the printer driver by downloading it from the Samsung website or using the CD that came with your printer.
5. Follow the on-screen instructions to complete the installation process.
If you experience printing problems, try the following troubleshooting tips:
1. Check that your printer is properly connected to your computer and that the data cable is securely plugged in.
2. Make sure your printer is set as the default machine for printing.
3. Check that your computer is set to the correct language and location.
4. Verify your printer’s warranty status and product number by checking the label on the back or bottom of the printer.
5. Consult the M2835DW laser printer series troubleshooting guide or contact Samsung customer service for further assistance.
By following these steps and troubleshooting tips, you should be able to set up and use your Samsung Xpress M2835DW printer with ease.
Troubleshooting Samsung Xpress M2835dw Printer Issues
If you’re experiencing printing problems with your Samsung Xpress M2835dw printer, don’t worry – there are a few things you can try to troubleshoot the issue. First, make sure the printer is properly set up and connected to your machine and electricity supply. Check the connection cable and port settings, and ensure you have selected the correct paper option and tray. If you’re still having trouble, try resetting the printer to its default machine settings or updating the printer driver. If you’re unsure about how to do any of these tasks, consult the printer manual or contact Samsung customer service for assistance. Don’t forget to check your warranty status before requesting any repairs or replacements.
Connecting Samsung Xpress M2835dw Printer to Wi-Fi and AirPrint/Cloud Print Setup
To connect your Samsung Xpress M2835DW printer to Wi-Fi, start by pressing the WPS button on your router and then the WPS button on your printer. Alternatively, connect your printer to Wi-Fi via the control panel on the printer. To set up AirPrint or Cloud Print, you’ll need to download the relevant app from the app store and follow the prompts to connect your printer. If you’re experiencing issues with your printer, consult the troubleshooting guide in the manual or contact a service representative for assistance. Make sure to check your warranty and product number before requesting service.
Maintenance of Samsung Xpress M2835dw Printer: Changing Toner, Printer Reset, and Common Problems Resolved
| Maintenance Task | Instructions |
|---|---|
| Changing Toner |
|
| Printer Reset |
|
| Common Problems Resolved |
|