Having trouble with your Samsung TV HDMI ports not detecting signal? Don’t worry, I’ve got an easy fix for you.
Cold Boot Your TV and Connected Devices

To cold boot your TV, follow these steps:
1. Press and hold the power button on your TV remote for about 5 seconds until the TV turns off.
2. Unplug the power cord from the TV and wait for about 30 seconds.
3. Plug the power cord back in and press the power button to turn on the TV.
Next, you should also cold boot any connected devices, such as your laptop, personal computer, gaming console, or cable converter box. Here’s how to do it:
1. Turn off the device by pressing the power button or using the remote control.
2. Unplug the power cord from the device and wait for about 30 seconds.
3. Plug the power cord back in and turn on the device.
After cold booting your TV and connected devices, check if the HDMI ports are now detecting a signal. If the issue persists, you may need to try other troubleshooting steps or consult the manufacturer’s support.
Remember to ensure that all cables are securely connected and that the correct HDMI input is selected on your TV. Additionally, make sure your devices are up to date with the latest firmware or software updates.
By cold booting your TV and connected devices, you can often resolve HDMI signal detection issues and enjoy uninterrupted entertainment.
Swap HDMI Cables and Sockets

If your Samsung TV HDMI ports are not detecting a signal, there is an easy fix that you can try. One common issue is with the HDMI cables and sockets. Here’s how you can swap them to see if it resolves the problem.
First, locate the HDMI cable that is currently connected to your TV. Disconnect it from both the TV and the device it is connected to, such as a laptop or PlayStation 4.
Next, find another HDMI cable that you know is working properly. Connect this cable to the HDMI port on your TV and the device you want to use, such as a laptop or Blu-ray player.
If the TV detects the signal with the new HDMI cable, then the issue was likely with the previous cable. You can replace it with a new one or continue using the working cable.
If the TV still does not detect the signal, try using a different HDMI port on your TV. Sometimes, certain ports can become faulty.
By swapping HDMI cables and ports, you can troubleshoot and fix the issue of your Samsung TV not detecting a signal. Remember to test each cable and port combination to identify the problem.
Remember, if these steps do not resolve the issue, there may be other factors at play. It could be worth checking for any software updates for your TV, as well as any settings related to HDMI inputs.
It’s always a good idea to consult the user manual for your specific TV model or contact Samsung support for further assistance.
Conduct HDMI Cable and Self Tests

| Test | Description |
|---|---|
| 1. HDMI Cable Test | Check the HDMI cable for any damage or loose connections. Try using a different HDMI cable to see if the issue is with the cable. |
| 2. Self Test | Perform a self test on the TV to check if the HDMI ports are functioning properly. This can usually be done through the TV’s settings menu. |
Update Firmware and Check HDMI Specifications
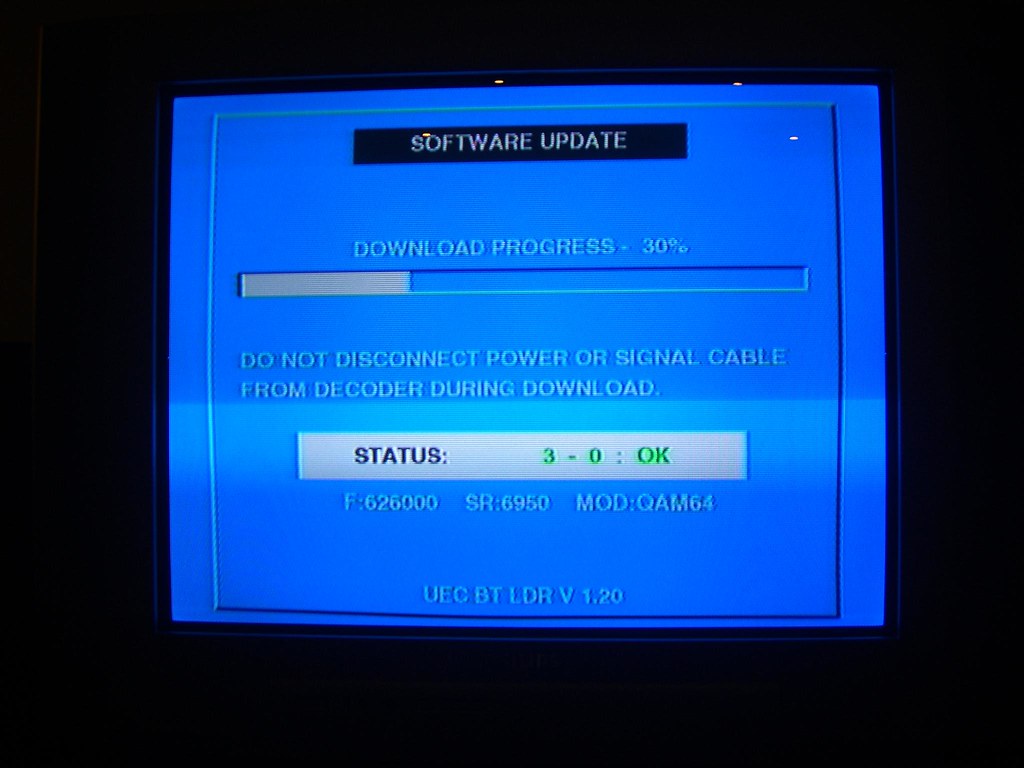
To fix the issue of Samsung TV HDMI ports not detecting signal, it is recommended to update the firmware and check the HDMI specifications. Here’s how you can do it:
1. Update the firmware:
– Go to the Samsung support website and search for your TV model.
– Download the latest firmware update for your TV.
– Transfer the firmware file to a USB flash drive.
– Insert the USB flash drive into the TV’s USB port.
– On your TV, go to Menu > Support > Software Update.
– Select “Update Now” and follow the on-screen instructions to update the firmware.
2. Check HDMI specifications:
– Ensure that the HDMI cable is securely connected to both the TV and the device you are trying to connect (e.g., Blu-ray player, gaming console, etc.).
– Try using a different HDMI cable to rule out any cable issues.
– Check if the HDMI port you are using is functional by connecting a different device to it.
– Verify that the HDMI output settings on your device are compatible with the TV’s specifications.
F.A.Q.
Why is my Samsung TV saying HDMI mode not supported?
Your Samsung TV is saying “HDMI mode not supported” because it is unable to display the input resolution or refresh rate from the connected device.
Why won’t my TV recognize my HDMI?
The TV may not recognize the HDMI due to incorrect video input settings. Use the TV remote’s Input button to cycle through the inputs until the correct HDMI input is displayed. Also, verify that the HDMI cable is properly connected to the corresponding input on the TV.
Why is my Samsung TV not picking up HDMI?
Your Samsung TV may not be picking up HDMI due to several reasons. First, ensure that the connected device is powered on and properly connected to your TV. If you are connecting a laptop or PC, make sure it is not in Sleep or Hibernate mode and set to Portrait mode.
