Welcome to the ultimate guide on resolving the fingerprint scanner issues on your Samsung S10 Plus. Discover effective solutions and troubleshooting tips to ensure flawless functionality of this cutting-edge feature.
Troubleshooting Samsung S10 Plus Fingerprint Issues
1. Clean your screen and fingers: Ensure that your phone screen and fingers are clean and free from any dirt, oil, or moisture. This can affect the accuracy of the fingerprint scanner.
2. Remove screen protectors or cases: Certain screen protectors or cases may interfere with the fingerprint recognition process. Remove them and try scanning your fingerprint directly on the screen.
3. Re-register your fingerprints: If you’re experiencing consistent issues, try deleting and re-registering your fingerprints. Go to Settings > Biometrics and Security > Fingerprint Scanner > Remove fingerprints. Then, follow the on-screen instructions to re-register your fingerprints.
4. Adjust the fingerprint recognition area: If you’re having trouble with the fingerprint recognition, you can adjust the fingerprint recognition area. Go to Settings > Biometrics and Security > Fingerprint Scanner > Fingerprint Recognition Area. Follow the instructions to set the desired area.
5. Update your software: Ensure that your Samsung S10 Plus is running the latest software version. Software updates often include bug fixes and improvements that can address fingerprint sensor issues.
Tips for Setting up and Managing Fingerprints on Samsung S10 Plus
1. Clean the screen to ensure accurate fingerprint recognition. Use a microfiber cloth to remove any smudges or dirt.
2. Register your fingerprints in a well-lit area to optimize scanning. Open Settings, go to Biometrics and Security, then select Fingerprint Scanner. Follow the on-screen instructions to register your fingerprints.
3. Position your finger correctly on the sensor area. Place your fingertip in the center of the sensor and apply gentle pressure.
4. Avoid using tempered glass or cracked screens, as they can interfere with the fingerprint recognition process.
5. If you’re experiencing issues with fingerprint recognition, try deleting and re-registering your fingerprints. Open Settings, go to Biometrics and Security, then select Fingerprint Scanner. Tap on the registered fingerprint and select Remove. Repeat the registration process.
Steps to Fix Samsung S10 Plus Fingerprint Not Working
- Press and hold the Power button until the power menu appears.
- Select “Restart” from the options.

- Wait for the device to restart.
Remove Screen Protector or Case
- Gently remove any screen protector or case that is covering the fingerprint scanner.
- Clean the scanner area with a soft cloth to remove any dirt or debris.
Delete and Re-register Fingerprint
- Go to the Settings menu on your Samsung S10 Plus.
- Tap on “Biometrics and security.”
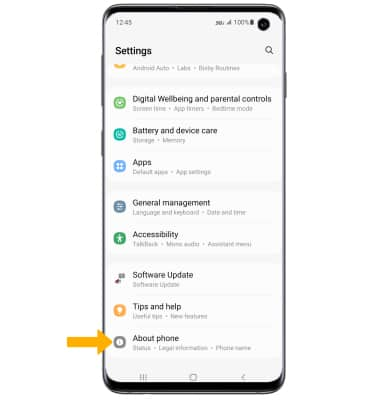
- Select “Fingerprints.”
- Enter your PIN, pattern, or password when prompted.
- Tap on the fingerprint you want to delete.
- Select “Remove” or “Delete.”
- Follow the on-screen instructions to re-register your fingerprint.
Update System Software
- Go to the Settings menu on your Samsung S10 Plus.
- Scroll down and select “Software update.”
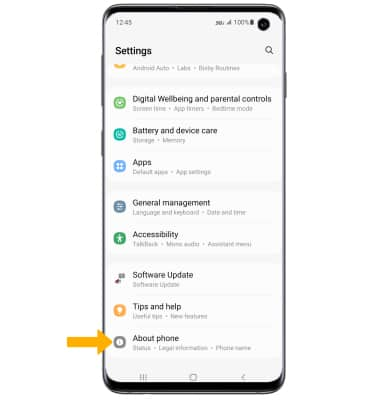
- Tap on “Download and install” if an update is available.
- Wait for the update to download and install.
- Restart the device if prompted.
Clear Cache Partition
- Turn off your Samsung S10 Plus.
- Press and hold the Volume Up button, Bixby button, and Power button simultaneously.
- Release all buttons when the Samsung logo appears.
- Use the Volume Down button to navigate to “Wipe cache partition.”

- Press the Power button to select.
- Use the Volume Down button to highlight “Yes” and press the Power button to confirm.
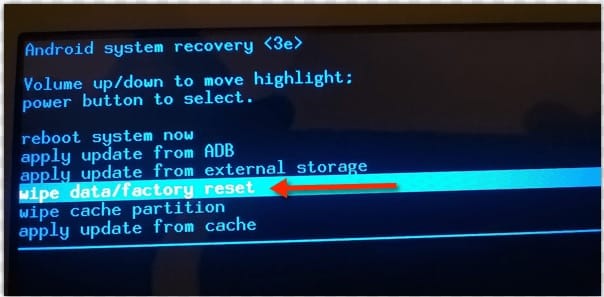
- Wait for the process to complete.
- Select “Reboot system now” and press the Power button to restart the device.
Factory Reset
- Go to the Settings menu on your Samsung S10 Plus.
- Scroll down and select “General management.”

- Tap on “Reset.”
- Select “Factory data reset.”
- Read the information and tap on “Reset” or “Delete all.”
- Enter your PIN, pattern, or password when prompted.
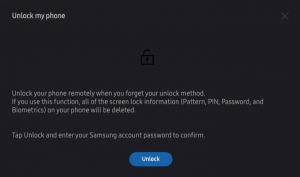
- Tap on “Delete all” to confirm.
- Wait for the device to reset to its factory settings.
Alternative Solutions for Locked Samsung S10 Plus Fingerprint
If you’re experiencing issues with your Samsung S10 Plus fingerprint scanner, there are alternative solutions you can try. First, clean your phone’s display and the fingerprint recognition sensor to ensure optimal performance.
If that doesn’t work, try re-registering your fingerprints by going to Settings > Biometrics and Security > Fingerprints. Delete your existing fingerprints and then add them again.
Another solution is to use the PIN or pattern lock as your primary unlocking method. To do this, go to Settings > Biometrics and Security > Screen Lock Type and choose either PIN or Pattern.
If you’re still facing problems, you can try resetting the fingerprint scanner by going to Settings > Biometrics and Security > Fingerprints > Reset Fingerprint Scanner.
Seeking Assistance to Resolve Samsung S10 Plus Fingerprint Problems
If you’re experiencing fingerprint problems with your Samsung S10 Plus, we’re here to help. Follow these steps to resolve the issue:
1. Clean the display: Use a microfiber cloth to remove any dirt or smudges from the display and the fingerprint sensor area. Make sure there are no screen protectors or tempered glass covering the sensor.
2. Delete and re-register fingerprints: Go to Settings > Biometrics and security > Fingerprints. Delete any existing fingerprint data and re-register your fingerprints. Ensure that you cover the entire sensor area with your fingertip during the registration process.
3. Update software and apps: Make sure your S10 Plus is running the latest software version. Go to Settings > Software update > Download and install. Additionally, update any relevant apps, such as WhatsApp or Samsung Pay.
4. Restart your phone: Sometimes a simple restart can resolve fingerprint sensor issues. Press and hold the power button, then select Restart.
If these steps don’t solve the problem, consider contacting Samsung support or visiting a service center for further assistance.
