Having trouble with your Samsung device’s Google Play Store showing “Download Pending”? Here are some troubleshooting tips to help fix this frustrating error.
Verify Internet and Data Settings
To fix the Samsung Google Play Store Download Pending error, start by verifying your internet and data settings. Make sure your smartphone has a stable internet connection, whether through Wi-Fi or mobile data. Check that your SIM card is inserted properly and that there are no issues with your telephone or mobile broadband connection.
Additionally, ensure that your Google Account is active and that you are signed in correctly. Clear the cache of the Google Play Store app by going to Settings > Apps > Google Play Store > Storage > Clear Cache. You can also try resetting the app preferences by going to Settings > Apps > Reset App Preferences.
If you are still experiencing issues, consider restarting your device or trying to download the app using a different internet connection. Sometimes, the error message may be due to a temporary glitch in the Google Play Store system, so waiting a while before trying again can also be helpful. By verifying your internet and data settings, you can troubleshoot the Download Pending error on your Samsung device and successfully download the app you want.
Manage Current Downloads and Storage Space
- Pause or Cancel Current Downloads:
- Open Google Play Store app on your Samsung device.
- Tap on the download icon to view current downloads.
- Pause or cancel any pending downloads that may be causing issues.
- Clear Cache and Data:
- Go to Settings on your Samsung device.
- Tap on Apps or Application Manager.
- Find Google Play Store in the list of apps and tap on it.
- Tap on Clear Cache and Clear Data.
- Free Up Storage Space:
- Go to Settings on your Samsung device.
- Tap on Storage.
- Check the amount of available storage space.
- Delete unnecessary apps, photos, videos, or other files to free up space.
Restart Your Device Regularly
Restart Your Device Regularly: One of the simplest solutions to fix the Google Play Store download pending error on your Samsung device is to restart your device regularly. This can help refresh the system and clear out any temporary glitches that may be causing the issue. To do this, simply press and hold the power button on your device, then select the option to restart. Once your device has restarted, try downloading the app again to see if the issue has been resolved.
If the problem persists, you can move on to other troubleshooting steps.
Utilize Browser for App Downloads
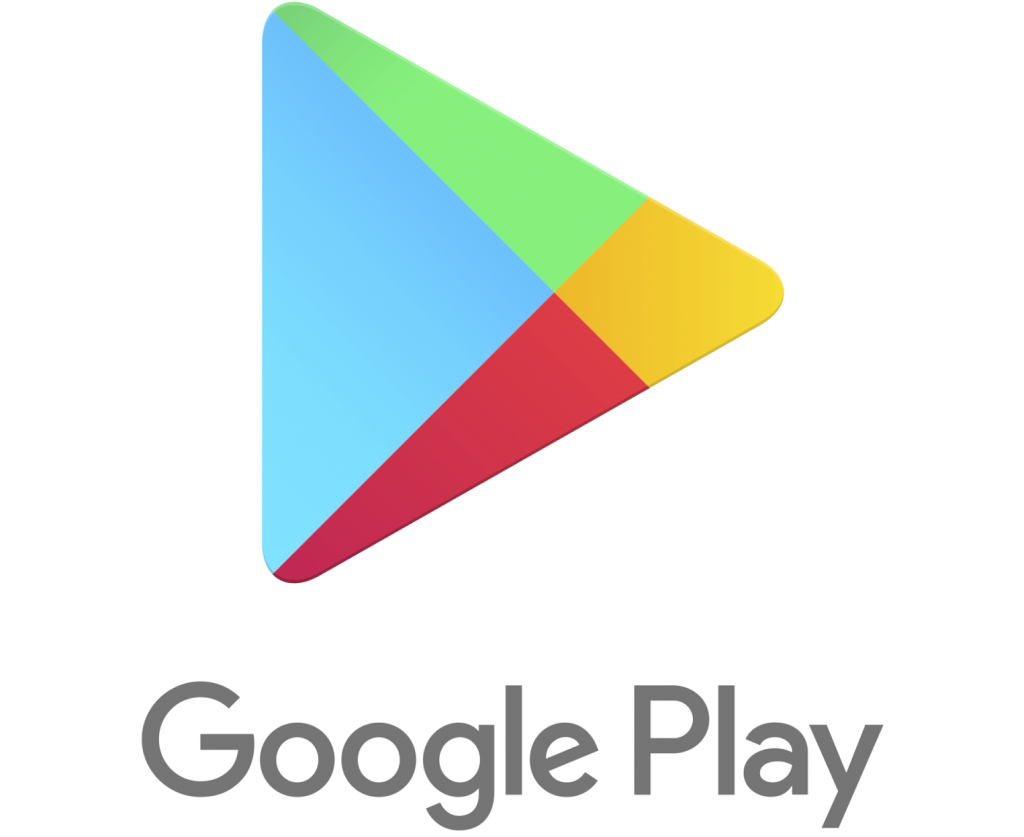
To fix the Samsung Google Play Store download pending issue, you can utilize a web browser to download apps directly to your device. Simply open your preferred web browser on your Samsung device and navigate to the Google Play Store website. Search for the app you want to download and click on the “Install” button.
Once you click on the “Install” button, the app will start downloading directly to your device without going through the Google Play Store app. This can help bypass any issues with the download pending error and allow you to get the app you need quickly and easily.
By using a web browser for app downloads, you can troubleshoot the download pending error on your Samsung device and continue to download the apps you want without any interruptions. It’s a simple and effective solution to get around the issue and get back to using your favorite apps.
Clear Cache and Update Google Play
| Step | Instructions |
|---|---|
| 1 | Open the Settings app on your Samsung device. |
| 2 | Scroll down and tap on “Apps” or “Applications.” |
| 3 | Find and tap on “Google Play Store” in the list of installed apps. |
| 4 | Tap on “Storage” and then select “Clear Cache.” |
| 5 | Go back to the Google Play Store listing in the Apps menu and tap on “Update” to ensure you have the latest version installed. |
After following these steps, try downloading the app again from the Google Play Store to see if the issue has been resolved.
Adjust Google Account and Play Store Settings
To fix the Samsung Google Play Store download pending issue, you may need to adjust your Google Account and Play Store settings. Start by ensuring that your Google Account is properly synced with your device. Go to Settings on your device, then Accounts, and make sure your Google Account is up to date.
Next, check your Google Play Store settings. Open the Play Store app, tap on the three horizontal lines in the top left corner, then select Settings. Make sure that Auto-update apps is set to either Over Wi-Fi only or Do not auto-update apps to avoid any download issues.
If the problem persists, you can try clearing the cache and data for the Google Play Store app. To do this, go to Settings, then Apps, find Google Play Store, and tap on Clear Cache and Clear Data.
Finally, if none of these steps work, you can try removing and re-adding your Google Account on your device. Go to Settings, then Accounts, select your Google Account, and tap on Remove Account. Then, add the account back by selecting Add Account and following the prompts.
F.A.Qs
Why is my download pending on Samsung?
Your download on Samsung may be pending due to low storage space or issues with your SD card positioning or setup. Consider freeing up space by uninstalling unused apps or deleting backed up photos and videos.
Why is my phone stuck on download pending?
Your phone may be stuck on download pending if there is an unstable internet connection or if there is not enough storage space on your device.
Why is my Samsung phone not downloading?
Your Samsung phone may not be downloading due to software issues in the Play Store. To troubleshoot, try clearing the cache after completing any necessary updates.
Why is my Play Store not downloading?
Your Play Store may not be downloading due to issues related to cached data in the app. Clearing the cache from Google Play Store is a common solution to resolve download problems. However, keep in mind that clearing the cache may reset some app settings such as parental controls and password protection.
