Welcome to our troubleshooting guide for Autodesk Install Error 1603, where we explore the common causes and provide effective solutions to overcome this frustrating obstacle. Whether you’re a seasoned user or new to Autodesk software, we’ve got you covered with practical tips and tricks to help you successfully install and enjoy your Autodesk applications.
Symptoms and Possible Causes
If you are encountering an Autodesk install error with code 1603, it is important to understand the symptoms and possible causes.
One common symptom is the appearance of an error message or a message box indicating the error code 1603. This error typically occurs during the installation process and may prevent the software from being installed successfully.
There are several possible causes for this error. It could be due to a lack of administrative rights on your computer. Make sure you are logged in as an Administrator or have Administrator rights when attempting the installation.
Another possible cause could be issues with file and folder creation. Ensure that the file names and folder paths are valid and do not contain any special characters or spaces.
Additionally, certain system settings or policies, such as Microsoft Endpoint Protection or Skype, may interfere with the installation process. Check if any of these factors are present on your system and temporarily disable them if necessary.
By identifying the symptoms and possible causes of the error, you can effectively troubleshoot and resolve the Autodesk install error 1603.
Resolving Result 1603 Issues
If you’re experiencing a 1603 error during the installation of Autodesk software, there are a few steps you can try to resolve the issue.
First, ensure that you have the necessary administrative rights on your PC. To do this, go to the Control Panel and navigate to User Accounts. Make sure your account type is set to Administrator.
Next, check if any system policies or settings are restricting the installation process. Disable any antivirus software, such as Microsoft Endpoint Protection or Skype Endpoint Protection, as they may interfere with the installation.
If the error persists, try renaming the installation file. Shorten the file name and avoid using special characters or spaces. Also, make sure you have enough free space on your drive to accommodate the installation.
Finally, try installing the software on a different computer or user account to see if the issue is specific to your system.
For more detailed troubleshooting steps and additional information, refer to the Autodesk knowledge base or contact their support team.
Optimizing Disk Space and Files
- Free up disk space: Clear unnecessary files and folders to create room for the installation.
- Remove temporary files: Delete temporary files that may be occupying valuable disk space.
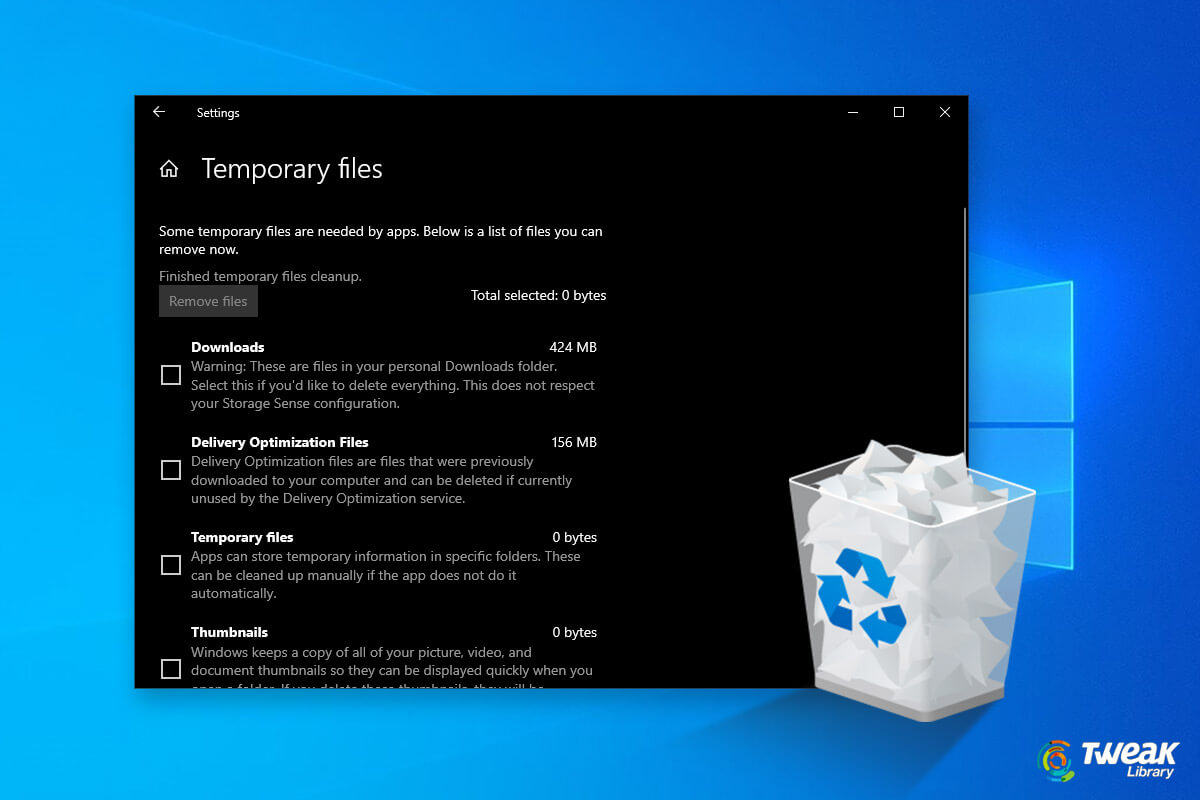
- Run Disk Cleanup: Utilize the built-in Disk Cleanup tool to remove unnecessary system files and free up disk space.
- Disable hibernation: Disable hibernation mode to recover disk space occupied by the hibernation file.
- Uninstall unused programs: Remove any unnecessary software that is no longer needed to optimize disk space.
- Move files to external storage: Transfer large files or folders to an external hard drive or cloud storage to free up disk space.
- Compress files and folders: Use file compression techniques to reduce the size of large files and folders.
- Perform a disk cleanup: Regularly run disk cleanup to remove temporary files, system files, and other unnecessary data.
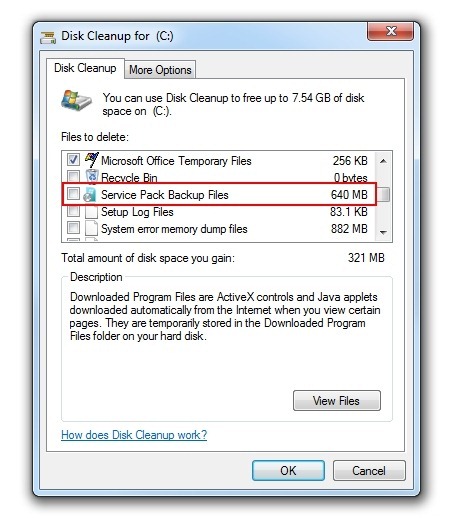
- Organize files and folders: Keep files and folders well-organized to easily locate and manage them, optimizing disk space efficiency.
- Scan for malware: Perform a thorough scan for malware or viruses that may be using up disk space or interfering with the installation.
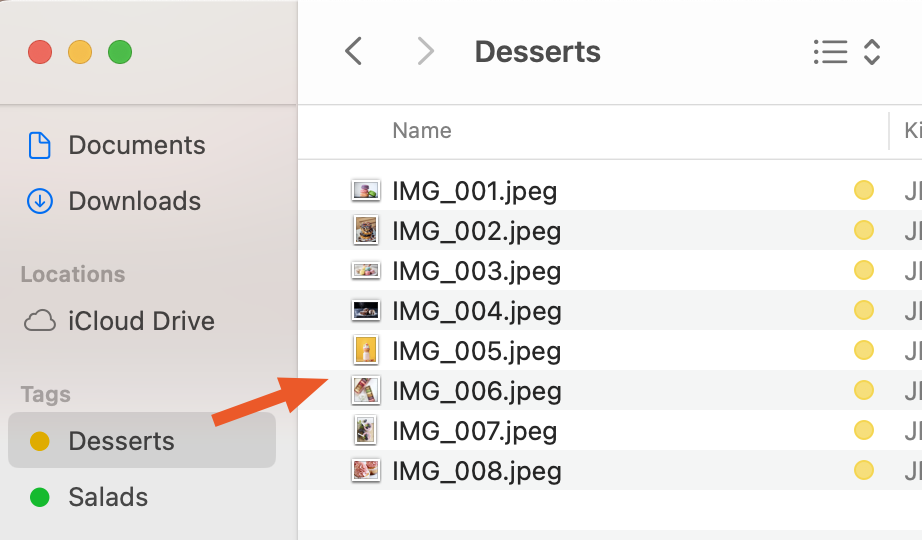
Helpful Solutions and Tips
Troubleshooting Autodesk Install Error 1603
If you’re encountering an installation error with Autodesk software, specifically Error 1603, here are some helpful solutions and tips to resolve the issue:
1. Verify that your PC meets the system requirements for the software, including the correct version of Windows.
2. Ensure that you have Administrator rights on your computer. You can check this by going to the Control Panel and navigating to User Accounts.
3. Check if any system policies or restrictions are preventing the installation. Adjust them accordingly.
4. Make sure your antivirus software, such as SCEP, is not blocking the installation. Temporarily disable it during the installation process.
5. Clean up any temporary files or previous installation attempts that may be causing conflicts. Use the Windows Installer Cleanup Utility or manually delete these files.
6. Try installing the software on a different computer to determine if the issue is specific to your system.
7. Consult the Autodesk knowledge base or contact their support for further assistance if the problem persists.
Remember, Error 1603 can have various causes, so it’s important to troubleshoot and address each factor systematically.
