Are you facing the daunting task of repairing a broken external hard drive? Don’t worry, I’ve got you covered. Let’s dive into the steps to fix your device without losing any precious data.
Identifying Causes of Corruption
When trying to repair a broken external hard drive without losing data, it is important to first identify the causes of corruption. Several factors can contribute to the corruption of an external hard drive, including disk formatting issues, disk partitioning errors, data corruption, malware infections, and hardware failures.
Disk formatting: Improper disk formatting can lead to data corruption and make it difficult to access the files on the external hard drive. Make sure to use the appropriate file system format for your operating system.
USB flash drive: If you are using a USB flash drive as an external hard drive, it is important to handle it carefully to avoid physical damage that can cause corruption.
Hard disk drive failure: Mechanical or electrical failures in the hard disk drive can result in corruption and data loss. In such cases, professional data recovery services may be required.
Malware: Malicious software can infect your external hard drive and cause data corruption. Regularly scanning your drive with antivirus software can help prevent this.
Backup: Having a regular backup of your data is essential in case of corruption or other issues. Make sure to regularly back up your files to a separate storage device or cloud storage.
CHKDSK: The CHKDSK command can be used to scan and fix errors on the external hard drive. Open the command prompt and type “CHKDSK [drive letter]: /f” to initiate the scan and repair process.
Software: Sometimes, corruption can occur due to software bugs or compatibility issues. Ensure that your operating system and software are up to date to minimize the risk of corruption.
Hardware: Faulty hardware components, such as the power supply or data cables, can contribute to corruption. Make sure all connections are secure and functioning properly.
Data storage: Storing data properly is crucial to avoid corruption. Avoid exposing your external hard drive to extreme temperatures, moisture, or physical damage.
Data Recovery Options
- Use Data Recovery Software
- Research and choose a reputable data recovery software
- Download and install the software on a separate computer
- Connect the broken external hard drive to the computer
- Open the data recovery software
- Select the external hard drive as the target device for recovery
- Choose the desired recovery options (such as scanning modes or file types)
- Initiate the scanning process
- Review the scan results and select the files to recover
- Specify a safe location to save the recovered files
- Start the recovery process and wait for it to complete
- Verify the recovered files for integrity and accessibility
- Seek Professional Data Recovery Services
- Search for reputable data recovery service providers
- Research and read reviews to determine their expertise and success rate
- Make contact with the chosen data recovery service provider
- Explain the situation and provide necessary details about the broken external hard drive

- Follow the instructions given by the service provider
- Ship the broken external hard drive to the service provider securely
- Wait for the service provider to analyze the situation and provide a quote for the recovery
- Evaluate the quote and decide whether to proceed with the recovery
- Give permission to the service provider to recover the data
- Wait for the recovery process to complete
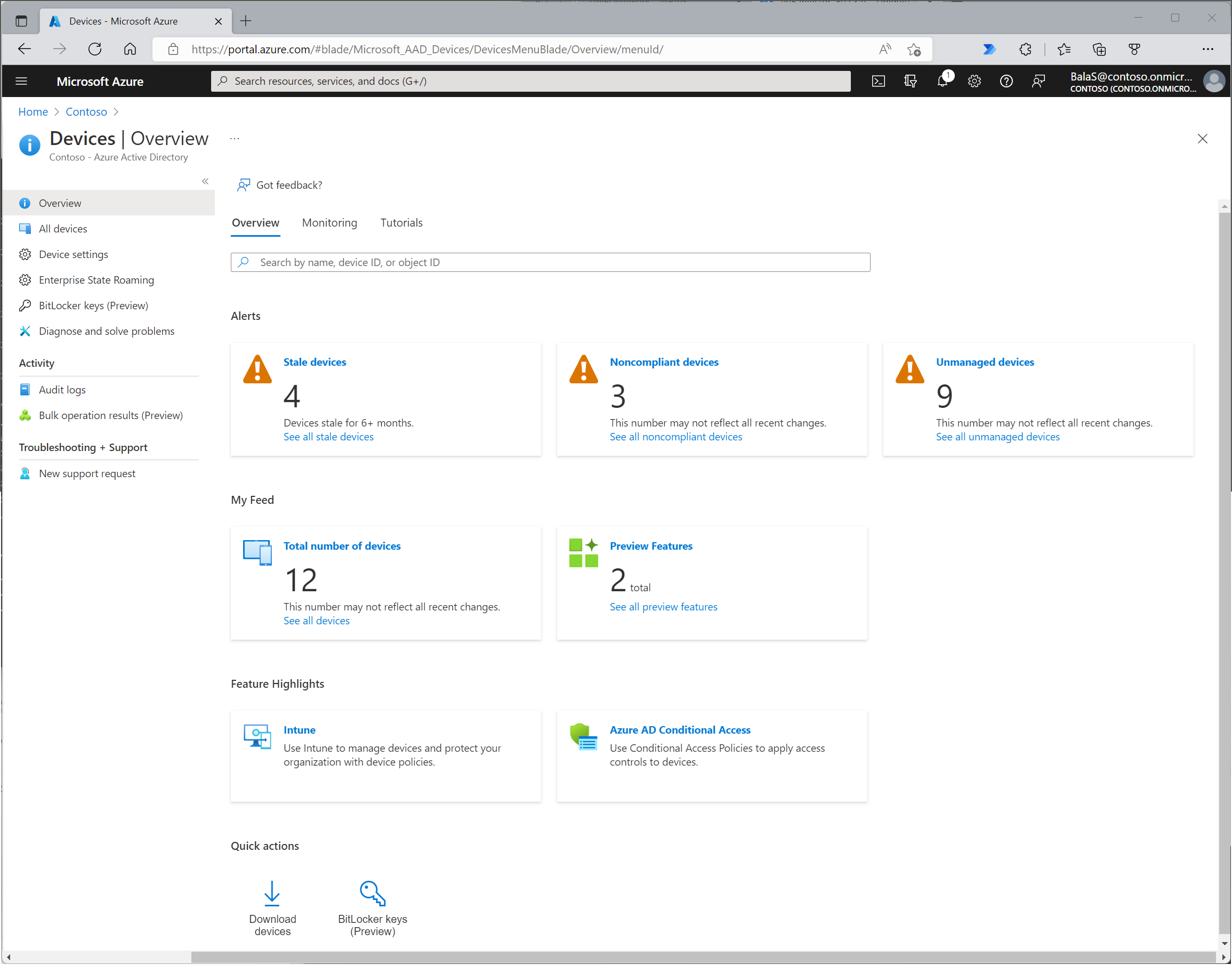
- Receive the recovered data from the service provider
Using Data Recovery Software
1. Choose the right data recovery software: There are many options available, but some popular and reliable ones include EaseUS Data Recovery Wizard and Disk Drill. These programs have user-friendly interfaces and are compatible with both Windows and MacOS.
2. Connect your broken external hard drive: Use a disk enclosure or connect the hard drive directly to your computer using a USB cable. Make sure the hard drive is properly connected before proceeding.
3. Install and launch the data recovery software: Follow the instructions to install the software on your computer. Once installed, launch the program and select the external hard drive as the target for recovery.
4. Scan the external hard drive: The software will scan the hard drive to locate any recoverable files. This process may take some time depending on the size of the drive and the number of files stored on it.
5. Preview and recover your files: Once the scan is complete, the software will display a list of recoverable files. You can preview the files to ensure they are intact before proceeding with the recovery process. Select the files you want to recover and choose a safe location to save them.
6. Safely disconnect the external hard drive: After recovering your files, safely disconnect the external hard drive from your computer. This can be done by using the “Safely Remove Hardware” option in the system tray (Windows) or by ejecting the drive from the Finder (MacOS).
Repairing Without Formatting
Repairing a broken external hard drive without formatting is possible, and it allows you to retain your valuable data. Here are the steps to follow:
1. Disconnect the external hard drive from your computer. This will prevent any further damage to the drive and ensure the safety of your data.
2. Check the connections and cables. Ensure that all the cables are properly connected and there are no loose connections. Sometimes, a faulty cable or loose connection can cause issues with the external hard drive.
3. Scan for errors. Use a disk utility software, such as EaseUS Data Recovery Wizard or Disk Drill, to scan the external hard drive for errors. These tools can identify and fix common file system issues and repair any bad sectors on the drive.
4. Update the device drivers. Outdated or corrupted device drivers can also cause issues with the external hard drive. Update the drivers for your external hard drive from the manufacturer’s website or use the Device Manager in Windows to automatically update them.
5. Check for malware or viruses. Run a thorough scan of your external hard drive using reliable antivirus software. This will help detect and remove any malware or viruses that may be causing issues with the drive.
6. Try a different USB port or computer. Sometimes, the issue may be with the USB port or the computer itself. Plug the external hard drive into a different USB port or connect it to a different computer to see if the issue persists.
7. Consider using a disk enclosure. If the external hard drive is physically damaged, you may need to remove the drive from its enclosure and connect it to a disk enclosure. This will allow you to access the drive and retrieve your data.
8. Seek professional help. If none of the above steps work or if you are not comfortable performing the repairs yourself, it may be best to consult a professional data recovery service. They have specialized tools and expertise to repair and recover data from broken external hard drives.
Utilizing Windows Tools and CMD
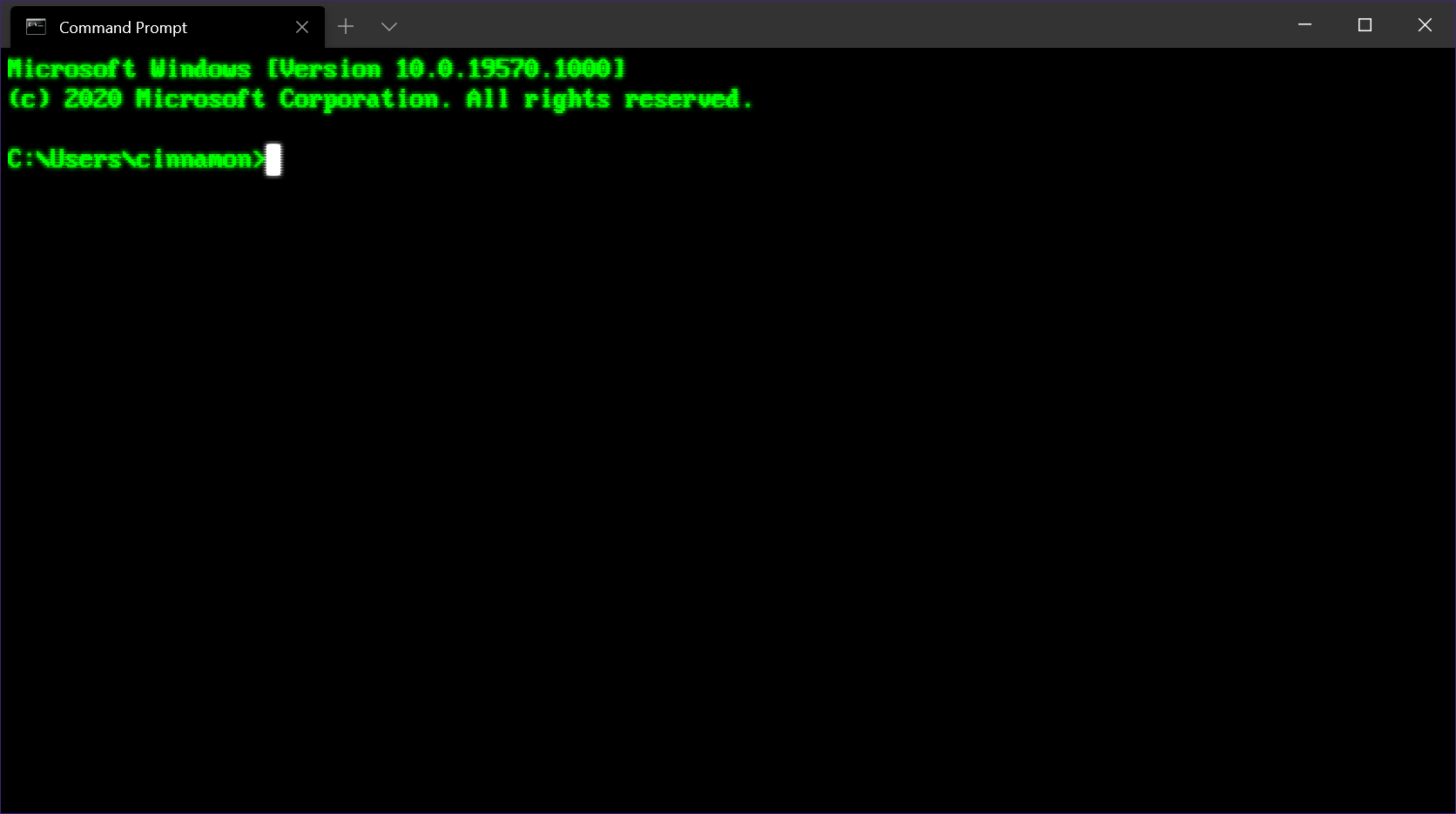
- Check Disk Utility
- Open File Explorer by pressing Windows key + E.
- Right-click on the broken external hard drive and select Properties.
- In the Properties window, go to the Tools tab.
- Click on the Check button under the Error checking section.
- Select Scan and repair drive.
- Wait for the utility to scan and fix errors on the external hard drive.
- Command Prompt (CMD)
- Press Windows key + X and select Command Prompt (Admin) or Windows PowerShell (Admin).
- Type chkdsk X: /f (replace X with the drive letter of the broken external hard drive) and press Enter.
- Wait for the command to complete the scan and fix any errors on the drive.
- Data Recovery Software
- Download and install a reliable data recovery software on your computer.
- Run the software and select the broken external hard drive as the target for recovery.
- Choose the desired recovery options (e.g., deep scan, specific file types).
- Start the data recovery process and wait for it to complete.
Updating Disk Drivers
To update the disk drivers on your external hard drive without losing data, follow these steps:
1. Plug in your external hard drive to your computer’s USB port.
2. Open the Device Manager by pressing the Windows key + X and selecting “Device Manager” from the context menu.
3. Expand the “Disk drives” category in the Device Manager window.
4. Right-click on your external hard drive and select “Update driver” from the context menu.
5. Choose the option to search automatically for updated driver software.
6. Windows will scan your computer and the internet for the latest driver for your external hard drive.
7. If an updated driver is found, follow the on-screen instructions to install it.
8. Once the driver update is complete, restart your computer.
9. After the restart, your external hard drive should be using the latest disk drivers.
By keeping your disk drivers up to date, you can ensure that your external hard drive functions properly and that you don’t lose any valuable data.
Fixing File System Errors with CHKDSK
If you’re experiencing file system errors on your external hard drive, you can use CHKDSK to fix them without losing any data. CHKDSK is a powerful command-line tool available in Microsoft Windows that scans and repairs file system errors.
To begin, open a command prompt by pressing the Windows key + R, then typing “cmd” and pressing Enter.
Next, connect your external hard drive to your computer and make note of the drive letter assigned to it. This will be important for running CHKDSK on the correct drive.
In the command prompt, type “chkdsk [drive letter]: /f” and press Enter. Replace “[drive letter]” with the actual drive letter assigned to your external hard drive. The “/f” switch tells CHKDSK to fix any errors it finds.
CHKDSK will now start scanning and repairing the file system errors on your external hard drive. This process may take some time, depending on the size of your drive and the number of errors found. It’s important to let CHKDSK complete the process without interruption.
Once CHKDSK has finished running, it will display a summary of the repairs made. You can now safely disconnect your external hard drive and use it as usual.
It’s important to note that CHKDSK can only fix file system errors, not physical damage to your hard drive. If you suspect that your hard drive is physically damaged, it’s recommended to consult a professional data recovery service.
Reformatting Solutions

If you’re facing a broken external hard drive and don’t want to lose your valuable data, there are reformatting solutions available. Here’s how you can repair your hard drive without losing any data:
1. Connect the broken external hard drive to your computer. Ensure it is properly connected and recognized by your operating system.
2. Open the Disk Management tool in Windows by pressing the Windows key + X and selecting “Disk Management” from the menu.
3. Locate your external hard drive in the Disk Management window. It should be listed as a disk with a status of “Not Initialized” or “Unallocated.”
4. Right-click on the disk and select “Initialize Disk.” Choose the partition style (MBR or GPT) and click OK.
5. Next, right-click on the unallocated space and select “New Simple Volume.” Follow the on-screen instructions to create a new partition on the external hard drive.
6. Once the partition is created, assign a drive letter to the newly formatted partition by right-clicking on it and selecting “Change Drive Letter and Paths.” Choose an available drive letter and click OK.
7. Now, you can access the repaired external hard drive and retrieve your data without any loss.
Remember to always back up your important data regularly to avoid any potential data loss in the future. Additionally, if the hard drive has physical damage or severe corruption, it is recommended to seek professional help to recover your data.
Preventing Damage and Taking Care
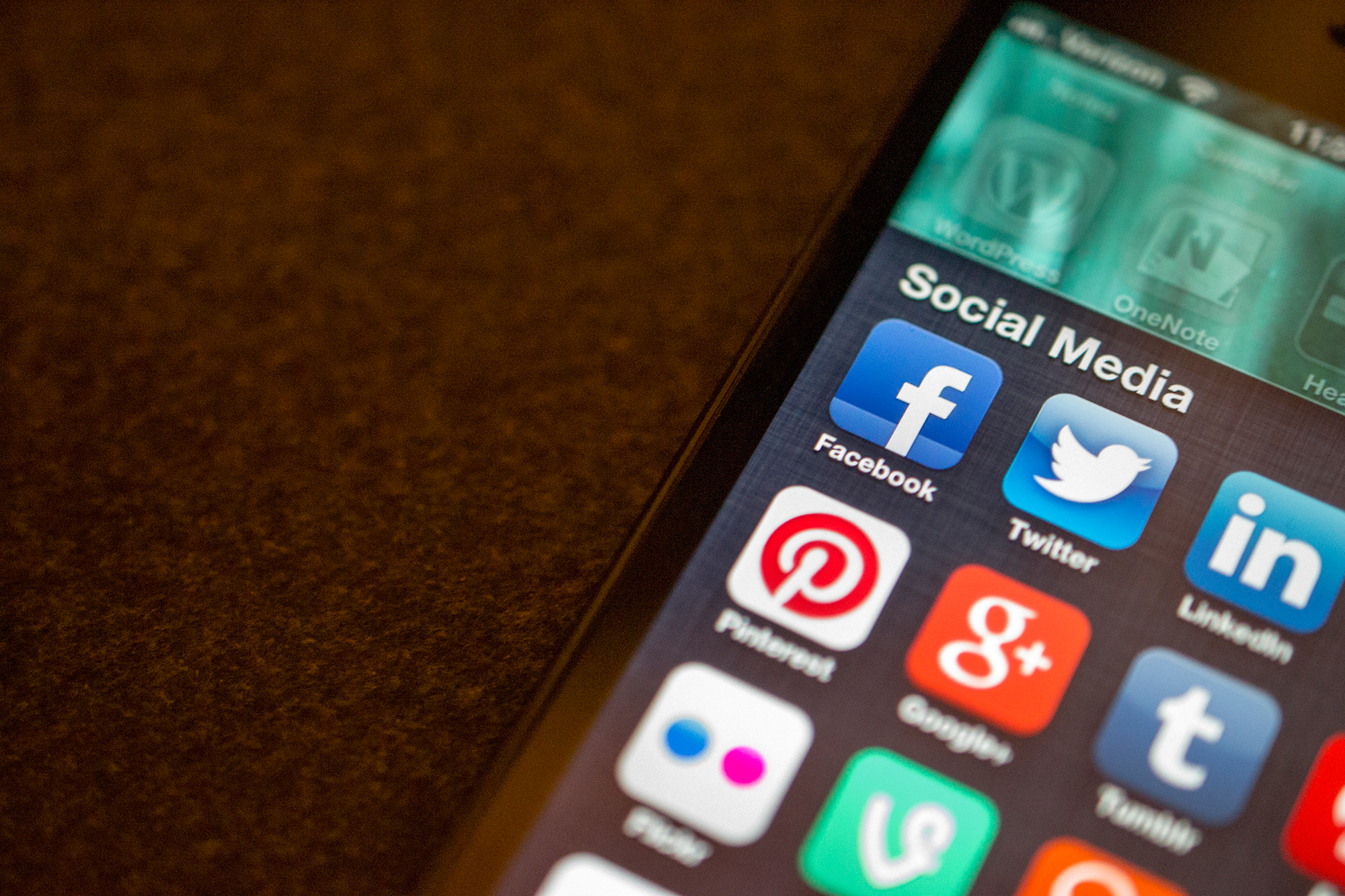
- Handle the external hard drive with care to prevent further damage.
- Keep the external hard drive in a clean and dust-free environment.

- Do not expose the external hard drive to extreme temperatures or humidity.
- Ensure the external hard drive is placed on a stable surface to avoid accidental falls.
- Regularly backup the data stored on the external hard drive to prevent data loss.
- Use a surge protector or uninterruptible power supply (UPS) to protect the external hard drive from power surges.
- Avoid forcefully disconnecting the external hard drive from the computer without properly ejecting it.
- Regularly update the firmware and drivers of the external hard drive to ensure optimal performance.
- Install antivirus software and perform regular scans to protect the external hard drive from malware and viruses.
FAQs
Can a external hard drive be repaired?
Yes, external hard drives can be repaired using software packages specifically designed for hard drive repair. These programs include testing and diagnostic tools that assess the condition of the hard drive and provide recommendations for repair or replacement if necessary.
How do I fix a corrupted external hard drive?
To fix a corrupted external hard drive, you can follow these steps:
Connect the corrupted external hard drive to your computer.
Use data recovery software like Disk Drill to scan and search for lost data on the drive.
Preview the files you want to recover.
Finally, click on the “Recover” button to retrieve your data.
How much does it cost to repair an external hard drive?
To repair an external hard drive, the cost can range from $100 to $250 for drives with bad sectors and no damaged heads, and $250 to $650 for drives that do not show up due to firmware issues.
Can I recover data from a broken external hard drive?
Yes, it is possible to recover data from a broken external hard drive. You can try using data recovery tools such as Wondershare Recoverit. If the drive has mechanical damage, professional data recovery services can be utilized.
