Welcome to the comprehensive guide on how to reinstall Seagate Dashboard! In this article, we will walk you through the step-by-step process of reinstalling Seagate Dashboard, ensuring that you have all the necessary information and tools at your fingertips. So let’s dive right in and get started on reacquainting yourself with this essential user guide.
Set Up and Access Seagate Dashboard
To set up and access Seagate Dashboard, follow these steps:
1. Connect your Seagate external hard drive to your computer using a USB cable.
2. Double-click on the Seagate Dashboard icon on your desktop or locate it in your Start menu.
3. In the Seagate Dashboard window, click on the “Settings” tab.
4. Select “System Settings” and choose your preferred settings for backup frequency and file types to be backed up.
5. Click on the “Backup” tab and choose the files or folders you want to include in your backup.
6. Click on the “Start Backup” button to begin the backup process.
7. Once the backup is complete, you can access your backed up files by clicking on the “Restore” tab in the Seagate Dashboard window.
System Requirements and Compatibility
To reinstall Seagate Dashboard, ensure that your system meets the following requirements:
1. Operating System: Microsoft Windows 10 or Apple macOS.
2. Hardware: A personal computer with a USB port or a network-attached storage (NAS) device.
3. Storage Device: A Seagate external hard drive (such as Seagate GoFlex Home or Seagate Expansion) or a Seagate Personal Cloud device.
4. Software: Seagate Toolkit (for Windows) or Seagate Dashboard software (for macOS).
5. Backup Files: Before reinstalling, back up your important files to prevent data loss.
To reinstall Seagate Dashboard, follow these steps:
1. Double-click on the Seagate Dashboard installer file (.exe) to launch the installation process.
2. Follow the on-screen prompts to complete the installation.
3. Once installed, open the Seagate Dashboard application from the Start menu (Windows) or Applications folder (macOS).
4. Connect your Seagate drive to the computer using a USB cable or access it over the network if using a NAS device.
5. Follow the Dashboard user guide for further instructions on using the software to manage your Seagate drive, perform backups, and more.
If you encounter any issues during the reinstallation process or need assistance, refer to the Seagate support website or contact our customer support team for further assistance.
Download and Install Seagate Dashboard
To reinstall Seagate Dashboard, follow these steps:
1. Go to the Seagate website and download the latest version of Seagate Dashboard.
2. Once the download is complete, locate the downloaded file and double-click it to start the installation process.
3. Follow the on-screen instructions to install Seagate Dashboard on your computer.
4. After the installation is complete, you can find the Seagate Dashboard icon on your desktop or in the Start menu.
5. Double-click the icon to launch Seagate Dashboard.
6. Connect your Seagate device, such as a hard disk or external drive, to your computer using a USB cable.
7. Seagate Dashboard will automatically detect the connected device and display it in the dashboard user interface.
8. From the dashboard, you can easily backup and restore your files, set up automatic backups, and manage your Seagate device.
9. Make sure to regularly backup your important files to avoid data loss.
10. If you encounter any issues, you can uninstall Seagate Dashboard using the built-in uninstaller or contact Seagate support for assistance.
python
import subprocess
def reinstall_seagate_dashboard():
# Stop any running instances of Seagate Dashboard
subprocess.run(["taskkill", "/f", "/im", "SeagateDashboard.exe"])
# Uninstall Seagate Dashboard (modify the path if necessary)
subprocess.run(["C:\\Program Files\\Seagate\\Seagate Dashboard\\uninstall.exe", "/S"])
# Download the latest version of Seagate Dashboard from the official website
# Here, you can use a library like 'requests' to download the installer file
# Install Seagate Dashboard using the downloaded installer
# Modify the path and installer filename as per your downloaded file
subprocess.run(["C:\\path\\to\\installer.exe", "/S"])
print("Seagate Dashboard reinstalled successfully!")
# Call the function to begin the reinstallation process
reinstall_seagate_dashboard()
Please make sure to customize the code according to your specific system configuration, software version, and the actual path to the Seagate Dashboard installer.
Opening Seagate Dashboard on Different Operating Systems
-
Windows:
- Click on the Start button in the bottom-left corner of the screen.
- Locate and select the Seagate Dashboard program from the list of installed applications.
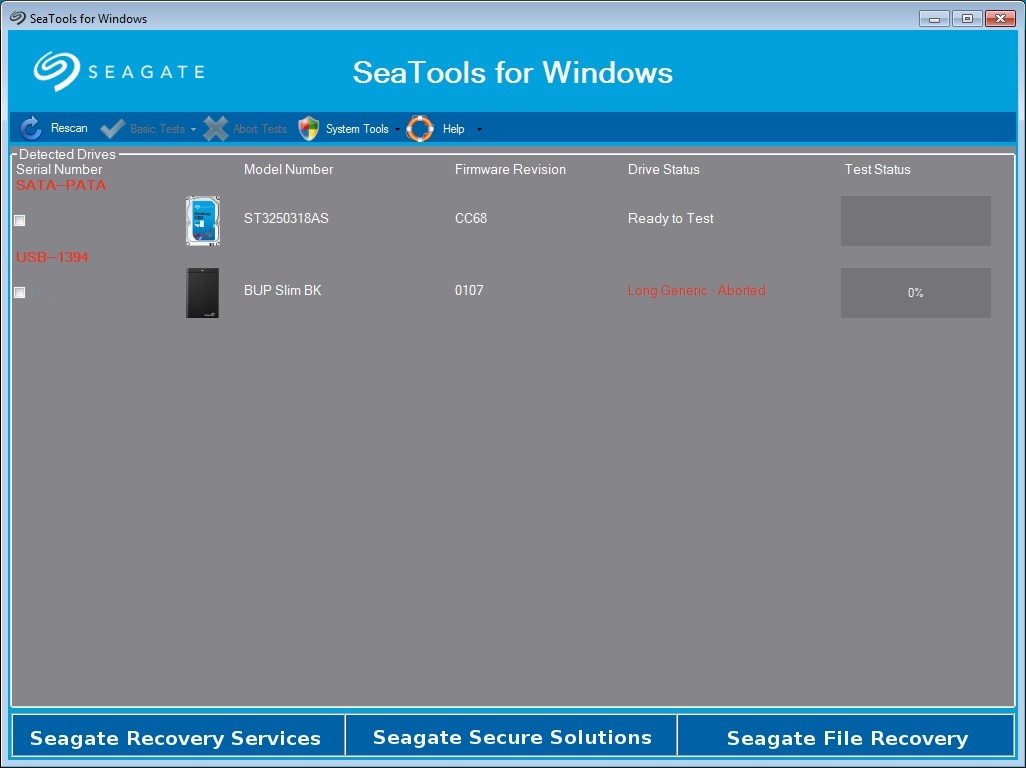
- If the program is not visible, you can search for it by typing “Seagate Dashboard” in the Search bar and selecting it from the results.
- Once the program is opened, the Seagate Dashboard interface will be displayed.
-
Mac OS:
- Click on the Finder icon in the dock to open a new Finder window.
- In the sidebar, locate and click on the Applications folder.
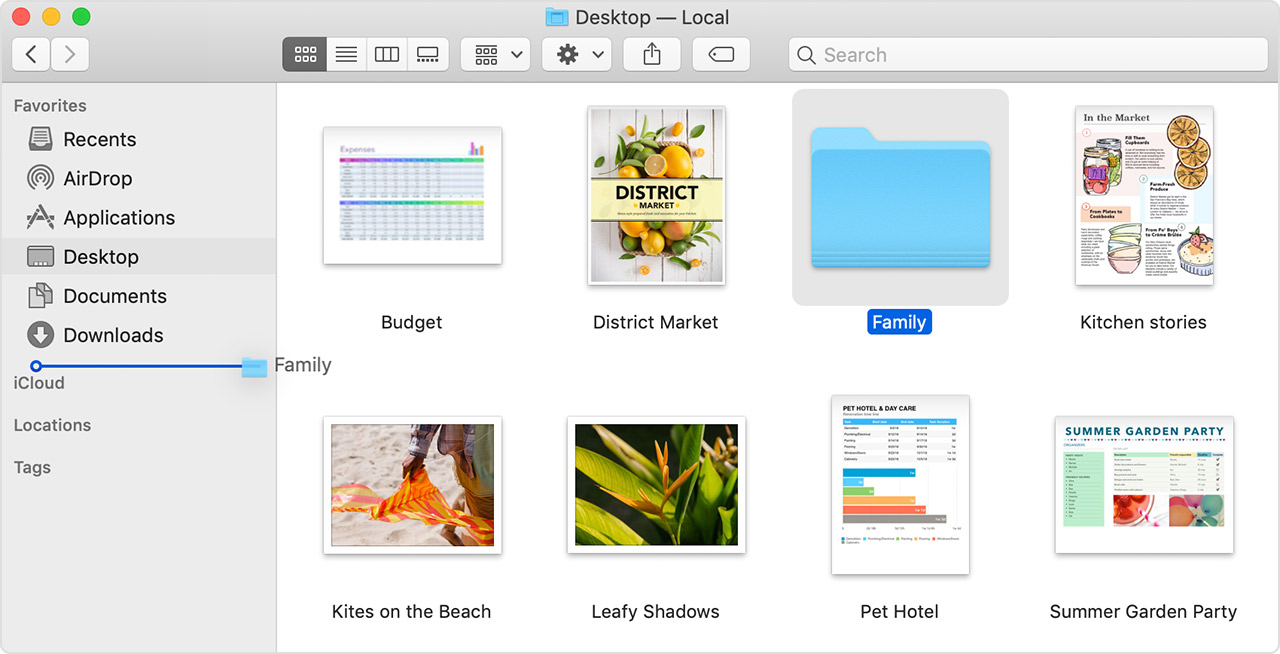
- Scroll through the list of applications and find Seagate Dashboard.
- If it is not visible, you can use the Spotlight search by clicking on the magnifying glass icon in the top-right corner of the screen and typing “Seagate Dashboard”.
- Once you find and open the Seagate Dashboard application, the interface will be displayed.
-
Linux:
- Open the terminal by clicking on the Terminal icon in the application launcher or using the shortcut Ctrl+Alt+T.
- Type the command seagate-dashboard and press Enter.
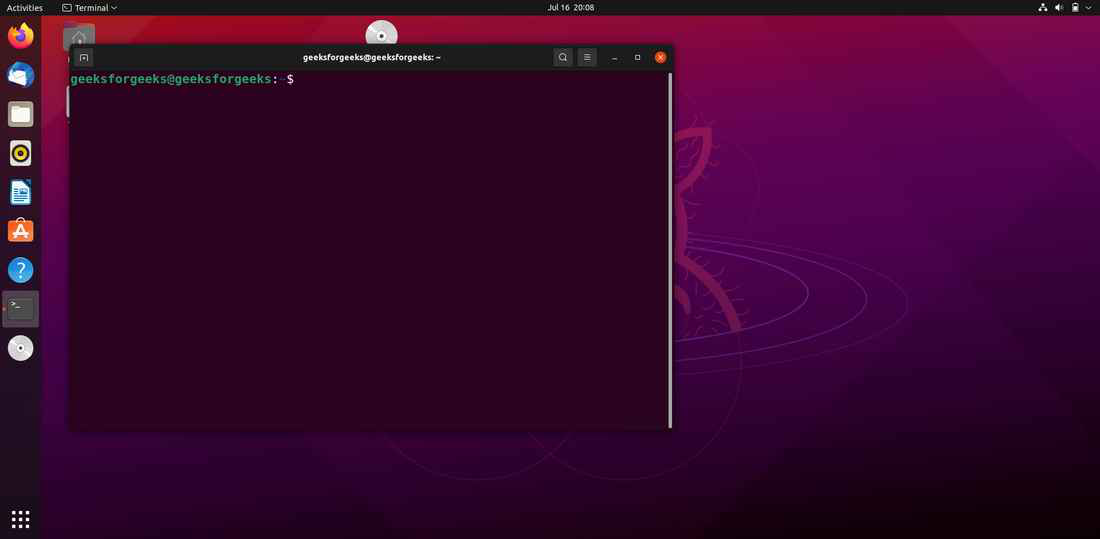
- The Seagate Dashboard program should launch and the interface will be displayed.
