Are you tired of encountering Referenced Memory Errors at 0x00000? This article provides simple solutions to fix this frustrating issue.
Understanding Referenced Memory Errors
Referenced Memory Errors refer to the message “The instruction at 0x00000 referenced memory at 0x00000. The memory could not be read.” These errors occur due to memory issues in your computer. To fix Referenced Memory Error at 0x00000, try the following ways:
1. Use the system repair tool in Windows to scan and fix any errors in system files or hardware.
2. Download Fortect to scan your PC for any errors and fix them.
3. Check the settings of any applications that are causing the error message to see if they need to be adjusted.
4. If the error is caused by a software crash, try restarting your computer or closing any unnecessary applications.
5. If the error persists, try updating your operating system or reinstalling the software causing the error.
Remember to always back up your files before attempting any fixes. If you are unsure of any steps, consult a specialist or IT professional.
Causes of Referenced Memory Errors
- Update Windows and Drivers
- Click on the “Start” button and type “Windows Update” in the search box and press “Enter”.
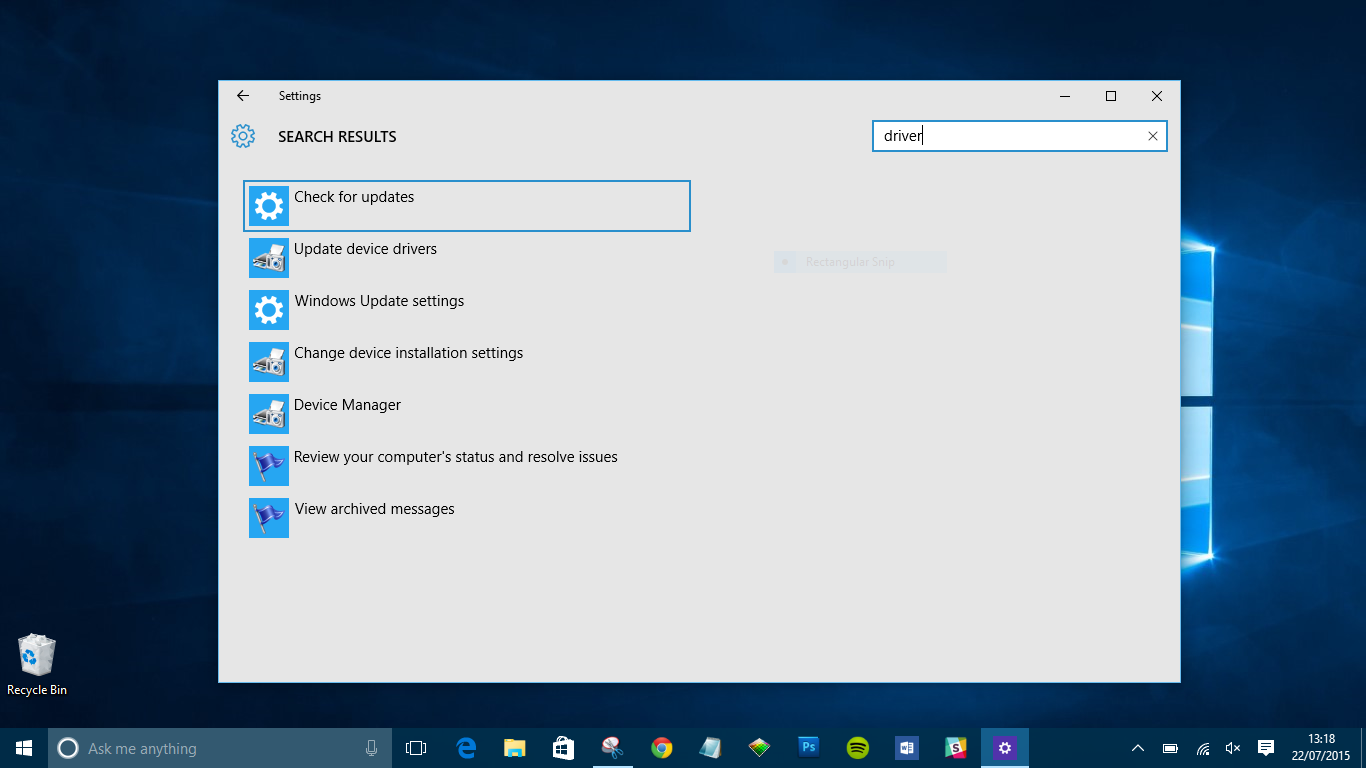
- Select “Check for updates” and wait for the process to complete.
- Install any available updates and restart your computer.
- Update all drivers by visiting the manufacturer’s website and downloading the latest drivers for your hardware.
- Change Virtual Memory Settings
- Press “Windows + Pause/Break” keys to open “System Properties”.
- Select “Advanced system settings” on the left sidebar.
- Click on the “Settings” button under the “Performance” section.
- Select the “Advanced” tab and click on the “Change” button under the “Virtual memory” section.
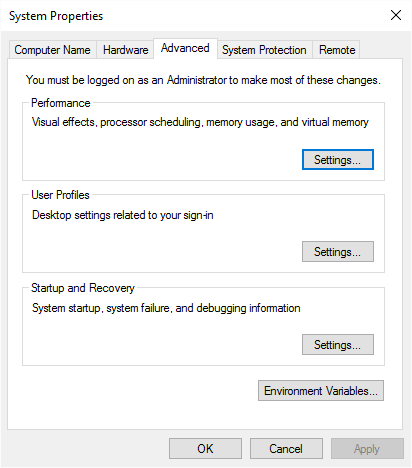
- Uncheck the “Automatically manage paging file size for all drives” option.
- Select the drive that contains your operating system and click on the “Custom size” option.
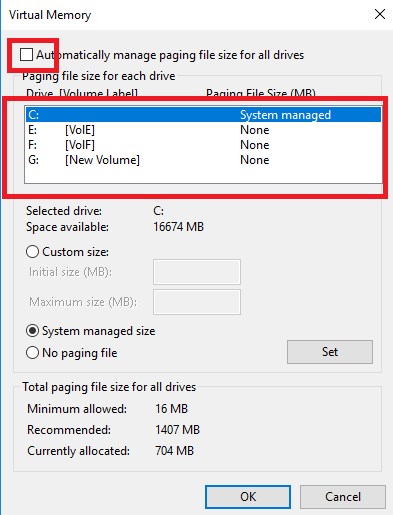
- Set the Initial size and Maximum size to at least 1.5 times the amount of RAM installed in your computer.
- Click on the “Set” button and then “OK”.
- Restart your computer.
- Scan for Malware and Viruses
- Download and install a reputable antivirus program.
- Perform a full system scan and follow the instructions provided to remove any detected threats.
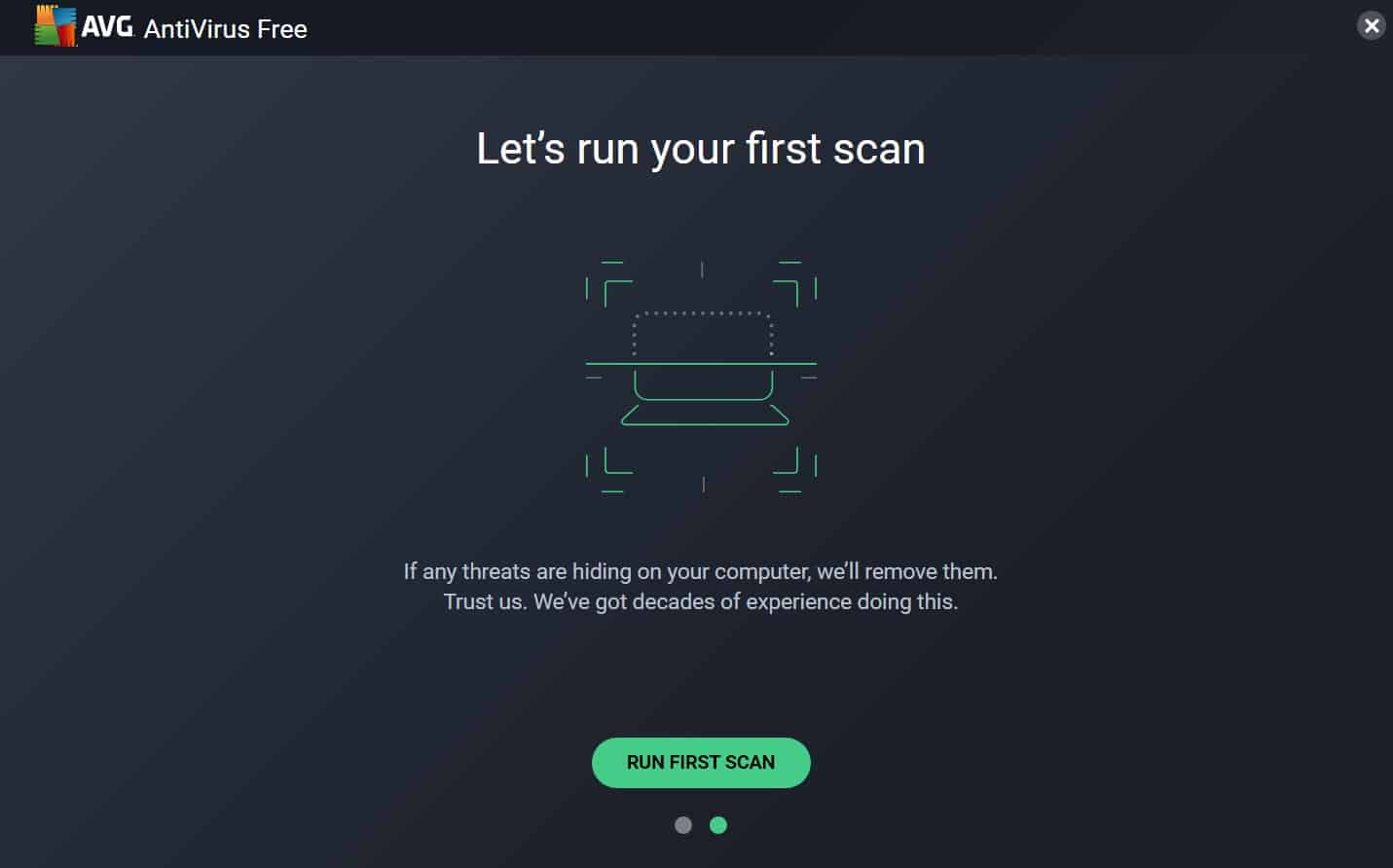
- Restart your computer.
- Run System File Checker
- Press “Windows + X” keys and select “Command Prompt (Admin)” from the menu.
- Type “sfc /scannow” and press “Enter”.
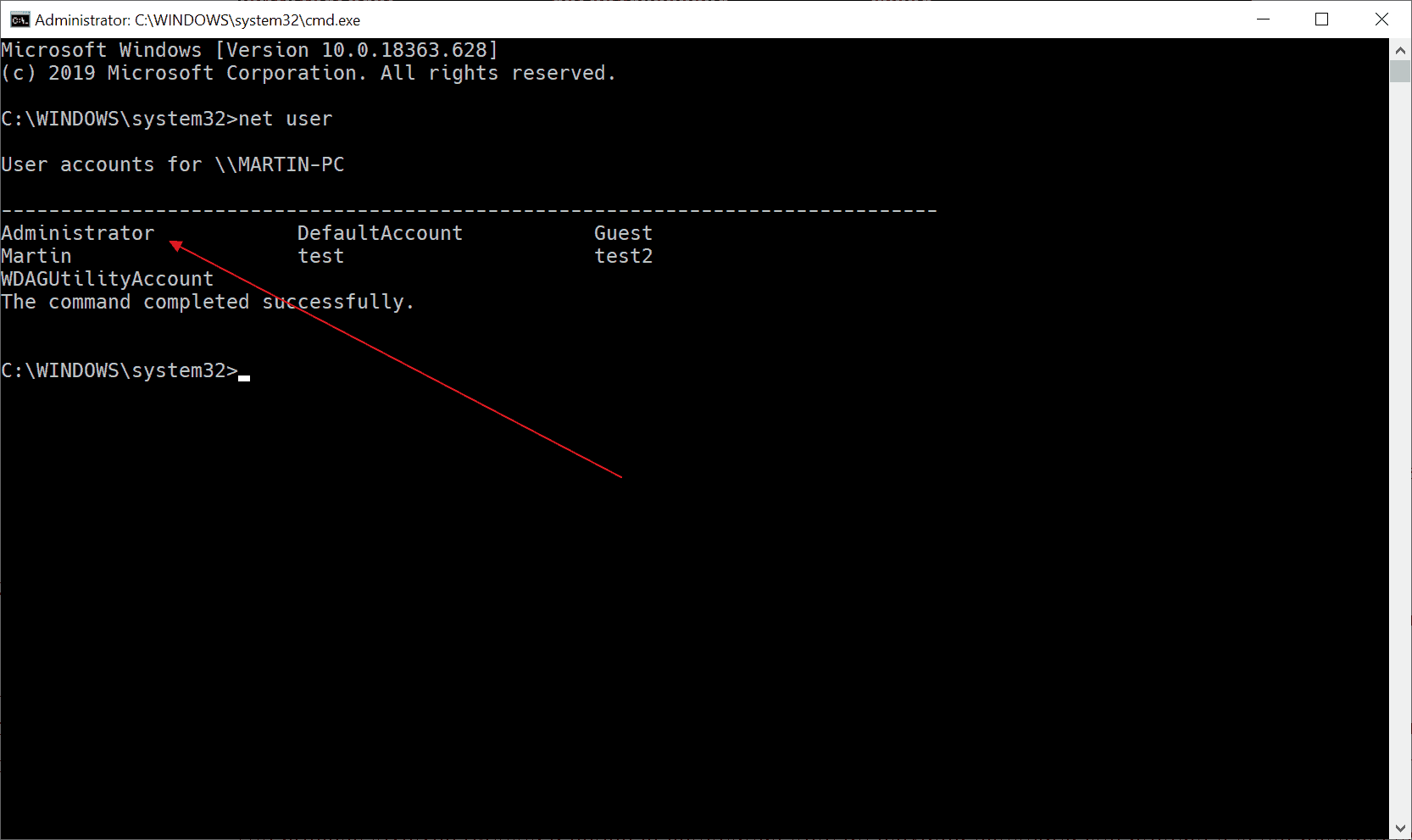
- Wait for the process to complete and restart your computer.
- Disable Add-ons and Extensions
- Open your web browser.
- Click on the “Settings” or “Options” button and select “Add-ons” or “Extensions”.
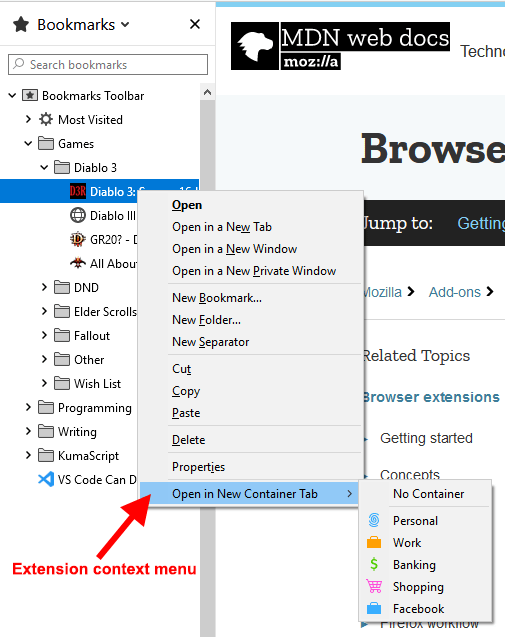
- Disable all add-ons and extensions and restart your browser.
Investigating Referenced Memory Errors
If you’re experiencing a Referenced Memory Error at 0x00000, there are several ways to fix it. One way is to use a system repair tool like Fortect. Another is to download a file that can fix the error. You can also try scanning your PC for malware or running a system file check.
If none of these fixes work, you can try opening Task Manager and ending any processes associated with the error reference number. You can also try updating your drivers and software or reinstalling your OS files.
If you’re still having issues, it may be a memory issue with your system. You can run memory diagnostics or replace your RAM.
It’s important to note that the cause of this error can vary, from a software crash to a hardware issue. If you’re unsure about anything, don’t hesitate to ask for help from a technology specialist. Always back up everything before attempting any fixes, and make sure to follow instructions carefully.
Practical Fixes for Referenced Memory Errors
| Practical Fixes | Description |
|---|---|
| Update Windows and Drivers | Outdated software and drivers can cause memory errors. Check for updates and install them. |
| Run System File Checker | System File Checker (SFC) scans and repairs corrupted system files that may be causing memory errors. |
| Disable Add-ons and Extensions | Third-party add-ons and extensions can cause conflicts that lead to memory errors. Disable them and check if the error persists. |
| Scan for Malware | Malware infections can cause memory errors. Scan your computer using reliable antivirus software and remove any threats found. |
| Check Hardware | Memory errors can also be caused by faulty hardware. Check your RAM and other hardware components for any issues. |
| Reinstall Software | If the error occurs when using a specific program, try reinstalling it. This can fix any corrupted files or settings that may be causing the error. |
Optimize Virtual Memory to Fix Referenced Memory Errors
To optimize virtual memory and fix referenced memory errors like the 0x0000 error, follow these instructions:
1. Right-click on “This PC” and select “Properties.”
2. Click on “Advanced System Settings.”
3. Under the “Advanced” tab, click “Settings” under the “Performance” section.
4. In the “Performance Options” tab, click “Advanced.”
5. Under the “Virtual Memory” section, click “Change.”
6. Uncheck “Automatically manage paging file size for all drives.”
7. Select “Custom size.”
8. Enter values in the “Initial size (MB)” and “Maximum size (MB)” fields (Ivan Jenic suggests setting both to 1.5 times the amount of RAM).
9. Click “Set,” then “OK.”
10. Restart your computer.
If this doesn’t fix the issue, run scans for malware and viruses, update drivers, and try closing unnecessary programs. In some cases, the error may be caused by a specific program or file, so try to identify the source. If you’re still having issues, consult a technology specialist for more specialized help.
Repair Corrupted System Files to Fix Referenced Memory Errors
To fix Referenced Memory Error at 0x00000, repairing corrupted system files is often the solution. This is a memory issue that can occur on Windows 10 and other operating systems. The error reference number may vary, but the error message will typically read “The instruction at 0x00000 referenced memory at 0x00000. The memory could not be read.”
To begin, close all programs and restart your computer. If the problem persists, try downloading a file repair tool such as the one offered by Ivan Jenic or Vlad Turiceanu. Alternatively, use the built-in Windows 10 tool, SFC (System File Checker), to scan and repair corrupted OS files.
If none of these solutions work, try restarting your computer in Safe Mode or reinstalling Adobe or other problematic software. Check for any updates or patches that may address the error. If you’re working with a virtual machine, consider using Oracle Virtualbox or exploring other virtual machine options.
Remember to always back up everything before attempting any repairs or changes to your system. If you have any questions or require further specialization, seek professional help.
Scan for Malware to Fix Referenced Memory Errors
To fix the Referenced Memory Error at 0x00000, scan your computer for malware using your preferred antivirus software. Malware can cause this error to occur, so removing it can fix the issue. If the problem persists, try closing any unnecessary programs and clearing your browser cache. You can also try updating your drivers or reinstalling the application that is causing the error. If you’re still experiencing issues, try using specialized tools like Memtest or Windows Memory Diagnostic to test your RAM for errors. In some cases, the error may be caused by a faulty RAM module. Restart your computer after running these tests to see if the error is resolved. If you have any further questions or concerns, refer to the information provided by the software or application that is displaying the error.
Perform a Clean Boot and Reinstall .Net Framework to Fix Referenced Memory Errors
Performing a clean boot and reinstalling .Net Framework can fix referenced memory errors, including 0x00000 errors. To do this, first, press the Windows key + R and type msconfig. Under the Services tab, check “Hide all Microsoft services” and then click “Disable all”. Next, under the Startup tab, click “Open Task Manager” and disable all startup items. Restart your computer, and then reinstall .Net Framework.
If this doesn’t work, you can also try updating your drivers or running a memory diagnostic test. If you’re still having issues, it may be a specialized case, and you should seek further information or help from a professional. Remember to backup your files before making any major changes and download files from trusted sources. With these steps, you can fix the referenced memory could not be read error and get back to using your device without any issues.
Allocating More Virtual Memory for Referenced Memory Errors
To fix the Referenced Memory Error at 0x00000, you can allocate more virtual memory to your system. This error occurs when a program tries to access memory that it doesn’t own, causing the system to crash. Follow these steps to allocate more virtual memory:
1. Press the Windows key + Pause/Break to open the System Properties page.
2. Click on the Advanced tab, then click the Settings button under Performance.
3. Click on the Advanced tab again, and then click the Change button under Virtual Memory.
4. Uncheck the box that says “Automatically manage paging file size for all drives,” and then select Custom size.
5. Enter a higher value for Initial size and Maximum size, and then click Set and OK.
6. Restart your computer for the changes to take effect.
This should resolve the Referenced Memory Could Not Be Read error, and allow you to continue using your computer without interruption. If you still experience issues, consider consulting a specialist or seeking further assistance.
Resetting the System to Fix Referenced Memory Errors
To fix a referenced memory error at 0x00000, resetting the system may be necessary. This can be done by pressing and holding the power button until the computer turns off. Once it has shut down, wait a lot for a few seconds before turning it back on. If this doesn’t work, try downloading a file that can fix the issue, or check the address in the error message to see if it points to a specific program or file. If it does, try uninstalling and reinstalling that thing. Another idea is to use specialized tools like Windows Explorer or Oracle VirtualBox to see if there are any errors with your memory. Following these steps should help resolve the issue and get you back to using your computer without any written errors.
