Are you frustrated with your PS4 running slow? Experience lag and freezing no more! Discover 7 easy ways to solve these issues.
Common Reasons for a Slow PS4

There are several common reasons why your PS4 may be running slow. Here are some potential causes and solutions to help solve lag and freezing issues:
1. Full hard disk drive: If your PS4’s hard drive is nearly full, it can slow down performance. Try freeing up space by deleting unnecessary files or games.
2. Software bugs: Sometimes, software bugs can cause your PS4 to run slowly. Make sure your PS4 is running the latest firmware update to fix any potential bugs.
3. Internet connection: Poor internet connection can lead to lag and slow performance, especially when playing multiplayer games online. Check your internet speed and ensure a stable connection to improve performance.
4. Overheating: Dust build-up can cause your PS4 to overheat, leading to performance issues. Clean the vents and ensure proper airflow to prevent overheating.
5. Outdated games or applications: If you’re experiencing lag in a specific game or application, make sure it is up to date. Developers often release updates to improve performance and fix bugs.
6. Network congestion: If multiple devices are connected to your network, it can lead to network congestion and slow down your PS4’s performance. Disconnect any unnecessary devices from the network to improve speed.
7. Hardware issues: In some cases, a failing hard disk drive or other hardware problems can cause your PS4 to run slow. Consider contacting customer support or a professional technician for further assistance.
By addressing these common issues, you can help improve the speed and performance of your PS4, ensuring a smooth gaming experience.
Restart or Reboot Your Console
Restarting or rebooting your console can help solve lag and freezing issues on your PS4. Follow these easy steps to get your console running smoothly again:
1. Power off your PS4. Press and hold the power button on the front of the console until it beeps and shuts down completely.
2. Unplug the power cable from the back of the console. Wait for about 30 seconds to 1 minute.
3. Plug the power cable back in. Make sure it is securely connected to both the console and the power source.
4. Press the power button on the front of the console. Wait for the PS4 to boot up and check if the lag and freezing issues have been resolved.
5. Clear the cache on your PS4. To do this, go to the Settings menu, then select Storage. Choose your main storage device and press Options on your controller. Select “Clear Cache” and confirm the action.
6. Check for firmware updates. Go to the Settings menu, then select System Software Update. If there are any available updates, download and install them to improve performance and fix any bugs.
7. Consider cleaning your PS4. Over time, dust can accumulate inside the console and affect its performance. Use a can of compressed air to blow out any dust from the vents and ports.
Optimize Your Internet Connection
1. Check your internet speed: Use an online speed test to determine if your internet connection is the source of the lag. Aim for a minimum download speed of 5 Mbps and upload speed of 1 Mbps.
2. Connect via Ethernet: Use a wired connection instead of Wi-Fi to reduce latency and improve stability. Connect your PS4 directly to your router using an Ethernet cable.
3. Clear cache: Clearing the cache on your PS4 can help improve performance. Go to Settings > Storage > System Storage > Saved Data > Temporary Files, and then delete all temporary files.
4. Close background apps: Close any unused applications running in the background on your PS4. Press the PS button on your controller, go to the home screen, highlight the app, and press the Options button > Close Application.
5. Manage your downloads: If you’re downloading games or updates while playing, it can slow down your internet connection. Pause or prioritize downloads to ensure a smoother gaming experience.
6. Optimize your router settings: Access your router’s settings page and make sure it’s configured for optimal performance. Adjust settings like Quality of Service (QoS) to prioritize gaming traffic.
7. Upgrade your internet plan: If all else fails, consider upgrading your internet plan for faster speeds and better performance. Contact your internet service provider to discuss your options.
Manage or Free Up Hard Drive Space

- Delete Unnecessary Files:
- Open Settings on your PS4.
- Select Storage and then System Storage.
- Choose Applications or Captured Gallery to see a list of files.
- Select the files you want to delete by pressing the Options button.
- Choose Delete to remove the selected files.
- Clear Cache:
- Go to the Settings menu on your PS4.
- Select Storage and then System Storage.
- Choose Temporary Files.
- Select the files you want to delete by pressing the Options button.
- Choose Delete to clear the selected cache files.
- Move Games to External Storage:
- Connect an external storage device to your PS4.
- Go to the Settings menu.
- Select Storage and then System Storage.
- Choose Applications and select the game you want to move.
- Press the Options button and choose Move to Extended Storage.
- Uninstall Unused Games or Applications:
- Open the Settings menu on your PS4.
- Select Storage and then System Storage.
- Choose Applications and select the game or application you want to uninstall.
- Press the Options button and select Delete.
- Perform a Database Rebuild:
- Turn off your PS4 completely.
- Hold down the power button for approximately 7 seconds until you hear a second beep.
- Connect your controller using a USB cable and press the PS button.
- Select Rebuild Database and wait for the process to complete.
- Upgrade the Hard Drive:
- Back up your game saves and data to an external storage device.
- Turn off your PS4 and unplug it.
- Remove the cover of your PS4 console.
- Take out the old hard drive and replace it with the new one.

- Put the cover back on and plug in your PS4.
- Install the system software by following the on-screen instructions.
- Restore your saved data from the external storage device.
- Reinstall the System Software:
- Visit the official PlayStation website and download the latest version of the system software.
- Connect a USB storage device to your computer and create a folder named “PS4”.
- Inside the “PS4” folder, create another folder named “UPDATE”.
- Copy the downloaded system software file (usually named “PS4UPDATE.PUP”) into the “UPDATE” folder on the USB storage device.
- Turn off your PS4 and connect the USB storage device to one of the USB ports.
- Hold down the power button for approximately 7 seconds until you hear a second beep.
- Select Initialize PS4 (Reinstall System Software) and follow the on-screen instructions to complete the reinstallation process.
Check and Maintain Hard Drive Health
To check and maintain the hard drive health of your PS4, follow these simple steps:
1. Start by powering off your PlayStation 4 and unplugging it from the power source.
2. Locate the drive bay on your PS4 and remove the screws using a screwdriver. Be gentle to avoid any damage.
3. Once the drive bay is open, carefully remove the hard drive from the console.
4. Connect the hard drive to your computer using a compatible cable or external hard drive enclosure.
5. Launch a reliable disk management tool like EaseUS Partition Master.
6. Use the tool to scan and analyze the health of your hard drive. It will provide you with a detailed report on any potential issues or errors.
7. If any issues are detected, use the tool to repair or fix them. You can also use it to partition your hard drive for better organization and performance.
By regularly checking and maintaining the health of your hard drive, you can prevent lag, freezing, and other performance issues on your PS4. This will ensure a smooth gaming experience and reduce the risk of data loss or hard disk drive failure.
Rebuild the PS4 Database
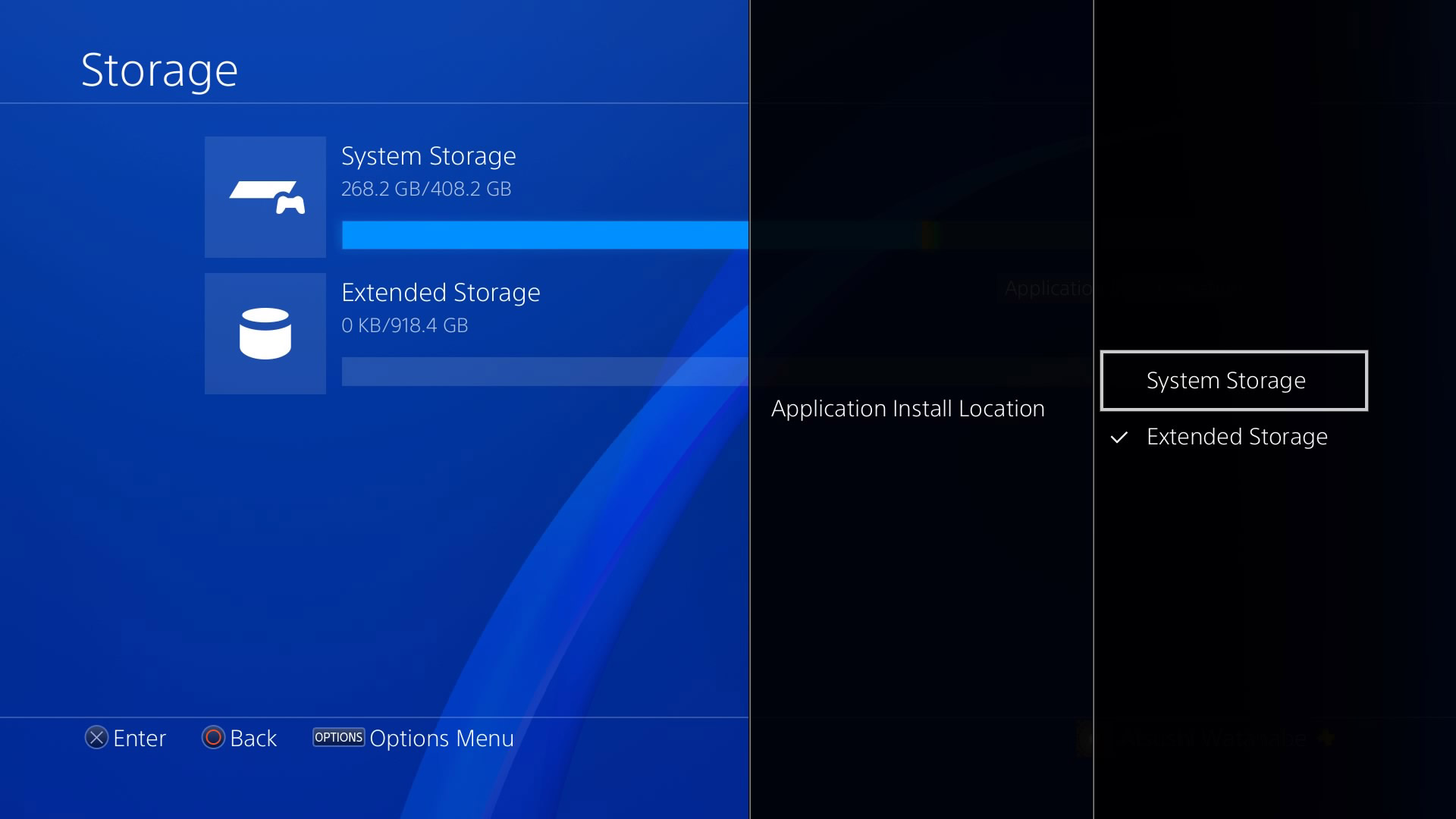
Rebuilding the PS4 database can be a simple solution to fix lag and freezing issues. Follow these 7 easy steps to get your PS4 running smoothly again:
Step 1: Turn off your PS4 completely and make sure it is not in rest mode.
Step 2: Press and hold the power button on your PS4 until you hear two beeps. This will boot your PS4 in safe mode.
Step 3: Connect your PS4 controller to the console using a USB cable.
Step 4: In safe mode, select the option “Rebuild Database” and press the X button on your controller to start the process.
Step 5: Wait patiently as the PS4 rebuilds the database. This might take some time, so be patient and avoid turning off the console during this process.
Step 6: Once the database rebuild is complete, your PS4 will restart automatically.
Step 7: Test your PS4 to see if the lag and freezing issues have been resolved. If not, you may need to try other troubleshooting steps or seek professional help.
Update Your PS4’s Firmware
![]()
1. Connect your PS4 to the internet: Ensure that your PS4 is connected to the internet, either through a wired or wireless connection. This is necessary for downloading and installing the firmware update.
2. Access the settings menu: On your PS4 home screen, navigate to the “Settings” menu, which is represented by a toolbox icon.
3. Update system software: Within the “Settings” menu, scroll down and select “System Software Update.” This will prompt your PS4 to check for the latest firmware update available.
4. Download the firmware update: If a new update is available, click on “Download” to start downloading the firmware onto your PS4.
5. Install the firmware update: Once the download is complete, select “Install” to begin the installation process. Your PS4 will restart during this process, so make sure to save any ongoing games or data.
6. Check for additional updates: After the firmware update is installed, it’s a good idea to check for any additional updates for your games or applications. This can help optimize performance and fix any bugs or issues.
7. Clear cache and free up space: To further improve performance, clear the cache on your PS4. Go to the “Settings” menu, select “Storage,” then choose “System Storage.” From there, select “Applications” and delete any unnecessary files or games to free up space.
Consider Replacing Your Hard Drive

If your PS4 is running slow and experiencing lag or freezing issues, one possible solution is to replace your hard drive. This can help improve performance and resolve any software-related issues that may be causing the problems.
To replace your hard drive, follow these easy steps:
1. Back up your data: Before replacing your hard drive, make sure to back up all your important data. This can be done by transferring your files to an external storage device or using cloud storage options.
2. Shut down your PS4: Turn off your PlayStation 4 console and unplug it from the power source.
3. Remove the old hard drive: Open the cover of your PS4 and locate the hard drive. Unscrew the screws holding it in place and carefully remove the old hard drive.
4. Install the new hard drive: Take your new hard drive and connect it to the PS4 using the appropriate interface. Secure it in place by tightening the screws.
5. Initialize the new hard drive: After installing the new hard drive, you will need to initialize it. Follow the on-screen instructions on your PS4 to format and set up the new hard drive.
6. Restore your data: Once the new hard drive is initialized, you can restore your backed-up data. Connect your external storage device or access your cloud storage to transfer your files back to the PS4.
7. Test and enjoy: Finally, test your PS4 to see if the lag and freezing issues have been resolved. Enjoy your improved gaming experience!
Replacing your hard drive can be a simple and effective way to fix lag and freezing problems on your PS4.
Minimize Items on Home Screen
To minimize items on the home screen and improve the performance of your PS4, follow these simple steps:
1. Organize your home screen by removing unnecessary icons and shortcuts. Press the “Options” button on your controller while highlighting an icon, then select “Delete” to remove it. Keep only the essential items to reduce clutter and improve system responsiveness.
2. Consider disk partitioning to optimize your PS4’s storage. By dividing the hard drive into multiple partitions, you can better manage your computer files and improve overall performance. Use a reliable tool like EaseUS Partition Master to easily create and manage partitions.
3. Clear the system cache regularly to free up memory and improve performance. Go to “Settings” > “Storage” > “System Storage” and select “Cache” to clear it. This will help manage computer data storage and prevent lag and freezing issues.
4. Ensure a stable internet connection for online gaming. Connect your PS4 directly to the router using an Ethernet cable for a more reliable and faster connection. This will reduce lag in multiplayer games and prevent data loss during online gameplay.
5. Keep your PS4’s software up to date. Install the latest system updates and game patches to fix software bugs and improve overall performance. Go to “Settings” > “System Software Update” to check for updates.
6. Optimize your PS4’s memory by closing unnecessary applications running in the background. Press and hold the PS button on your controller to access the interface menu, then select “Close Application” to free up memory and improve performance.
7. If all else fails and your PS4 is still running slow, consider performing a factory reset. This will restore your console to its default settings and resolve any lingering issues. Go to “Settings” > “Initialization” > “Restore Default Settings” to perform a factory reset.
Close Unnecessary Applications
1. Press the PS button on your controller to access the home screen.
2. Navigate to the application you want to close using the directional buttons.
3. Once you have selected the application, press the Options button on your controller.
4. A menu will appear on the right side of the screen. Select “Close Application” from the menu.
5. Confirm the closure by selecting “OK” when prompted.
6. Repeat these steps for any other unnecessary applications you want to close.
7. Keep in mind that closing applications may close any unsaved progress, so make sure to save your game progress before closing an application.
Disable Dynamic Backgrounds
1. On your PS4 home screen, navigate to the “Settings” option using the controller.
2. Scroll down and select “Themes” from the list.
3. In the Themes menu, choose the “Select Theme” option.
4. Look for the dynamic background theme that you want to disable and select it.
5. Press the “Options” button on your controller.
6. From the options menu, choose “Delete” to remove the dynamic background theme from your PS4.
7. Confirm the deletion when prompted.
By disabling dynamic backgrounds, you can reduce the strain on your PS4’s resources and potentially improve its overall performance.
Remember to periodically check for software updates for your PS4 and any games you play to ensure you have the latest optimizations and bug fixes. Additionally, consider closing any background applications or suspending any downloads while gaming to free up system resources.
If you continue to experience lag and freezing issues, it may be worth checking your internet connection, resetting your router, or contacting your internet service provider for assistance.
Keep your PS4 and its internal hard drive clean by regularly deleting unnecessary files and managing your game data. This can help prevent data fragmentation and optimize storage space.
FAQ
Why is my PS4 connection speed so slow?
Your PS4 connection speed may be slow due to factors such as interference from obstacles or structural issues, or an overloaded connection with multiple devices streaming simultaneously.
Why is my PS4 so slow all of a sudden?
Your PS4 may be running slow all of a sudden due to various factors such as a weak internet connection, a corrupted database, or insufficient hard drive space. To address this issue, you can try improving your internet connection or updating your PS4.
How do I fix slow running on PS4?
To fix slow running on PS4, you can try the following steps:
– Restart your PS4 to resolve minor glitches and clear temporary files.
– Check your internet connection for any issues.
– Update your PlayStation 4 to the latest software version.
– Delete unnecessary game data to free up storage space.
– Rebuild the database to optimize system performance.
– Consider replacing the hard drive if the issue persists.
