Having trouble connecting to the internet with your Windows 10 programs? Let’s dive into troubleshooting methods to resolve this issue efficiently.
Troubleshooting connectivity issues with Windows 10 programs
If you are experiencing issues with Windows 10 programs unable to connect to the internet, there are a few troubleshooting steps you can take:
1. Check your internet connection: Ensure that your computer has a stable internet connection. Test your connection by accessing other websites or using other devices.
2. Disable proxy servers: If you are using a proxy server, try disabling it temporarily. To do this, go to the “Settings” app in the Start menu, click on “Network & Internet,” then select “Proxy” and turn off any proxy settings.
3. Check firewall settings: Ensure that Windows Firewall or any third-party firewall software is not blocking the programs from accessing the internet. You can check and adjust firewall settings in the “Settings” app under “Update & Security” and “Windows Security.”
4. Disable antivirus software temporarily: Some antivirus software, such as Microsoft Defender Antivirus, may have built-in firewall features that could be blocking internet access for certain programs. Temporarily disable your antivirus software and check if the issue persists.
5. Reset network settings: Use the Command Prompt to reset your network settings. Press the Windows key + X and select “Command Prompt (Admin).” Type the command “netsh winsock reset” and press Enter. Restart your computer after the command completes.
6. Update Windows and programs: Make sure that your Windows 10 operating system and the programs you are having trouble with are up to date. Check for updates in the “Settings” app under “Update & Security.”
If you have followed these troubleshooting steps and are still experiencing connectivity issues, it may be helpful to seek further assistance from your internet service provider or consult Microsoft’s support resources.
Resolving blocked access to websites
If you’re experiencing issues with Windows 10 programs unable to connect to the internet, there are a few troubleshooting steps you can try. First, check your internet connection and ensure it’s working properly. Next, check if the program is being blocked by your firewall or antivirus software. You can temporarily disable these programs to see if that resolves the issue.
Additionally, check your proxy server settings to make sure they’re configured correctly. Another option is to reset the Windows Firewall settings to default. If these steps don’t work, you may need to contact your internet service provider for further assistance.
Enhancing privacy and transparency on Windows 10
If you are experiencing issues with Windows 10 programs unable to connect to the internet, there are a few troubleshooting steps you can try.
First, check your internet connection by opening a web browser and visiting a website. If you are able to access the internet, the problem may be with the specific program you are trying to use.
Next, try restarting the program and your computer. Sometimes, a simple reboot can resolve connectivity issues.
If the problem persists, you can try resetting the program’s settings. To do this, right-click on the program’s icon in the Start menu and select “Properties”. Then, click on the “Compatibility” tab and check the box that says “Run this program as an administrator”. Click “Apply” and then “OK” to save the changes.
If none of these steps work, you may need to check your firewall settings. Open the Windows Defender Security Center by searching for it in the Start menu. Click on “Firewall & network protection” and then “Allow an app through firewall”. Look for the program in the list and make sure it is allowed access to the internet.
If you are still unable to connect, you may want to consider contacting the program’s support team for further assistance. They may be able to provide specific troubleshooting steps or updates for the program.
Optimizing internet connectivity for Microsoft apps
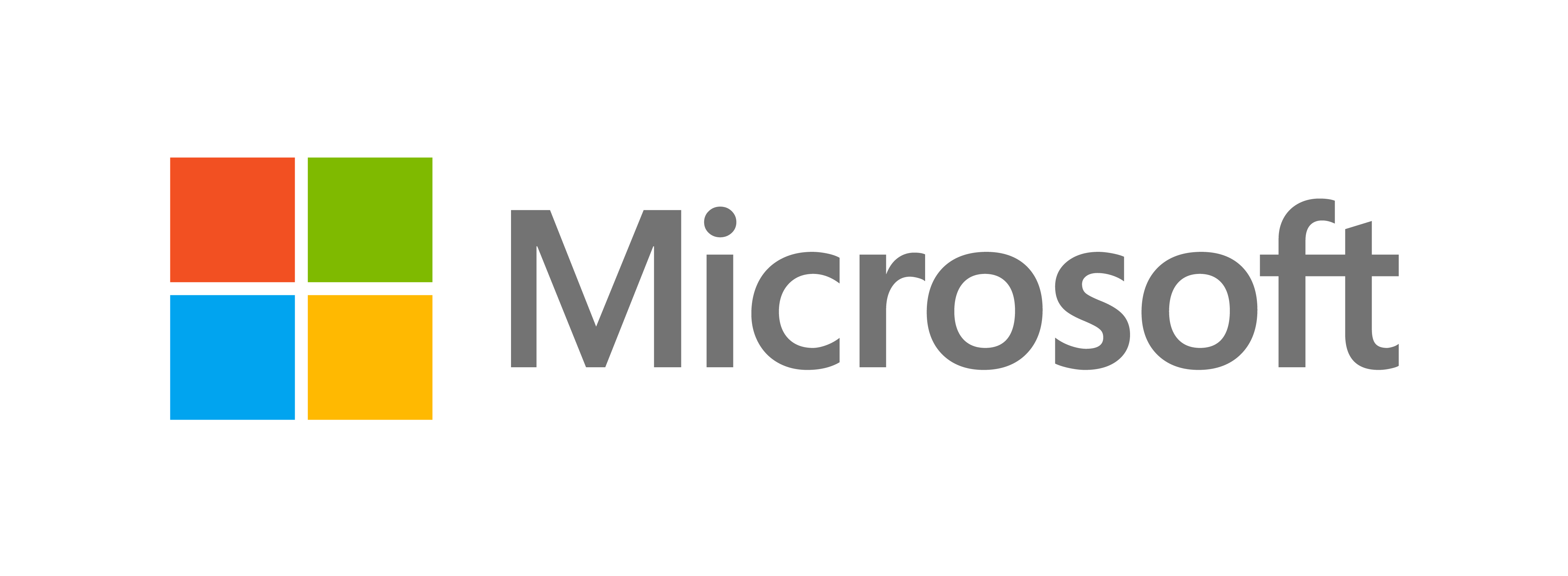
- Check network connection: Ensure your device is connected to a stable network, either wired or wireless.
- Restart your device: Sometimes a simple restart can resolve connectivity issues.
- Update Windows: Keep your operating system up to date to benefit from the latest performance improvements and bug fixes.
- Disable firewall or antivirus software: Temporarily turn off any third-party security software that might be blocking the app’s access to the internet.
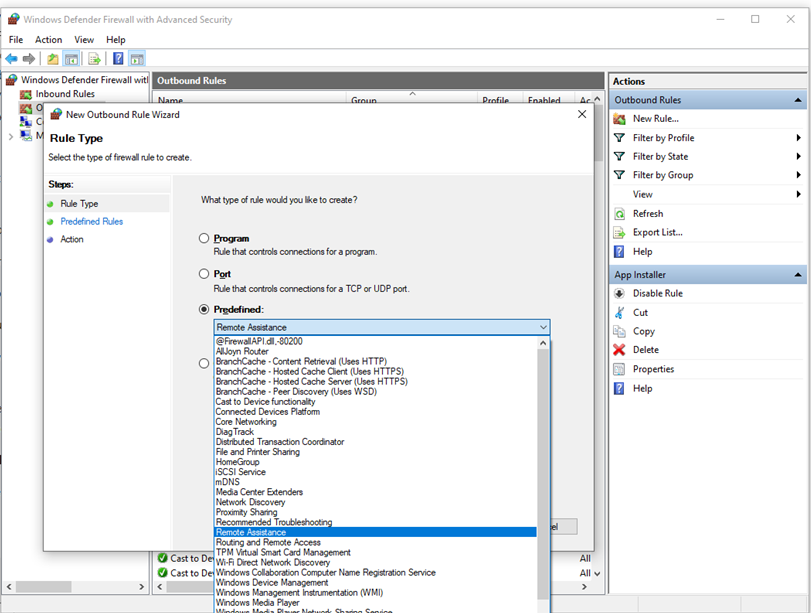
- Modify proxy settings: Adjust proxy settings if necessary, ensuring they match your network configuration.
- Reset TCP/IP stack: Resetting the TCP/IP stack can help resolve network connectivity problems.
- Flush DNS cache: Clearing the DNS cache can help resolve domain name resolution issues.
- Disable proxy settings: If you’re not using a proxy server, ensure that the proxy settings are disabled.
- Check network adapter settings: Verify that your network adapter settings are correctly configured.
- Run network troubleshooter: Utilize the built-in Windows network troubleshooter to diagnose and fix internet connectivity problems.
