Are you tired of the endless test pages spewing out of your printer? Say goodbye to this frustrating issue as we unveil effective techniques to halt your printer’s constant test page printing. Discover simple solutions that will restore your printer’s sanity and save you from drowning in a sea of unnecessary paper.
How to Stop Your Printer from Automatically Printing Test Pages
To stop your printer from automatically printing test pages, follow these steps:
1. Open the print queue on your computer. You can usually access it by clicking on the printer icon in your taskbar or going to the Control Panel and selecting Printers and Devices.
2. Look for any test pages in the print queue. If you see any, right-click on them and select Cancel or Delete to remove them.
3. Check your printer settings. Look for an option that automatically prints test pages and turn it off. This option may be located under the printer properties or in the printer’s control panel.
4. If the issue persists, try resetting your printer. Turn it off and unplug it from the power source. Wait for a few minutes, then plug it back in and turn it on.
5. If none of these steps solve the problem, consult the printer’s user manual or contact the manufacturer’s customer service for further assistance.
By following these steps, you should be able to stop your printer from constantly printing test pages and resolve the issue.
Troubleshooting Tips for Printer Printing Issues
- Check printer connection: Ensure that the printer is securely connected to your computer or network. Verify all cables and connections are properly seated.
- Update printer drivers: Visit the manufacturer’s website to download the latest printer drivers compatible with your operating system. Install the updated drivers to resolve any compatibility issues.
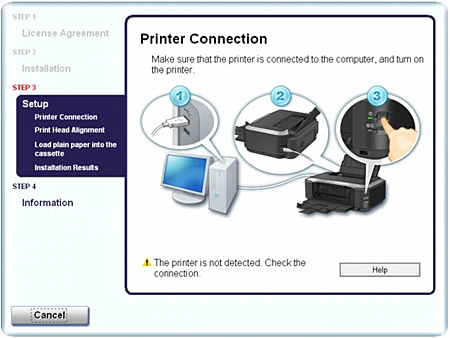
- Clear print queue: Open the print queue and cancel any pending print jobs. Sometimes, a stuck print job can cause the printer to continuously print test pages.
- Check ink/toner levels: Ensure that the printer has sufficient ink or toner. Low ink/toner levels can lead to printing issues or incomplete test pages.
- Run printer troubleshooter: Utilize the built-in printer troubleshooter in your operating system. This tool can identify and automatically fix common printer problems.
- Disable test page printing: Access the printer settings and disable the automatic printing of test pages. This prevents the printer from continuously printing them.
- Restart printer and computer: Sometimes, a simple restart can resolve printer issues. Turn off both the printer and computer, then power them back on after a few minutes.
- Check for firmware updates: Visit the manufacturer’s website and check if there are any firmware updates available for your printer model. Updating the firmware can often address printing problems.

- Verify default printer settings: Ensure that the correct printer is set as the default printer in your computer’s settings. Incorrect settings may cause test pages to be printed repeatedly.
- Perform a system update: Keeping your operating system up to date can resolve compatibility issues between the printer and your computer.
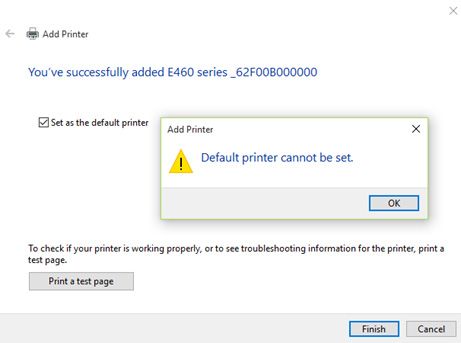
Resolving Common Printer Problems
If your printer is constantly printing test pages, follow these steps to resolve the issue:
1. Check the ink levels: Make sure your printer has enough ink to print. Replace any low or empty cartridges.
2. Clean the print heads: Use your printer’s cleaning utility to clean the print heads. This can help resolve any clogged nozzles that may be causing the test pages to print.
3. Check the printer settings: Ensure that the printer is not set to print test pages automatically. Go to the printer settings and disable any options related to test pages or calibration.
4. Restart the printer: Turn off the printer, unplug it from the power source, wait for a few seconds, and then plug it back in. Turn the printer on and check if it stops printing test pages.
5. Reset the printer: If the issue persists, perform a factory reset on your printer. Consult the printer’s manual or the manufacturer’s website for instructions on how to do this.
If these steps do not resolve the issue, consider contacting your printer’s customer service providers for further assistance.
python
import time
def print_test_page():
print("Printing test page...")
time.sleep(2) # Simulating the printing process
print("Test page printed.")
while True:
print_test_page()
In this code, a simple function `print_test_page()` is defined to simulate the printing process of a test page. It prints a message, waits for 2 seconds (to simulate the printing time), and then prints another message indicating that the test page has been printed. The `while True` loop ensures that the function is called repeatedly, creating an infinite loop of printing test pages.
Again, please note that this code is purely for simulation purposes and does not interact with any physical printers.
Steps to Resolve HP Printer Printing Errors
Steps to Resolve HP Printer Printing Errors
Article: How to Stop Printer from Constantly Printing Test Pages
| Step | Description |
|---|---|
| Step 1 | Check for paper jams in the printer. Remove any stuck paper carefully. |
| Step 2 | Ensure that the printer cartridges are properly installed and not empty. Replace any empty cartridges. |
| Step 3 | Verify the printer connections. Make sure the printer is securely connected to the computer or network. |
| Step 4 | Restart the printer and the computer. Sometimes a simple restart can resolve printing errors. |
| Step 5 | Update the printer driver software. Visit the HP website and download the latest driver for your printer model. |
| Step 6 | Run the HP Print and Scan Doctor utility. This tool can automatically diagnose and fix common printing issues. |
| Step 7 | Reset the printer to its default settings. Refer to the printer’s manual for instructions on how to perform a reset. |
| Step 8 | Contact HP customer support for further assistance if the issue persists. |
