In this article, I will discuss how to slow down video in Premiere Pro to create smooth slow motion.
Planning and Importing Footage
Start by creating a new project in Premiere Pro and setting the frame rate to match that of your footage. This will help prevent any playback issues or quality loss when you slow down your video.
Next, import your footage into the project by going to File > Import and selecting the files you want to use. Make sure to organize your footage into bins to keep everything neat and easily accessible.
Once your footage is imported, drag and drop it onto the timeline. You can then adjust the speed of the clip to create a slow motion effect. To do this, right click on the clip in the timeline, select Speed/Duration, and decrease the percentage to slow down the clip.
If you want to create smoother slow motion, consider using the Optical Flow option in Premiere Pro. This feature helps interpolate frames to create a more fluid slow motion effect.
To enable Optical Flow, right click on the clip in the timeline, select Time Interpolation, and choose Optical Flow. This may take some time to render, but the result will be a smoother slow motion effect.
Using the Rate Stretch and Speed/Duration Controls
To create smooth slow motion in Premiere Pro, you can use the Rate Stretch and Speed/Duration controls. These tools allow you to easily adjust the speed of your video clips without affecting the audio.
Rate Stretch Tool: The Rate Stretch tool allows you to change the duration of a clip by stretching or compressing it. Simply select the tool from the toolbar, then click and drag the edge of the clip to adjust its speed. This can be useful for creating slow motion effects by stretching out the clip.
Speed/Duration Controls: Another way to slow down your video is by using the Speed/Duration controls. Right-click on the clip you want to adjust, then select Speed/Duration. Here, you can enter a new speed percentage to slow down the clip. You can also choose to maintain the pitch of the audio when changing the speed.
By using these tools in Premiere Pro, you can easily create smooth slow motion effects in your videos. Experiment with different speeds and durations to achieve the desired effect. Remember to preview your changes to ensure that the slow motion looks natural and smooth.
Techniques for Slowing Down Footage
To slow down footage in Adobe Premiere Pro and create smooth slow motion, follow these techniques:
1. Begin by importing your video clip into Premiere Pro.
2. Right-click on the clip in the timeline and select Speed/Duration.
3. Adjust the speed percentage to slow down the footage. You can enter a specific percentage or use the slider.
4. To maintain smooth slow motion, make sure the Frame Blending option is enabled.
5. For even smoother results, consider using Optical Flow, which can be found under Time Interpolation in the Speed/Duration menu.
6. Preview your slowed down footage to ensure it looks smooth and to your liking.
7. Make any additional adjustments as needed, such as color correction or adding motion graphics.
8. Export your video with the slowed down footage to enjoy the smooth slow motion effect.
Creative Use of Time Remapping and Speed Ramps
Time remapping and speed ramps are powerful tools in Adobe Premiere Pro that can help you create smooth slow motion effects in your videos. Here’s how to use them effectively:
First, import your video clip into Premiere Pro and place it on the timeline. Next, right-click on the clip and select “Speed/Duration” from the menu. Adjust the speed percentage to slow down the clip to your desired speed.
To create a smooth slow motion effect, consider using time remapping. To do this, right-click on the clip and select “Show Clip Keyframes” > “Time Remapping” > “Speed.” This will add keyframes to your clip that you can adjust to control the speed over time.
Experiment with adding speed ramps to your clips to create dynamic slow motion effects. To do this, follow these steps:
1. Select the clip on the timeline and go to the “Effect Controls” panel.
2. Click on the “Add/Remove Keyframe” button to add keyframes at the points where you want the speed to change.
3. Adjust the speed percentage between keyframes to create a smooth transition from normal speed to slow motion.
By combining time remapping and speed ramps in Premiere Pro, you can achieve professional-looking slow motion effects in your videos. Experiment with different techniques and settings to find the perfect look for your project.
Exploring Optical Flow for Smooth Slow Motion
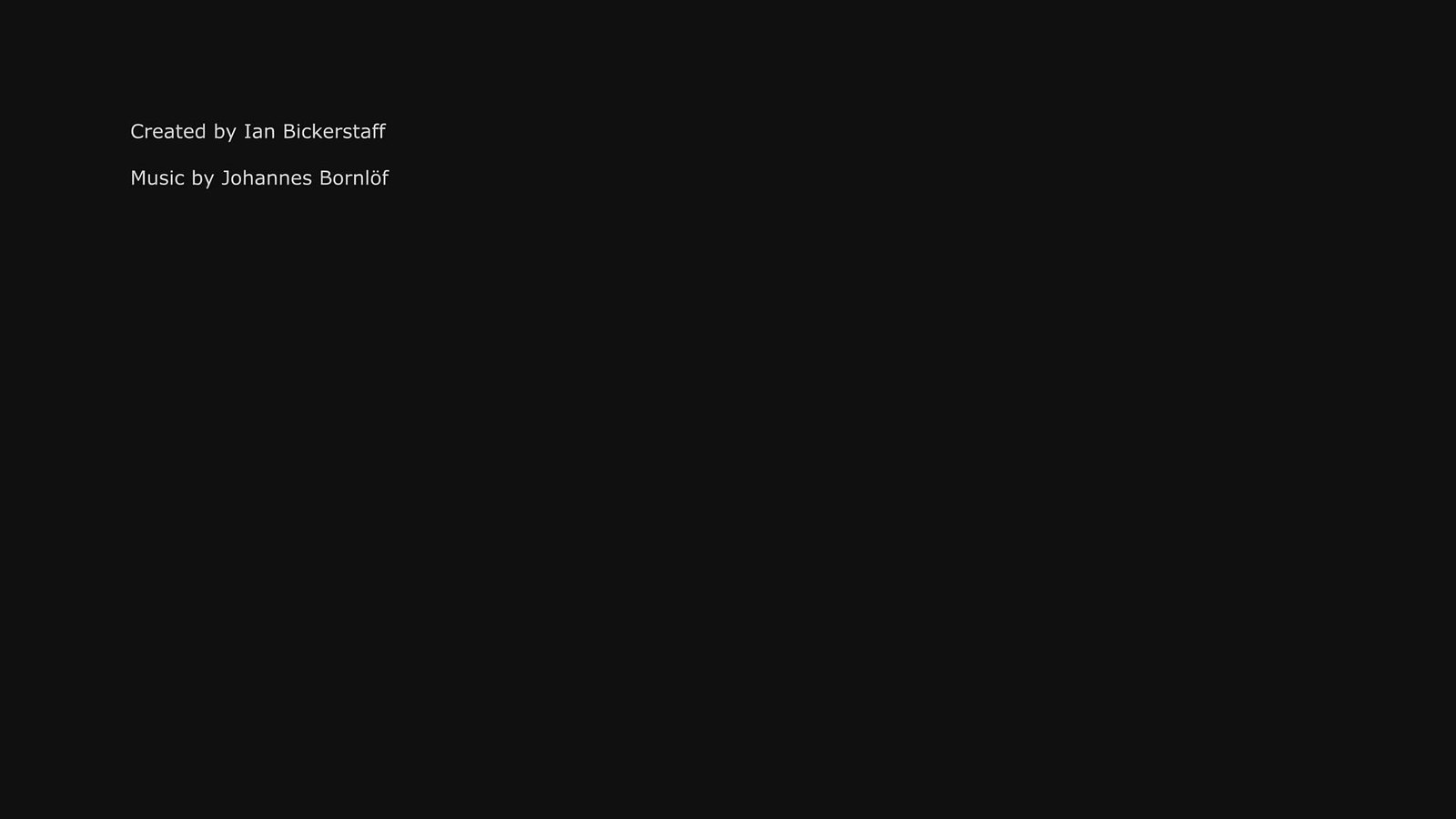
To create smooth slow motion in Premiere Pro, one effective technique is to utilize Optical Flow. This tool analyzes frames in your video and generates new frames to create a smooth slow-motion effect.
First, import your video clip into Premiere Pro and place it on the timeline. Next, right-click on the clip and select ‘Speed/Duration’ from the menu. Adjust the speed percentage to your desired slow motion rate.
Once you have set the speed, enable Optical Flow by clicking on the clip and navigating to the ‘Time Interpolation’ dropdown menu in the Effect Controls panel. Select ‘Frame Blending’ and then choose ‘Optical Flow’ from the options.
Preview your video to see the smooth slow-motion effect created by Optical Flow. Keep in mind that this process may take some time to render, especially for longer clips or those with complex motion.
Using Optical Flow in Premiere Pro can help you achieve professional-looking slow-motion footage without the need for advanced editing techniques. Experiment with different settings to find the perfect look for your project.
Enhancing Effects with Plugins
To enhance the slow motion effects in your video using Premiere Pro, consider utilizing plugins. Plugins can help you achieve a smoother slow motion effect by adding advanced features and functionalities to your editing workflow.
One popular plugin for creating slow motion effects in Premiere Pro is Twixtor. Twixtor allows you to slow down footage without sacrificing quality, ensuring that your slow motion videos look professional and seamless.
Another useful plugin for enhancing slow motion effects is Optical Flow. Optical Flow analyzes and creates new frames in between existing frames, resulting in a more natural and fluid slow motion effect.
When using plugins to create slow motion effects in Premiere Pro, make sure to adjust the settings according to your specific footage and desired outcome. Experiment with different plugins and settings to find the perfect combination that works best for your project.
By incorporating plugins into your editing process, you can take your slow motion videos to the next level and achieve professional-looking results in Premiere Pro. Explore different plugins and techniques to enhance the slow motion effects in your videos and create captivating visuals that engage your audience.
FAQs
Why is Premiere Pro slowing down my video?
Premiere Pro may be slowing down your video if the frame rate is set too low or if the time interpolation settings are affecting the speed. Make sure to check and adjust these settings accordingly for smoother playback.
How do you gradually slow down a clip in Premiere?
To gradually slow down a clip in Premiere, you can use time remapping. Begin by placing your clip in a sequence in the Editing workspace. Then, zoom in slightly on the clip in the Timeline panel. Right-click the clip, select Show Clip Keyframes, then Time Remapping, and finally Speed. This will allow you to adjust the speed of the clip to gradually slow it down.
