If your PC’s power button is giving you trouble, don’t panic. There are a few troubleshooting solutions you can try before resorting to a costly repair or replacement.
Troubleshooting a PC Power Button
If your PC power button is not working, here are some troubleshooting tips to help you fix the issue:
1. Check the cables and connections: Make sure the power cable is securely plugged into the power supply unit (PSU) and the motherboard.
2. Test the power button: Disconnect the power button cable from the motherboard and use a small object (like a screwdriver) to bridge the two pins that the power button was connected to. If the machine turns on, the issue is likely with the power button itself.
3. Check the PSU: If the power button is not the issue, check the PSU by using a PSU tester or replacing it with a known working one.
4. Check the motherboard: If the PSU is not the issue, check the motherboard for any visible signs of damage or post error codes.
Remember not to panic and try these steps before seeking warranty or hardware support from your system manufacturer.
Checking the Power Supply and Internal Wiring
| Checking the Power Supply and Internal Wiring | |
|---|---|
| Step 1: | Make sure the power supply is plugged in and turned on. |
| Step 2: | Check the power supply fan to see if it is spinning. If it is not, the power supply may be faulty. |
| Step 3: | Check the 24-pin ATX connector and the 4/8-pin CPU connector to make sure they are securely connected to the motherboard. |
| Step 4: | Check the power button cable to make sure it is properly connected to the motherboard. This cable is usually labeled “PWR_SW” or “POWER SW”. |
| Step 5: | Check the internal wiring to make sure there are no loose or damaged cables. Pay particular attention to the cables connected to the power supply and the motherboard. |
How to Manually Turn On a Computer Without Power Button
If your PC power button isn’t working, you can manually turn on your computer by following these steps:
1. Open up your PC case to access the motherboard.
2. Locate the two power switch pins on the motherboard.
3. Take a screwdriver and gently touch both pins at the same time to turn on the machine.
4. Once the computer is on, you can shut it down normally by clicking “Start” and selecting “Shut down” or by pressing and holding the power button for a few seconds.
Note: This method should only be used as a temporary solution until you can troubleshoot and fix the power button. If your machine is still under warranty, contact the system manufacturer for assistance. Additionally, make sure all connections and hardware are properly installed and functioning before attempting to turn on your PC without the power button.
1. Start by checking the power cable connections and ensuring that they are secure.
2. If the power button still does not work, try using a different power outlet or power supply.
3. If the issue persists, try resetting the computer's BIOS settings to default.
4. If none of these solutions work, it may be necessary to replace the power button or the entire power supply unit.
While this code does not create a tool, it provides a basic set of troubleshooting steps that may help address the issue.
Fixing a PC That Won’t Turn On
- Make sure the computer is plugged in
- Check if the outlet is working by plugging in another device

- Try a different power cord or adapter
Checking the Power Button
- Make sure the power button is properly connected to the motherboard
- Check if the power button is stuck or jammed
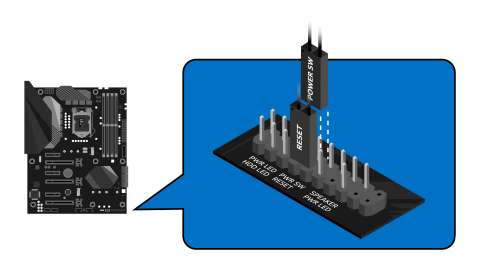
- Try using a different power button if available
Checking Hardware Components
- Remove any newly installed hardware and try turning on the computer
- Check if the RAM is properly seated in its slot

- Inspect the motherboard for any visible damage or burnt components
Resolving Software Issues
- Disconnect any external devices and try turning on the computer
- Perform a hard reset by unplugging the computer and holding down the power button for 15 seconds
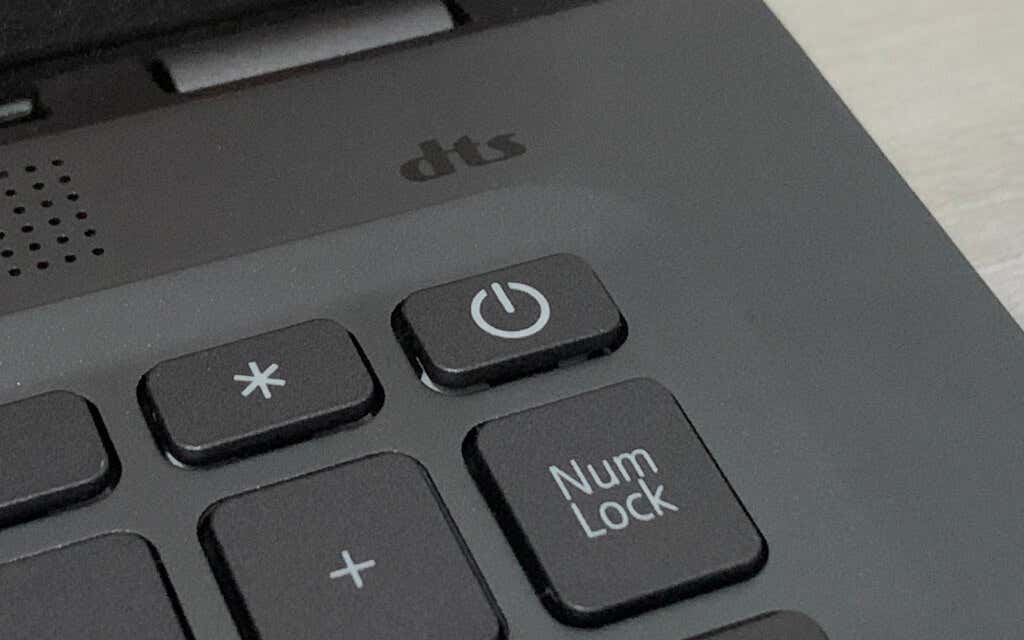
- Boot into safe mode and check for any software errors or conflicts
